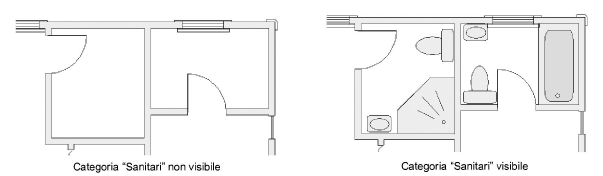
Oltre ai Lucidi, le Categorie costituiscono un potente metodo per organizzare e classificare gli elementi del disegno. Poiché funzionano indipendentemente dai Lucidi, le Categorie permettono di raggruppare oggetti simili che per ragioni pratiche devono stare su Lucidi separati. È possibile applicare certi Attributi a tutti gli oggetti di una Categoria o a particolari oggetti di una Categoria. In questo modo si può visualizzare e controllare un sottoinsieme di oggetti nel progetto.
Nota:Le Categorie di Vectorworks sono funzionalmente simili ai layer di AutoCAD. Se un disegno deve essere esportato in AutoCAD, si consiglia di utilizzare le Categorie per facilitare la visualizzazione delle varie porzioni. Per esempio, se un consulente che usa AutoCAD è incaricato di progettare le condutture di un edificio, una o più Categorie dedicate all’arredamento gli permetteranno di nascondere gli oggetti di arredamento mentre lavora, invece di eliminarli dal progetto.
Si consiglia di impostare le Categorie all’inizio di un progetto, in modo che gli oggetti possano essere assegnati alle Categorie appropriate al momento stesso della loro creazione.
In ogni nuovo documento di Vectorworks si trovano sempre almeno due Categorie: “Quote” e “Nessuna”. Quando si creano delle quote, esse vengono automaticamente assegnate alla Categoria “Quote”; si tratta comunque di una preferenza che può essere cambiata a livello di Preferenze Documento; vedere Le Preferenze Documento. Gli oggetti Gruppo sono assegnati alla Categoria attiva. Tutti gli altri oggetti e Simboli sono assegnati alla Categoria “Nessuna”, che è la Categoria attiva predefinita. Queste due Categorie possono essere rinominate, ma non eliminate.
Se il disegno è stato creato a partire da un Modello, è possibile che al suo interno si trovino già delle altre Categorie. Vectorworks permette di creare anche altre Categorie. Le nuove Categorie possono essere duplicate, modificate o eliminate. Anche lo stato di visibilità delle Categorie può essere modificato.
Per esempio, se si progetta una casa con quattro Lucidi separati (primo piano, secondo piano, fondamenta e tetto), è possibile raggruppare tutto il materiale per gli impianti sanitari nella Categoria “Sanitari”. Quindi, rendendo visibile o meno la Categoria così definita, è possibile stabilire rapidamente se stampare la pianta di ciascun piano della casa con o senza i sanitari visibili.
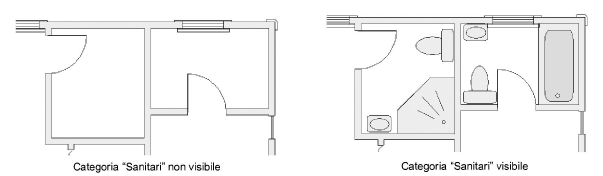
Vectorworks permette di utilizzare in modo flessibile sia le Categorie che i Lucidi. È molto importante che si possano collegare le Categorie ai Fogli Elettronici. Tornando all’esempio della casa del precedente paragrafo, non solo è possibile stampare lo schema elettrico della casa ma è anche possibile mantenere un inventario dinamico del costo del materiale.
Per ciascun oggetto ci sono due tipi di dati disponibili: le informazioni di Categoria e le informazioni Oggetto. Le informazioni di Categoria sono i dati sugli Attributi grafici assegnati a una Categoria. Le informazioni Oggetto sono i dati riguardanti gli Attributi grafici assegnati all’oggetto. La casella “Assegna”, nel dialogo Impostazioni Categoria, può essere attivata quando si crea la Categoria per applicare le informazioni di Categoria a tutti gli oggetti che vi appartengono o quando si modifica la Categoria per applicare tali informazioni solo da quel momento in poi. Gli oggetti possono così ereditare gli Attributi grafici della Categoria.
Durante la creazione di un oggetto, si può scegliere di applicare gli Attributi di Categoria o di specificare uno o tutti i suoi Attributi, compresi lo Stile, il Colore e lo Spessore della Penna come lo Stile e il Colore del Riempimento e lo Stile dei Marcatori. Per esempio, quando si crea un oggetto, si possono applicare le informazioni di Categoria allo Stile e al Colore del Riempimento e al Colore della Penna, usando le informazioni di oggetto per gli Attributi: tutto ciò utilizzando la Tavolozza Attributi.
Si raccomanda di impostare le Categorie prima di iniziare a disegnare. In questo modo, si può assegnare ciascun oggetto alla giusta Categoria già quando lo si crea.
Vectorworks crea automaticamente solo due Categorie per ciascun disegno. Se ne possono creare di nuove partendo da queste o da zero. Quando si aggiungono molte Categorie, diventa necessario definire dei criteri di organizzazione.
Per dare nomi alle Categorie create, si possono usare espressioni composte al massimo da quattro parti. Ciascuna di queste parti rappresenta un livello diverso. Per esempio, si può chiamare una Categoria “Muri-Esterni-Non strutturali” e un’altra “Muri-Esterni-Strutturali”. Facendo clic sul menu delle Categorie nella Barra delle Viste, si vedrà il sottomenu “Muri” contenente “Esterni” il quale a sua volta conterrà “Non strutturali” e “Strutturali”. È così possibile organizzare un gran numero di Categorie in gruppi logici.
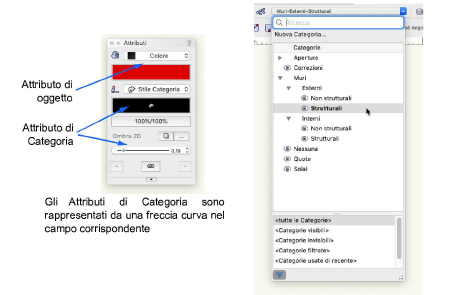
Vectorworks fornisce un elenco di Categorie standard che possono essere usate per creare le proprie. Si possono creare Categorie standard registrando un documento nella cartella “Standard”.
Per creare una nuova Categoria:
1. L’interfaccia di Vectorworks permette di creare nuove Categorie da diverse posizioni:
|
Opzione |
Descrizione |
|---|---|
|
Comando Strumenti > Organizzazione |
Vedere il passo 2 sotto. |
|
Bottone |
Vedere Barra delle Viste. |
|
Comando Nuova Categoria nella Barra delle Viste |
Vedere Barra delle Viste. |
|
Comando Nuova Categoria nella Tavolozza Informazioni. |
Vedere La Tavolozza Informazioni. |
|
Comando contestuale Crea nel pannello “Categorie” della Tavolozza Navigazione (solo prodotti Design Series) |
Per ulteriori informazioni, vedere il La Tavolozza Navigazione. |
1.
2.Richiamare il comando Organizzazione.
Si apre il dialogo Organizzazione.
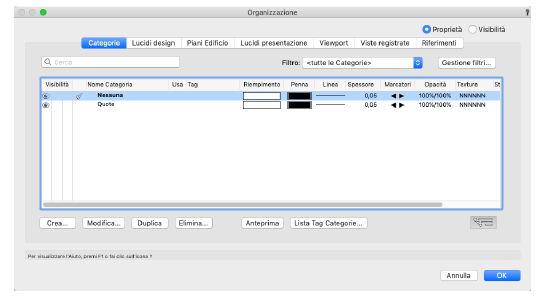
3.Se è attivo il pannello Categorie, fare clic su Crea.
Si apre il dialogo Creazione Categoria.
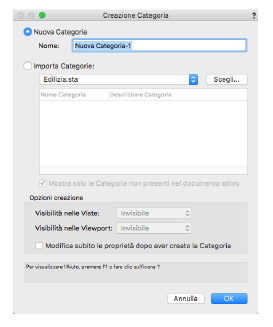
|
Opzione |
Descrizione |
|---|---|
|
Nuova Categoria |
Attivare questa opzione, inserire un nome di Categoria e fare clic su OK. La nuova Categoria compare nella lista della Categorie del dialogo Organizzazione. |
|
Importa Categorie |
Attivare questa opzione e scegliere un Modello dal menu a tendina; le Categorie contenute nel Modello vengono elencate sotto. È possibile scegliere contemporaneamente nella lista anche più di una Categoria; fare clic su OK. Per ulteriori informazioni sugli standard, vedere Pannello Lucidi design. |
|
Scegli |
Fare clic su questo bottone per importare le Categorie da un documento esterno. Si apre il dialogo standard di sistema, che permette di scegliere il documento Vectorworks desiderato (che deve essere in versione attuale). |
|
Mostra solo le Categorie non presenti nel documento attivo |
Se il nome di una Categoria nel documento attivo è uguale a quella di una Categoria nel documento che si sta importando, normalmente la stessa Categoria non è inclusa nella lista come una possibile scelta di importazione. Per visualizzare tutte le Categorie da importare, disabilitare questa opzione. Tutte le Categorie presenti nel documento vengono sostituite da quelle del documento importato con lo stesso nome, modificando le definizioni delle Categorie già presenti (ed ogni oggetto associato) in modo che siano uguali a quelle delle analoghe Categorie importate. |
|
Opzioni creazione |
|
|
Visibilità nelle Viste |
Utilizzare questo menu per impostare la visibilità della Categoria nelle Viste registrate; per ulteriori informazioni vedere Impostazione della visibilità di Categorie e Lucidi design per Viewport e Viste registrate e Impostare la visibilità delle Categorie nelle Viste registrate. |
|
Visibilità nelle Viewport |
Utilizzare questo menu per impostare la visibilità della Categoria nelle Viewport; per ulteriori informazioni Proprietà delle Viewport. |
|
Modifica subito le proprietà dopo aver creato la Categoria |
Se questa opzione è attiva, quando si chiude il dialogo Creazione Categoria si apre immediatamente il dialogo Impostazioni Categoria: vedere Impostare le proprietà delle Categorie. |
4.Inserire il nome per la Categoria da creare.
Alle Categorie possono essere assegnati nomi non più lunghi di 63 caratteri.
Nota:Per selezionare più Categorie nella lista degli standard, tenere premuto il tasto Maiuscole mentre si fa clic.
5.Se nel documento sono presenti Viste registrate o Viewport, diventano disponibili le opzioni Visibilità della Categoria nelle Viste e/o Visibilità Viewport per nuove Categorie. Selezionare la visibilità per la nuova Categoria nelle Viste registrate e nelle Viewport (Visibile, Invisibile, Filtrata, Non registrare).
6.Fare clic OK per creare la nuova Categoria.
Una volta create, le Categorie compaiono nel pannello “Categorie” del dialogo Organizzazione, in cui è possibile impostare o modificare diverse loro proprietà.
Per modificare una Categoria:
1. Richiamare il comando Organizzazione. In alternativa è possibile fare clic sul bottone  presente nella Barra delle Viste.
presente nella Barra delle Viste.
Si apre il dialogo Organizzazione.
2.Attivare il pannello Categorie.
Compare la lista delle Categorie attualmente definite nel documento. In base all’opzione di visualizzazione attivata nella parte superiore del dialogo, compaiono i parametri o lo stato di visibilità delle Categorie. La visibilità nell’Area di disegno e la Categoria attiva possono essere cambiate quando è attiva l’opzione Proprietà. La visibilità delle Categorie nelle Viewport e nelle Viste registrate può essere modificata quando è attiva l’opzione Visibilità (vedere Impostare la visibilità).
Nota:I nomi delle Categorie importate nel documento tramite riferimento compaiono in corsivo.
3.Per modificare altre proprietà di Categoria, scegliere uno o più Categorie e fare clic sul bottone Modifica per aprire il dialogo Impostazioni Categoria. In alternativa è possibile fare doppio clic sulla Categoria che si desidera modificare
Si apre il dialogo Impostazioni Categoria Nella parte sinistra è presente un elenco di quattro tematiche, che permettono di accedere alle varie configurazioni possibili.
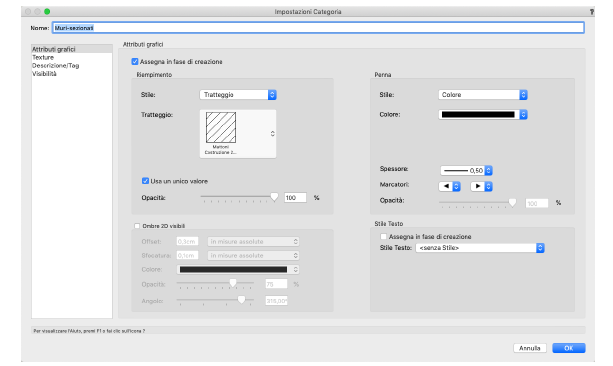
Nota:Le impostazioni degli Attributi grafici globali possono essere viste sulla Tavolozza degli Attributi quando non vi sono oggetti selezionati. Gli Attributi globali possono anche essere impostati usando questa Tavolozza.
|
Opzione |
Descrizione |
|---|---|
|
Nome |
Permette di modificare il nome della Categoria. |
|
Attributi grafici |
|
|
Assegna in fase di creazione |
Applica gli Attributi scelti nel dialogo durante la creazione di oggetti assegnati alla Categoria. Se Assegna in fase di creazione non è attivo, gli Attributi possono essere applicati all’oggetto più tardi, scegliendo la voce Stile Categoria nella Tavolozza Attributi. Per ulteriori informazioni, vedere Impostare gli Attributi di Categoria. |
|
Riempimento |
Scegliere uno dei seguenti stili di riempimento dal menu Stile. |
|
Nessuno |
Agli oggetti assegnati a questa Categoria non viene attribuito nessun riempimento. |
|
Colore |
Permette di scegliere un colore di riempimento per gli oggetti assegnati a questa Categoria; fare clic sulla casella Colore per scegliere quello desiderato. |
|
Retino |
Applica un riempimento a retino, ottenuto con un motivo ripetuto di puntinatura a due colori, agli oggetti della Categoria. Fare clic sulla casella dei motivi di ripetizione e scegliere quello che si desidera, poi scegliere i colori di Primo Piano e Sfondo dalle caselle di colore. |
|
Tratteggio |
Applica un tratteggio per ottenere un riempimento degli oggetti della Categoria. Selezionare il Tratteggio desiderato dalla Risorse di base o da quelle del progetto attivo (vedere Risorse Vectorworks). |
|
Sfumatura |
Applica una Sfumatura agli oggetti della Categoria; fare clic sull’anteprima della Sfumatura per selezionare una Sfumatura o dalle Risorse di base o da quelle del progetto attivo (vedere Risorse Vectorworks). |
|
Immagine |
Applica un’immagine agli oggetti di questa Categoria; fare clic sull’anteprima dell’Immagine per scegliere l’immagine o dalle Risorse di base o da quelle del progetto attivo (vedere Risorse Vectorworks). |
|
Usa unico valore |
Attivare questa opzione per avere un parametro univoco di opacità per Riempimento e Penna. Disattivare per definire valori diversi. |
|
Opacità |
Permette di controllare la trasparenza del riempimento degli oggetti. Minore è il valore di opacità, maggiore sarà la trasparenza. In ambiente Windows, questa opzione è utilizzabile solo quando è attiva la tecnologia GDI+ nelle Impostazioni Generali di Vectorworks. |
|
Penna |
Scegliere uno dei seguenti stili di penna dal menu Stile. |
|
Nessuno |
Le linee degli oggetti assegnati a questa Categoria avranno una penna di spessore nullo. |
|
Colore |
Permette di scegliere un colore per le linee degli oggetti assegnati a questa Categoria; fare clic sulla casella Colore per scegliere quello desiderato. |
|
Retino |
Applica un riempimento a retino, ottenuto con un motivo ripetuto di puntinatura a due colori, agli oggetti della Categoria. Fare clic sulla casella dei motivi di ripetizione e scegliere quello che si desidera, poi scegliere i colori di Primo Piano e Sfondo dalle caselle di colore. |
|
Tratteggio |
Applica un tratteggio alle linee degli oggetti della Categoria. Utilizzare il menu Linea per scegliere lo spessore e lo stile di tratteggio. |
|
Spessore |
Scegliere uno spessore di linea da applicare agli oggetti assegnati alla Categoria; per scegliere uno spessore personalizzato, attivare la voce Imposta Spessore nel menu degli spessori di linea per accedere al dialogo Definizione Spessore Linea. |
|
Marcatori |
Scegliere lo stile per i marcatori iniziali e finali di linee, archi, polilinee, poligoni 2D o linee a mano libera assegnati alla Categoria; per impostare uno Stile Marcatori personalizzato, scegliere la voce Personalizzato nella lista degli stili dei marcatori per accedere al dialogo Impostazioni Marcatore. |
|
Opacità |
Permette di controllare la trasparenza di penna degli oggetti. Minore è il valore di opacità, maggiore sarà la trasparenza. In ambiente Windows, questa opzione è utilizzabile solo quando è attiva la tecnologia GDI+ nelle Impostazioni Generali di Vectorworks. |
|
Ombre 2D visibili |
Attivare questa opzione per fare in modo che gli oggetti assegnati alla Categoria proiettino delle ombre 2D. |
|
Offset |
Inserire la distanza di scostamento dell’ombra dall’oggetto. |
|
Unità |
Selezionare le Unità da usare in Offset e in Sfocatura: ● in misure assolute: Offset e Sfocatura cambiano aspetto quando si cambia la Scala del Lucido. ● in misure relative: Offset e Sfocatura hanno lo stesso aspetto quando si cambia la Scala del Lucido. |
|
Angolo |
Inserire l’angolo dell’ombra, misurandolo in gradi in senso antiorario rispetto al bordo destro di un oggetto. |
|
Sfocatura |
Inserire l’estensione della sfocatura applicata all’ombra. Un valore pari a 0 comporta un’ombra “dura”, mentre valori più alti rendono i bordi dell’ombra più sfumati. |
|
Colore |
Scegliere il colore da dare all’ombra. |
|
Opacità |
Impostare il valore di opacità dell’ombra; trascinare il cursore a sinistra per far diminuire l’opacità o inserire una percentuale di opacità (0-100) alla destra del cursore. |
|
Stile Testo |
Queste opzioni permettono di applicare uno Stile Testo ai testi associati alla Categoria. |
|
Assegna in fase di creazione |
Attivare questa opzione per applicare lo Stile Testo quando si crea un testo assegnandolo a questa Categoria; se tale opzione non è attiva, è ovviamente possibile applicare lo Stile Testo a posteriori tramite la Tavolozza Informazioni. |
|
Stile Testo |
Tramite il menu è possibile scegliere uno Stile Testo da applicare agli oggetti di questa Categoria. |
|
Texture |
|
|
Assegna in fase di creazione |
Se questa opzione è attiva, durante la creazione di oggetti assegnati a questa Categoria vengono applicate le Texture scelte. Se Assegna in fase di creazione non è attivo, sarà possibile applicare le Texture all’oggetto più tardi, scegliendo la voce Texture Categoria nella Tavolozza Informazioni (pannello Rendering). |
|
Oggetti e Componenti, Tetti, Muri |
Fare clic su questi pannelli per impostare le proprietà delle Texture per gli oggetti, i muri, o i tetti assegnati alla Categoria. Per maggiori informazioni, vedere Applicare e mappare le Texture. |
|
Descrizione |
|
|
Descrizione |
Permette di inserire informazioni aggiuntive relative alla Categoria. La descrizione viene visualizzata come Messaggio Dinamico quando si posiziona il cursore sul nome della Categoria nel dialogo Organizzazione, nella Tavolozza Navigazione (solo prodotti Vectorworks Design Series) o (solo macOS) nel menu delle Categorie presente nella Barra delle Viste. Le descrizioni vengono visualizzate anche nel dialogo Creazione Categoria, in modo da poter vedere le descrizioni delle Categorie prima di importarle. |
|
Visibilità |
|
|
Viewport |
Permette di impostare la visibilità della Categoria nelle Viewport (Visibile, Invisibile, Filtrato). Vedere Impostazione della visibilità di Categorie e Lucidi design per Viewport e Viste registrate. |
|
Viste registrate |
Permette di impostare la visibilità della Categoria nelle Viste registrate (Visibile, Invisibile, Filtrata, Non registrata). Vedere Impostazione della visibilità di Categorie e Lucidi design per Viewport e Viste registrate. |
4.Fare clic su OK per ritornare al dialogo Organizzazione. Se nel disegno esistono già oggetti attribuiti a una Categoria modificata e la Categoria ha l’opzione Assegna attiva, quando il programma lo richiede, specificare come applicare le modifiche agli oggetti già esistenti.
5.Fare clic su OK nel dialogo Organizzazione per registrare le modifiche.
Se si seleziona e si cerca di modificare più di una Categoria alla volta e alcune Categorie sono impostate per applicare gli Attributi grafici mentre altre no, l’opzione “Assegna in fase di creazione” appare non univoca, indicando un’impostazione mista. Inoltre, se tutti o alcuni dei valori di Attributi (Stile di Penna, di Riempimento e Stili Linea e Marcatori) sono diversi per le Categorie selezionate, allora anche le loro caselle indicano che i valori sono non univoci. Quando si fa clic su sul bottone “OK”, le impostazioni scelte vengono applicate a tutti gli oggetti delle Categorie selezionate; ogni dato con impostazioni non univoche non viene invece applicato.
Ci sono due tipi di Attributi disponibili per ciascun oggetto: quelli di oggetto e quelli di Categoria. Gli Attributi di Categoria rappresentano le informazioni grafiche assegnate attraverso la semplice attribuzioni di un oggetto a una data Categoria. Gli Attributi assegnati a un oggetto quando viene creato sono controllati dall’opzione “Assegna in fase di creazione” del dialogo Impostazioni Categoria.
Se “Assegna in fase di creazione” è attiva per una determinata Categoria, gli oggetti assegnati a quella Categoria, o assegnati successivamente a essa, utilizzano gli Attributi di Categoria. La Tavolozza Attributi mostra una freccia per indicare che un certo Attributo è stato assegnato per Categoria. Se gli oggetti appartenenti a una certa Categoria esistevano prima che l’opzione “Assegna in fase di creazione” fosse attivata, il programma chiede all’utente di decidere come applicare gli Attributi agli oggetti esistenti.
Gli Attributi di Categoria possono essere sopravanzati scegliendo un oggetto e applicando direttamente Attributi diversi dalla Tavolozza Attributi. In seguito, gli Attributi di Categoria possono essere applicati di nuovo dalla Tavolozza Attributi scegliendo la voce “Stile Categoria” nel menu degli Attributi.
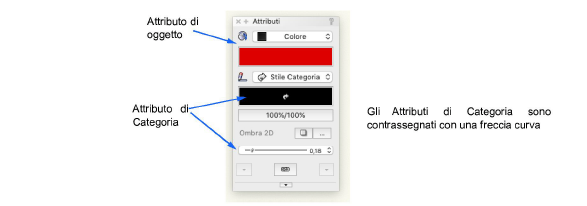
Per ulteriori informazioni vedere La Tavolozza Attributi.
Per poter eliminare o modificare oggetti assegnati a una Categoria particolare, la Categoria deve essere attiva o le Opzioni Categorie devono essere impostate in modo da permettere modifiche a oggetti assegnati ad altre Categorie (Vedere Impostazione della visibilità di Categorie e Lucidi design per l’Area di disegno). Ci sono diversi modi per attivare una Categoria.
Nota:Se il numero di Categorie è ridotto, è comodo passare da una Categoria all’altra facendo uso della combinazione di tasti impostata nelle Impostazioni Generali (di norma Ctrl+Freccia sinistra o Ctrl+Freccia destra); per ulteriori informazioni vedere Le Impostazioni Generali. In questo modo si attiva una certa Categoria spostandosi in su o in giù nella lista delle Categoria di una alla volta. Se invece nel progetto fossero definite parecchie Categorie, per attivare una determinata Categoria è conveniente utilizzare uno dei metodi descritti qui di seguito.
Per attivare una determinata Categoria:
1. Nel dialogo Organizzazione, attivare il pannello Categorie, con attiva l’opzione Proprietà.
La Categoria attiva è indicata con un segno di spunta ![]() alla sinistra del nome. Inoltre il nome stesso è evidenziato in grassetto.
alla sinistra del nome. Inoltre il nome stesso è evidenziato in grassetto.
2.Per rendere attiva una Categoria diversa, fare clic sulla colonna alla sinistra del suo nome.
3.Fare clic su OK.
Il dialogo si chiude e la Categoria desiderata resta attiva.
Per attivare una determinata Categoria:
1. Il nome della Categoria attiva compare nel menu delle Categorie presente nella Barra delle Viste. Fare clic sul nome della Categoria.
Nel menu compaiono tutte le Categorie presenti nel disegno; il nome della Categoria attiva è evidenziato in neretto.
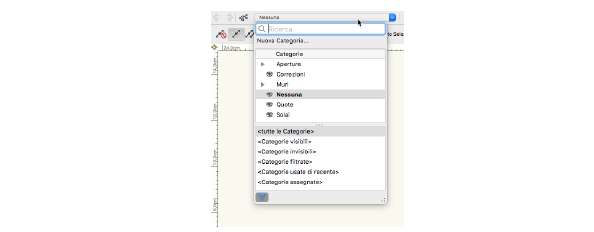
2.Scegliere Categoria che si intende attivare.
Il menu delle Categorie si chiude e la Categoria prescelta resta attiva.
Nota:Si ricordi che per assegnare un oggetto già esistente a una Categoria diversa occorre selezionarlo e agire sul menu “Categoria” della Tavolozza Informazioni e non sul menu presente nella Barra delle Viste, che permette solo di impostare la Categoria attiva.
Se diverse Categorie sono impostate in modo da risultare visibili e le Opzioni Categorie sono impostate in modo da permettere la visualizzazione delle Categorie non attive, l’Area di disegno può visualizzare gli oggetti assegnati alle Categorie non attive. Utilizzare il comando “Attiva Categoria” per attivare la Categoria assegnata a uno di questi oggetti.
Nota:Il comando “Selezione forzata” del menu contestuale di documento permette di attivare la Categoria e il Lucido (se necessario) dell’oggetto su cui si fa clic per poi poterlo selezionare.
Per attivare una determinata Categoria:
1. Nell’Area di disegno, fare clic con il pulsante destro del mouse (Windows) o Ctrl+clic (macOS) su un oggetto visibile assegnato a una Categoria non attiva.
2.Nel menu contestuale di documento, scegliere il comando Attiva Categoria.
La Categoria dell’oggetto si attiva.

Oggetti assegnati a Categorie possono essere copiati e incollati da un disegno a un altro anche se il disegno di destinazione non contiene la stessa Categoria del progetto originale. Vectorworks automaticamente crea una nuova Categoria nel disegno di destinazione e trasferisce tutte le informazioni riguardanti la Categoria dal disegno sorgente. Se il disegno di destinazione già contiene una Categoria con lo stesso nome del disegno sorgente, vengono incollate solo le informazioni riguardanti l’oggetto. Tutte le informazioni riguardanti la Categoria del disegno di destinazione restano invariate.
Può essere necessario eliminare dal progetto delle Categorie.
Per eliminare una Categoria:
1. Richiamare il comando Organizzazione. In alternativa è possibile fare clic sul bottone  presente nella Barra delle Viste.
presente nella Barra delle Viste.
Si apre il dialogo Organizzazione.
2.Attivare il pannello Categorie ed evidenziare il nome della Categoria che si vuole eliminare.
Nota:Le Categorie “Quote” e “Nessuna” non possono essere eliminate. Ogni disegno deve contenere queste due Categorie.
3.Fare clic sul bottone Elimina.
Se alla Categoria non sono assegnati oggetti, viene chiesta conferma dell’operazione. Se invece alla Categoria sono assegnati degli oggetti, Vectorworks mostra un dialogo e richiede istruzioni su cosa fare di tali oggetti: è possibile scegliere di eliminare gli oggetti oppure di assegnarli a un’altra Categoria scelta nel menu.

4.Effettuare la scelta desiderata e fare clic su OK.
Ciò riporta al dialogo Organizzazione. La Categoria eliminata non compare più nella lista.
5.Fare clic su OK.
Nota:Nel caso in cui si desideri eliminare una Categoria e tutti gli oggetti a essa attribuiti, è possibile utilizzare anche il comando “Info Documento”. Per ulteriori informazioni vedere Il comando Info Documento.
La visibilità di una Categoria è controllabile in diversi modi. Durante la creazione, impostare la visibilità nel pannello “Categorie” del dialogo Organizzazione. In seguito, la visibilità di una Categoria può essere modificata nello stesso dialogo. Quando un progetto contiene Viste registrate, è possibile modificare la visibilità delle Categorie nelle varie Viste registrate. Infine, la visibilità delle Categorie nelle Viewport è controllabile come descritto in Proprietà delle Viewport.
Nota:Una Categoria impostata come Filtrata o Invisibile appare visibile se si tratta della Categoria attiva.
Per impostare la visibilità di Categoria nel dialogo Organizzazione:
1. Attivare il comando Organizzazione. In alternativa è possibile fare clic sul bottone  presente nella Barra delle Viste.
presente nella Barra delle Viste.
Si apre il dialogo Organizzazione.
2.Selezionare il pannello Categorie con l’opzione Proprietà attivata.
3.Selezionare una o più Categorie e fare clic sulla colonna dello stato di visibilità che si desidera assegnare alle Categorie.
|
Opzione |
Descrizione |
|---|---|
|
|
Permette di visualizzare gli oggetti della Categoria. |
|
|
Mostra in grigio gli oggetti della Categoria. |
|
|
Nasconde gli oggetti della Categoria. |
4.Fare clic su OK.
Quando sono state registrate delle Viste del disegno (vedere Impostare e registrare Viste), la visibilità delle Categorie in queste Viste può essere modificata senza modificare le Viste una per una.
Per modificare la Visibilità delle Categorie nelle Viste registrate:
1. Richiamare il dialogo Impostazioni Categoria.
2.Accedere alla sezione Visibilità.
Le quattro colonne di visibilità rappresentano lo stato attuale.
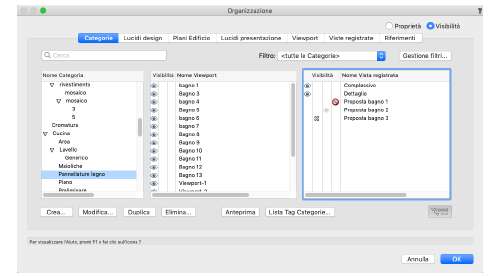
|
Opzione |
Descrizione |
|---|---|
|
|
Mostra gli oggetti assegnati alla Categoria anche quando è attiva un’altra Vista registrata. |
|
|
Rendi invisibili gli oggetti assegnati alla Categoria quando è attiva la Vista registrata. |
|
|
Rendi filtrati (grigi) gli oggetti assegnati alla Categoria quando è attiva la Vista registrata. |
|
|
La visibilità della Categoria non viene registrata per la Vista registrata; quando viene attivata la Vista registrata, viene utilizzata l’attuale visibilità della Categoria. |
3.Scegliere una o più righe corrispondenti alle Viste registrate e fare clic sulla colonna corrispondente allo stato di visibilità desiderato per la Categoria
4.Fare clic su OK per chiudere il dialogo.
Con il comando “Opzioni Categorie” è possibile controllare il modo in cui tutte le Categorie del disegno interagiscono. Ad esempio, è possibile fare in modo che compaia nel disegno solo la Categoria attiva, nascondendo temporaneamente tutte le altre Categorie e i loro oggetti.
Per impostare le opzioni di Categoria:
1. Selezionare una voce nel sottomenu Opzioni Categorie.
2.Il comportamento della Categoria attiva cambia di conseguenza.
Ecco le opzioni di Categoria fra cui è possibile scegliere:
|
Opzione |
Descrizione |
|---|---|
|
Compare solo la Categoria attiva con i suoi oggetti. |
|
|
La Categoria attiva compare normalmente mentre tutte le altre vengono filtrate. Anche se visibili, gli oggetti delle altre Categorie non sono modificabili. |
|
|
Mostra gli oggetti assegnati alla Categoria attiva in modo normale, mentre tutti quelli appartenenti alle Categorie non attive e definite come visibili compaiono filtrati ma possono essere agganciati con il cursore. Solo gli oggetti assegnati alla Categoria attiva sono modificabili. |
|
|
Tutte le Categorie compaiono normalmente, a parte quelle impostate come invisibili o filtrate; anche se visibili, gli oggetti appartenenti a Categorie diverse da quella attiva non sono modificabili né agganciabili. |
|
|
Tutte le Categorie compaiono normalmente, a parte quelle impostate come invisibili o filtrate; gli oggetti appartenenti alle Categorie normalmente visibili risultano agganciabili. Possono essere modificati solo gli oggetti che appartengono alla Categoria attiva. |
|
|
Tutte le Categorie compaiono normalmente e gli oggetti di ogni Categoria visibile possono essere agganciati e modificati. Una volta selezionati, gli oggetti delle Categorie diverse da quella attiva vengono mostrati con maniglie di selezione vuote. Gli oggetti bloccati compaiono con le maniglie di selezione in grigio. |
Nota:L’opzione “Mostra attiva” permette di vedere e stampare solo degli oggetti assegnati alla Categoria attiva.