

Vectorworks Architect dispone di funzioni per creare e gestire informazioni di studio di programmazione di spazio in formato sia tabulare che grafico, includendo matrici di adiacenza, diagrammi a bolle e diagrammi di sovrapposizione.
Tramite le informazioni della Matrice di adiacenza è possibile creare direttamente nel disegno i seguenti elementi:
● Un Diagramma a bolle, contenente oggetti Spazio per ogni spazio della Matrice, con informazioni relative alla relativa area e dipartimento, e connessioni tra Spazi, con linee il cui spessore indica la rilevanza della relazione tra gli Spazi collegati
● Un Diagramma della Matrice di adiacenza
● Un oggetto Punteggio di adiacenza, che mostra la lunghezza totale di tutti le connessioni tra gli spazi
● Un Diagramma di sovrapposizione
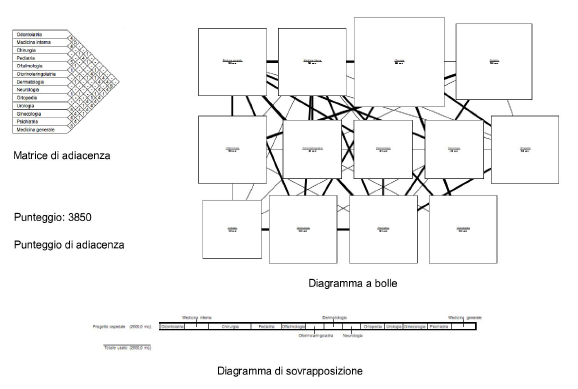
Quando vengono creati, gli oggetti Spazio sono rettangolari, ma la loro forma può essere modificata con lo strumento “Modifica”. Gli Spazi possono essere riposizionati per creare insiemi di spazi tra loro relazionati.
Le Matrici di adiacenza definiscono, in un formato tabulare, i requisiti di area e spazio che devono essere inclusi in un progetto. Viene inoltre identificata una relazione tra i vari spazi: quelli che secondo progetto dovrebbero essere collocati uno vicino all’altro sono strettamente correlati, mentre quelli che possono o che devono rimanere separati hanno un legame debole.
Una Matrice di adiacenza è di solito sviluppata in un Foglio elettronico e successivamente importata nel progetto Vectorworks. È possibile anche creare una Matrice di adiacenza usando il Foglio Elettronico di Vectorworks, esportandolo come documento di testo e poi importandolo per ottenere così una Matrice di adiacenza.
Per creare un Foglio elettronico per la Matrice di adiacenza:
1. Fare doppio clic nella Tavolozza Gestione Risorse.
Si apre il dialogo Creazione Risorsa.
2.Scegliere Foglio Elettronico e fare clic su Crea.
Si apre il dialogo Creazione Foglio Elettronico.
3.Fare clic su OK per chiudere il dialogo e creare il Foglio Elettronico.
4. Creare la Matrice di adiacenza, utilizzando righe per i nomi degli spazi e le relative aree e righe alterne per specificare il legame tra gli spazi.
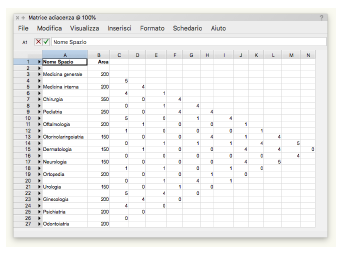
È anche possibile utilizzare qualsiasi programma che possa salvare un file di testo delimitato da virgole, virgolette o da tabulatore. Assicurarsi che ci sia almeno una cella contenente dati in ogni riga. Alcuni programmi per creare fogli di calcolo non sono in grado di esportare righe non contenenti dati, cosa che potrebbe danneggiare la sequenza di dati desiderata nel momento in cui viene importato nel documento Vectorworks.
5. Richiamare il comando Esporta dati Foglio Elettronico.
Si apre il dialogo Esportazione dati Foglio Elettronico.
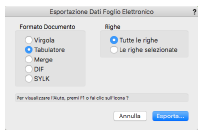
6.Scegliere Tabulatore per esportare un documento di testo che preveda un carattere di tabulatore come delimitatore campi.
7.Fare clic su OK per chiudere il dialogo ed esportare i dati.
Per importare i dati della Matrice di adiacenza:
1. Assicurarsi che il file da importare sia un documento di testo in cui i dati sono formattati usando virgole, virgolette o tabulatori come delimitatori di campo.
2.Impostare l’Unità di Misura pertinente a quella utilizzata nei dati.
3.Impostare una Scala del Lucido adeguata alla dimensione degli spazi (di regola 1:50 o 1:100).
4. Richiamare il comando Importa dati Matrice di adiacenza.
Si apre il dialogo Importazione dati Matrice di adiacenza.
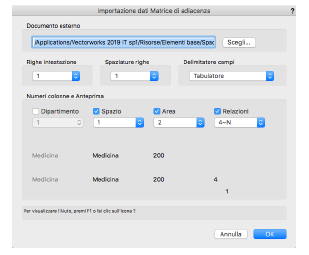
|
Opzione |
Descrizione |
|---|---|
|
Documento esterno |
Inserire il nome del file di Matrice di adiacenza oppure fare clic su Scegli... per definire la sua posizione; un file di esempio viene specificato di default. |
|
Righe intestazione |
Specifica il numero di righe nel Foglio elettronico che non includono spazi o informazioni di relazione tra spazi. |
|
Spaziature righe |
Impostare questo valore a 0 (zero) se c’è un nome spazio in ogni riga oppure impostare a 1 se c’è un nome spazio a righe alterne nel file di progetto. |
|
Delimitatore campi |
Specifica il delimitatore che è stato usato per separare i campi nel foglio di calcolo. |
|
Numeri colonne e Anteprima |
Specifica le colonne da includere nella Matrice di adiacenza così come la loro posizione. |
|
Dipartimento |
Selezionare per includere le informazioni di numero di dipartimento e specificarne il numero di colonna. |
|
Spazio |
Selezionare per includere le informazioni di nome area e specificarne il numero di colonna. |
|
Area |
Selezionare per includere le informazioni di area di spazio e specificarne il numero di colonna. |
|
Relazioni |
Selezionare per includere le informazioni di relazione tra spazi e specificarne il numero di colonna. |
|
Anteprima |
Visualizza i dati presenti nelle colonne specificate in base ai filtri attivi. |
5.Specificare le opzioni di importazione della Matrice di adiacenza.
6.Fare clic su OK per importare il dati della Matrice di adiacenza.
Un Diagramma Matrice di adiacenza può anche essere creato con lo strumento “Matrice di adiacenza”, secondo gli spazi e la relazione tra spazi presenti al momento nel progetto.
Per inserire sul progetto un Diagramma Matrice di adiacenza:
1. Attivare lo strumento Matrice di adiacenza ![]()
2. Fare clic sulla posizione desiderata per la Matrice di adiacenza.
3. Fare clic di nuovo per impostare la rotazione della Matrice.
Se questa è la prima volta che il Diagramma della Matrice di adiacenza viene posizionato nel disegno, si aprirà il dialogo Proprietà Oggetto per ogni tipo di oggetto. Specificare i parametri standard che verranno applicati a tutti i Diagrammi Matrice di adiacenza che verranno posizionati successivamente sul disegno. Le proprietà possono essere in seguito modificate tramite la Tavolozza Informazioni.
4.Fare clic su OK.
Viene creata la Matrice di adiacenza.
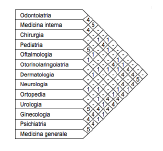
Se nel disegno non esistono oggetti Spazio, verrà creato nel punto di creazione della Matrice di adiacenza un messaggio di avviso; tale messaggio non è un semplice testo, ma verrà automaticamente convertito in Matrice di adiacenza non appena si procederà con la creazione degli oggetti Spazio.
La Matrice di adiacenza è più di un semplice grafico di presentazione, perché mostra in maniera dinamica cosa effettivamente è presente nel disegno. La Matrice di adiacenza si aggiorna automaticamente quando gli Spazi o le connessioni tra Spazi vengono modificati.
I parametri di Rotazione, Scala altezza e Scala larghezza della Matrice di adiacenza possono essere modificati tramite la Tavolozza Informazioni.
Per modificare l’ordine degli spazi nella Matrice di adiacenza, modificare il valore numerico Ordine matrice nella Tavolozza Informazioni per l’oggetto Spazio interessato (vedere Impostazioni Spazio - Solo Tavolozza Informazioni).
Un Diagramma a bolle è una resa grafica dei dati di pianificazione degli spazi. Gli Spazi sono collegati da connessioni grafiche che di fatto ne rappresentano la relazione. Collegamenti con elevato spessore indicano una connessione forte tra gli Spazi, mentre una connessione debole è rappresentata da una linea sottile. L’efficienza della disposizione del Diagramma a bolle può essere determinata dal calcolo del suo punteggio di adiacenza. Quando si importano i dati di una Matrice di adiacenza viene automaticamente inserito anche un Diagramma a bolle (vedere Importare i dati della Matrice di adiacenza). È possibile creare un Diagramma a bolle manualmente collegando Spazi tra loro con lo strumento Connessione fra Spazi.
Per connettere gli Spazi:
1. Creare gli Spazi come descritto in Disegnare Spazi con lo Strumento Spazio.
2. Attivare lo strumento Connessione Spazi ![]() .
.
3. Fare clic sul primo Spazio da collegare e poi sul secondo Spazio.
La Connessione fra Spazi viene creata.
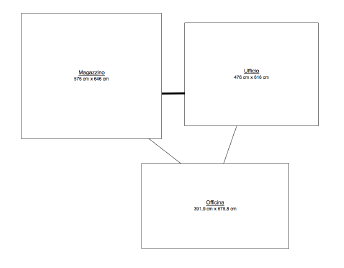
La connessione fra spazi si aggiorna automaticamente non appena gli Spazi vengono spostati nel disegno. Per modificare la forza di una connessione, selezionarla e poi modificare il valore di Forza (da 1 a 18) nella Tavolozza Informazioni.
L’oggetto “Punteggio adiacenza” visualizza un valore numerico che rappresenta l’efficienza della disposizione dello spazio. Il valore del punteggio viene determinato in primo luogo dalla moltiplicazione della lunghezza di connessione per la forza di ogni connessione di spazio, e successivamente addizionando tutti questi valori per tutte le connessioni tra spazi del file. Più basso è il punteggio, più efficace la disposizione.
Per inserire un oggetto Punteggio adiacenza:
1. Attivare lo strumento Punteggio adiacenza ![]() .
.
2.Fare clic sul progetto per definire la posizione dell’oggetto.
3. Fare clic una seconda volta per impostarne la rotazione.
Se vengono eliminati spazi o connessioni fra spazi, l’oggetto “Punteggio adiacenza” non viene aggiornato automaticamente. Muovere di poco qualsiasi oggetto Spazio o Punteggio adiacenza per aggiornare il valore dell’oggetto Punteggio adiacenza.
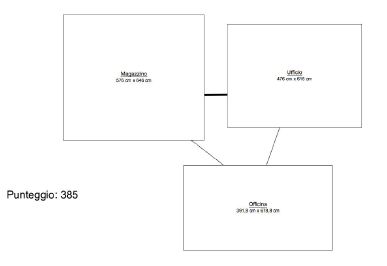
Un Diagramma di sovrapposizione fornisce una rappresentazione piano-su-piano dell’area totale di tutti gli spazi nei vari piani. È utile per equilibrare la locazione degli spazi su diversi piani.
Quando si importano i dati di una Matrice di adiacenza viene automaticamente inserito anche un Diagramma di sovrapposizione (vedere Importare i dati della Matrice di adiacenza). È possibile inserire manualmente un Diagramma tramite lo strumento “Diagramma sovrapposizione”: tale Diagramma è basato sugli Spazi e le relazioni tra gli Spazi presenti in quel momento nel progetto.
Per inserire un Diagramma di sovrapposizione:
1. Attivare lo strumento Diagramma sovrapposizione .
.
2. Fare clic sulla posizione desiderata per il Diagramma di sovrapposizione.
3.Fare clic di nuovo per impostare la rotazione del Diagramma.
Se questa è la prima volta che un Diagramma di sovrapposizione viene posizionato nel file, si aprirà il dialogo delle Proprietà oggetto. Specificare i valori standard, che verranno applicati a tutti i diagrammi di sovrapposizione che verranno posizionati successivamente nel disegno. Le proprietà possono essere modificate in seguito dalla Tavolozza Informazioni. Fare clic su OK.
Il Diagramma di sovrapposizione viene creato.
I diagrammi sono posti alla base dell’elevazione del Lucido, che può essere modificato nel dialogo Organizzazione.
Se nel disegno non esistono oggetti Spazio, verrà creato nel punto di creazione del Diagramma di sovrapposizione un messaggio di attenzione; tale messaggio non è un oggetto, né tantomeno un testo, ma verrà automaticamente convertito in Diagramma di sovrapposizione all’inserimento degli oggetti Spazio.
Come l’oggetto “Matrice di adiacenza”, anche il “Diagramma sovrapposizione” mostra in maniera dinamica cosa effettivamente è presente nel disegno. Il Diagramma di sovrapposizione si aggiorna automaticamente quando gli Spazi o le connessioni tra Spazi vengono modificati. In più gli attributi di riempimento assegnati agli Spazi si riflettono automaticamente nel Diagramma.
I parametri di Rotazione, Scala altezza e Scala larghezza del Diagramma sovrapposizione possono essere modificati nella Tavolozza Informazioni. In più il parametro Scala Intervallo controlla la distanza tra le righe del Diagramma sovrapposizione. Il parametro Mostra totali consente di visualizzare il valore totale dello spazio usato.
Il Diagramma di sovrapposizione è disposto secondo righe che corrispondono ai Lucidi del disegno. Gli Spazi presenti in ogni Lucido vengono mostrati in righe separate; il nome del Lucido e l’area totale utilizzata vengono visualizzate alla sinistra di ogni riga.
Nel Diagramma sovrapposizione gli Spazi sono raggruppati secondo il loro nome (definito nella Tavolozza Informazioni): Spazi adiacenti con lo stesso nome risultano separati da una linea sottile.
