

Facendo clic sull’ultima icona (a destra) presente nella Barra di Modo è possibile accedere al dialogo delle impostazioni dello strumento. Usare questa modalità per impostare i parametri standard da associare agli oggetti Spazio prima di crearli (ad esempio stile di etichetta, numerazione automatica, attributi grafici, ecc.). In questo modo è possibile definire rapidamente le impostazioni comuni per tutti gli spazi che si creeranno.
Nota:gli attributi grafici 2D non vengono definiti a livello di impostazioni; si utilizzi la Tavolozza Attributi per definire il riempimento e lo stile di penna prima di creare gli spazi.
La creazione di Stili consente di creare Oggetti Parametrici con una combinazione di parametri determinati in base allo Stile o all’istanza. I parametri di Stile hanno un valore fisso definito dallo Stile; i parametri di istanza possono essere impostati indipendentemente per ogni istanza inserita sul disegno; per ulteriori informazioni, vedere Stili degli Oggetti Parametrici.
Dopo aver creato gli Spazi, usare la Tavolozza Informazioni per modificare le proprietà di ognuno, incluso nome dello spazio e dell’occupante, finiture e qualsiasi altro dato. Per accedere al set completo di proprietà dello Spazio, fare clic sul bottone Impostazioni per accedere al dialogo Impostazioni Spazio.
Le proprietà direttamente accessibili tramite la Tavolozza Informazioni vengono definite nel pannello Impostazioni avanzate del dialogo Impostazioni Spazio. Vedere Impostazioni Spazio - pannello Impostazioni avanzate per ulteriori dettagli.
Nota:Per ridurre i tempi di rigenerazione degli oggetti Spazio richiesti dopo una modifica dei loro parametri, Vectorworks rigenera solo gli elementi che hanno subito delle modifiche e ricalcola i confini solo quando necessario. Per forzare una rigenerazione completa di tutti gli oggetti Spazi si utilizzi il comando Reset di tutti i Plug-in, presente nel menu “Strumenti”.
I campi che appaiono nel dialogo Impostazioni Spazio sono leggermente diversi se si accede al dialogo con la modalità Impostazioni Spazio dello strumento Spazio o dal bottone Impostazioni nella Tavolozza Informazioni.
Le impostazioni sono raggruppate in alcuni pannelli con relativi parametri. Selezionare un gruppo di parametri dalla lista presente a sinistra nel dialogo per visualizzare i campi relativi nella zona centrale. Sulla destra del dialogo è sempre visibile un’anteprima dell’etichetta definita dalle impostazioni.
Per impostare i parametri standard dello Spazio:
● Impostazioni Spazio - pannello Numerazione
● Impostazioni Spazio - pannello Occupazione
● Impostazioni Spazio - pannello Confine 2D e Area
● Impostazioni Spazio - pannello Confine 3D
● Impostazioni Spazio - pannello Etichetta
● Impostazioni Spazio - pannello Linea guida
● Impostazioni Spazio - pannello Attributi grafici
● Impostazioni Spazio - pannello Finiture stanza
● Impostazioni Spazio - pannello Dati aggiuntivi
● Impostazioni Spazio - pannello Energos
● Impostazioni Spazio - pannello Impostazioni avanzate
Alcuni controlli sono disponibili soltanto nella Tavolozza Informazioni, come descritto in:
● Impostazioni Spazio - Solo Tavolozza Informazioni
Alcuni parametri sono disponibili in tutti i pannelli:
|
Opzione |
Descrizione |
|---|---|
|
Usa Stile |
Per creare uno Spazio personalizzato, lasciare l’impostazione “Senza Stile”. Per utilizzare uno Stile Spazio esistente dalle librerie di Risorse, fare clic su Usa Stile per accedere al Selettore Risorse e fare doppio clic su una risorsa per attivarla. |
|
Converti in Oggetto senza Stile |
Se nel menu Usa Stile è stato scelto uno Stile, fare clic su questo bottone per convertire l’oggetto in un elemento senza Stile; i valori attivi vengono mantenuti, ma tutti i parametri vengono impostati “come istanza” per permettere la modifica. |
|
Per Stile/Per istanza |
Un’icona indica se un parametro è impostato per Stile con un certo valore fisso oppure per istanza ed è modificabile tramite dialogo. Le impostazioni Per Stile / Per istanza sono stabilite in base allo Stile e non possono essere cambiate nel dialogo delle impostazioni. 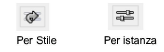
Per modificare lo Stile Oggetto, vedere Stili di Oggetti Parametrici e voci dei cataloghi produttori; la modifica dello Stile ha effetto su tutti gli oggetti nel progetto che usano lo Stile. |
|
Anteprima Etichetta |
Visualizza dinamicamente unselezionati. L’anteprima dell’Etichetta 1 dello Spazio è di regola sempre visibile. Le anteprime delle Etichetta 2 e Etichetta 3 sono visibili solo se è attiva l’opzione Usa etichette multiple nel pannello Impostazioni avanzate ed è attiva l’opzione Etichetta visibile nei corrispondenti pannelli delle Etichette. |
|
Modifica Layout |
Fare clic per accedere alla modalità di modifica del layout grafico per l’Etichetta specificata; vedere Modificare le etichette Spazio esistenti. |
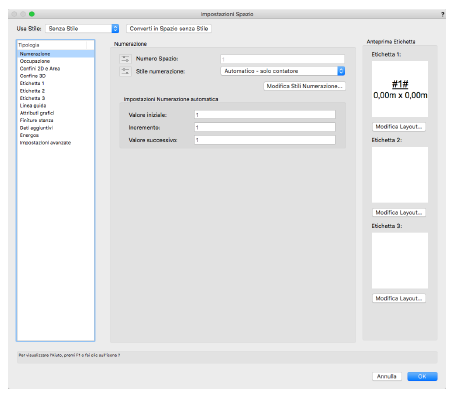
|
Opzione |
Descrizione |
|---|---|
|
Numerazione |
|
|
Numero Spazio |
Quando si definiscono le Impostazioni standard per lo strumento Spazio se Stile numerazione è impostato su “Manuale”, lasciare questo campo vuoto e aggiungere i numeri agli spazi dopo che sono stati creati. Per lo stile numerazione “Automatico - solo contatore” il campo non potrà essere modificato. Quando si modifica uno Spazio tramite il bottone Impostazioni della Tavolozza Informazioni, se Stile numerazione è impostato su “Manuale”, inserire un numero per questo Spazio. Per lo stile numerazione “Automatico - solo contatore” il campo non potrà essere modificato. |
|
Stile numerazione |
Definisce la modalità di numerazione da usare. Scegliere Manuale per inserire manualmente un numero a ogni Spazio nel campo Numero Spazio. Scegliere Automatico - solo contatore per far si che Vectorworks assegni automaticamente un numero progressivo a ogni Spazio creato. Se sono stati creati stili di numerazione personali, vengono visualizzati alla fine della lista; selezionare lo stile da usare per assegnare un numero a ogni Spazio quando viene creato. Per ulteriori informazioni sulla personalizzazione degli stili, vedere Usare stili personalizzati di numerazione. |
|
Modifica Stili Numerazione |
Fare clic su questo bottone per aprire il dialogo Impostazioni Stili Numerazione per creare o modificare gli stili di numerazione. |
|
Impostazioni Numerazione automatica |
|
|
Valore iniziale |
Specificare il valore numerico da assegnare al primo Spazio che verrà creato. |
|
Incremento |
Specificare l’incremento del valore numerico per ogni nuovo Spazio creato; questo numero è automaticamente aggiunto al Valore successivo ogni volta che viene creato uno Spazio. |
|
Valore successivo |
Definire il valore numerico da assegnare al prossimo Spazio creato. |
|
Verifica Numerazione automatica |
Disponibile solo quando si modifica uno Spazio usando il bottone Impostazioni dalla Tavolozza Informazioni (non quando vengono definite le Impostazioni standard nello strumento Spazio); apre il dialogo Verifica Numerazione automatica per correggere la numerazione automatica degli spazi; per ulteriori informazioni, vedere Verificare la numerazione automatica. |
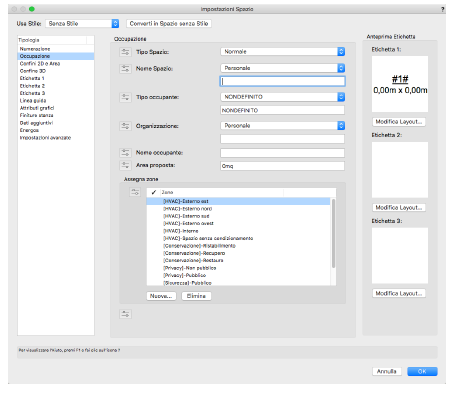
|
Opzione |
Descrizione |
|---|---|
|
Occupazione |
|
|
Tipo Spazio |
Identificare uno Spazio come Normale (ad esempio una stanza) oppure Piano intero (l’intero piano di un edificio). |
|
Nome Spazio |
Specificare il nome dello Spazio. Selezionare un nome dalla lista o scegliere Personale e inserire un nome nell’apposito campo posto sotto il menu. Per personalizzare la lista dei nomi, selezionare la voce Modifica Lista nel menu per aprire il dialogo Modifica Lista Spazio - Nome Spazio. Vedere Nomi Spazio e nomi occupanti per ulteriori dettagli. |
|
Tipo occupante |
Scegliere il tipo di occupante (proprietario, titolare, locatario e così via). Seleziona un tipo dall’elenco o seleziona PERSONALIZZATO e inserire un nome nel campo sotto il menu a comparsa. |
|
Organizzazione |
Specificare l’organizzazione di cui fa parte l’occupante; gli spazi secondo il Diagramma di elenco sono raggruppati secondo il nome dell’organizzazione. Selezionare un nome dalla lista o scegliere Personale e inserire un nome nell’apposito campo posto sotto il menu. Per personalizzare la lista dell’organizzazione, selezionare la voce Modifica Lista nel menu per aprire il dialogo Modifica Spazio - Lista Organizzazione. Vedere Nomi Spazio e nomi occupanti per ulteriori dettagli. |
|
Nome occupante |
Specificare il nome dell’occupante. |
|
Area proposta |
Definire il valore dell’area proposta. |
|
Assegna zone |
|
|
Lista zone |
Fare clic sulla colonna alla sinistra di un nome di zona per selezionarlo. Possono essere assegnati a uno spazio fino a cinque zone di diverso tipo; per ogni tipo di zona (HVAC, Riserva, Sicurezza, e così via) può essere assegnata solo una zona. |
|
Nuova |
Per personalizzare la lista zone, fare clic su questo bottone per aprire il dialogo Creazione Zona. 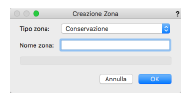
È possibile creare una zona definendo il suo nome e scegliendo il tipo dal menu. Se si sceglie Aggiungi nuovo tipo Zona è possibile specificare un nuovo tipo. |
|
Elimina |
Fare clic sul nome di una zona e fare clic su questo bottone per rimuovere la zona dalla lista. |
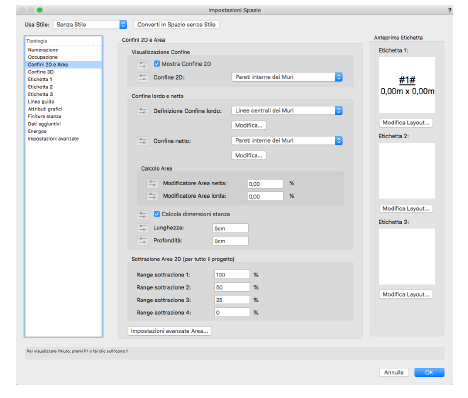
|
Opzione |
Descrizione |
|---|---|
|
Confini 2D e Area |
|
|
Mostra confine 2D |
Se si attiva questa opzione, viene tracciata la polilinea che rappresenta il confine dello Spazio; se questa opzione è attiva, selezionare una voce nel menu Confine 2D. |
|
Confine 2D |
Utilizzare questo menu per specificare cosa visualizzare per lo Spazio: Muri interni meno i pilastri, Pareti interne dei Muri, Linee centrali dei Muri, Confine netto, Confine lordo. Il Confine netto è definito dalla parete interna dei Muri che circondano lo Spazio, mentre un Confine lordo è definito dalla impostazione Definizione Confine lordo. Nota:se i valori di area e perimetro vengono usati in un Foglio Elettronico, tali valori corrispondono sempre al tipo di confine scelto. |
|
Confine lordo e netto |
|
|
Definizione Confine lordo |
Specificare la definizione da usare per il confine lordo: Linee centrali dei Muri, Rustico di edificio, Esterno nucleo Muro, Centro nucleo Muro, BOMA per affitti, oppure Personale. Nota: se si sceglie Esterno nucleo Muro o Centro nucleo Muro ma i muri non hanno una definizione di componente nucleo, il confine viene calcolato rispetto al bordo esterno o al centro dell’interno muro. La voce Personale è utilizzabile solo quando si interviene su uno Spazio esistente associato a dei muri; in questo caso è possibile fare clic sul bottone Modifica per aprire il dialogo Impostazioni Confine lordo, in modo da modificare il confine lordo dello Spazio ricavato dal confine automatico in base a una scelta muro per muro. 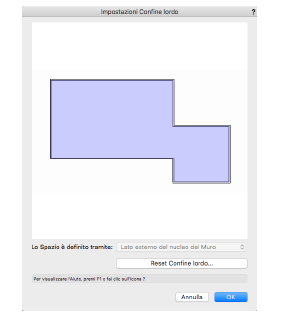
In questo caso è possibile: ● Fare clic su un Muro nell’area di anteprima e scegliere nel menu posto sotto quale componente definisce il confine lordo. ● Fare clic sul bottone Reset confine lordo per impostare globalmente tutti i confini dello Spazio a una delle cinque opzioni predefinite: Linee centrali di tutti i Muri; Linee centrali dei Muri interni, faccia esterna dei Muri esterni; Linee centrali dei Muri interni, esterno Nucleo dei Muri esterni; Linee centrali dei Muri interni, centro Nucleo dei Muri esterni; Linee centrali dei Muri interni, faccia interna dei Muri esterni. |
|
Definizione confine netto |
Specificare la definizione da usare per il confine netto: Pareti interne dei Muri oppure Personale. Se si seleziona Personale, fare clic sul bottone Modifica per aprire il dialogo Impostazioni Confine netto. 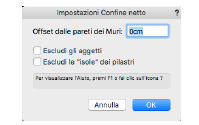
Definire un valore di Offset dalle pareti dei Muri, è possibile scegliere di escludere dal calcolo dell’area anche gli aggetti e le “isole” dei pilastri. |
|
Calcolo Area |
|
|
Modificatore area netta |
Sistemare il valore dell’area netta specificando una percentuale. |
|
Modificatore area lorda |
Sistemare il valore dell’area lorda specificando una percentuale. |
|
Calcola dimensioni ambiente |
Calcola automaticamente Lunghezza e Profondità dell’oggetto Spazio; se si disattiva questa opzione, i due valori possono essere inseriti manualmente. |
|
Lunghezza/Profondità |
Riporta le dimensioni dello Spazio; quando Calcolo dimensioni ambiente è deselezionato, Lunghezza e Profondità possono essere inserite manualmente. Modifiche manuali implicano una differente visualizzazione dei valori di lunghezza e profondità, ma non cambiano l’attuale dimensione dell’oggetto Spazio. |
|
Sottrazione Area 2D (per tutto il progetto) |
|
|
Range sottrazione |
Permette di impostare le percentuali da visualizzare come opzioni quando si modifica l’area degli spazi 2D con il comando Applica Modificatore area allo Spazio; vedere Modificare l’area degli Spazi 2D. |
|
Impostazioni avanzate Area |
Fare clic su questo bottone per visualizzare il dialogo Impostazioni avanzate Area, per definire la quantità di area da sottrarre dal calcolo per gli Spazi con soffitti bassi. Queste impostazioni si applicano a tutti gli spazi 3D nel documento. 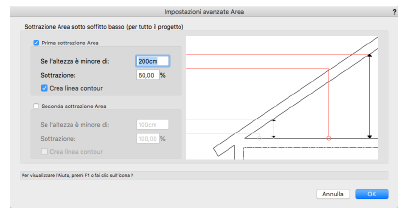
Inserire le impostazioni di sottrazione per un massimo di due intervalli di altezza. Per ciascun intervallo, attivare l’opzione Prima sottrazione Area / Seconda sottrazione Area e immettere quanto segue: • Se l’altezza è minore di: definisce la soglia di altezza al di sotto della quale verrà sottratta l • Sottrazione: definisce la percentuale in base alla quale l’area verrà ridotta per tale intervallo di altezza. • Crea linea contour: crea una linea di contour che mostra il bordo tra i diversi range di altezza. Impostare gli attributi della linea nel pannello Attributi grafici. |
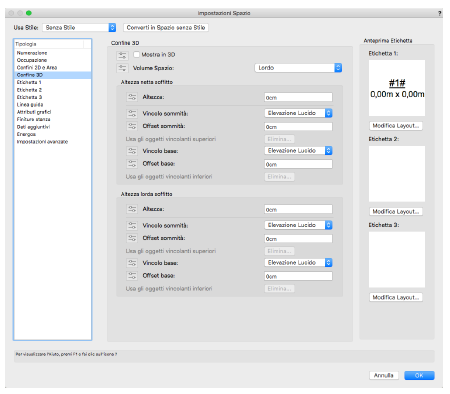
|
Opzione |
Descrizione |
|---|---|
|
Confine 3D |
|
|
Mostra in 3D |
Attivare questa opzione per visualizzare lo Spazio in 3D. L’altezza dello Spazio è l’altezza netta di soffitto se Volume Spazio è impostato su Netto, oppure è l’altezza lorda (da pavimento a pavimento) se Volume Spazio è impostato su Lordo. 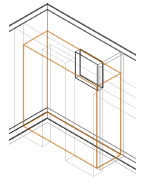
|
|
Volume Spazio |
Seleziona la modalità Netto o Lordo per il volume di Spazio. |
|
Altezza netta soffitto / Altezza lorda soffitto |
Tramite questi controlli è possibile attribuire una dimensione definita del soffitto, è possibile collegarlo all’altezza del Lucido design su cui si trova lo Spazio, all’altezza dei Muri a cui è collegato oppure è possibile legarlo a un Tipo di livello del Piano dell’Edificio. |
È possibile definire un massimo di tre etichette, ognuna preimpostata in modo indipendente e posizionata per ogni oggetto Spazio. Il riquadro Etichetta 1 è sempre disponibile; per visualizzare le opzioni relative a Etichetta 2 e Etichetta 3, attivare l’opzione “Usa etichette multiple” nel pannello Impostazioni avanzate (per ulteriori informazioni, vedere Impostazioni Spazio - pannello Impostazioni avanzate).
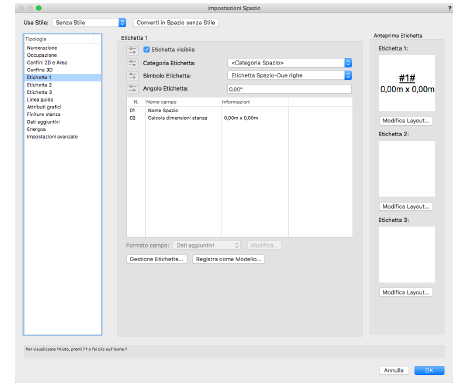
|
Opzione |
Descrizione |
|---|---|
|
Etichetta visibile |
Attivare questa opzione per visualizzare l’etichetta sul disegno. Nota: quando si attivano le Etichette multiple, sulla destra del dialogo compaiono più aree di anteprima. |
|
Categoria Etichetta |
Utilizzare questo menu per scegliere la Categoria a cui associare l’etichetta. Quando si definiscono le impostazioni standard dello Spazio, è possibile scegliere <Categoria Spazio>, in modo da associare l’etichetta alla stessa Categoria dello Spazio. I singoli componenti dell’etichetta possono essere assegnati a proprie Categorie, se necessario. Nota: per controllare separatamente la visibilità delle Etichette multiple, assegnarle a Categorie diverse. |
|
Simbolo Etichetta |
Utilizzare questo menu per scegliere il Simbolo che definisce graficamente l’etichetta. Vedere Utilizzare etichette Spazio personalizzate. |
|
Angolo Etichetta |
Definire l’angolo con cui ruotare l’etichetta, se lo si desidera. |
|
Lista campi |
Questa lista riporta i campi di definizione da visualizzare nel Simbolo dell’etichetta dello Spazio; quando un campo è selezionato dalla lista, esso viene evidenziato con il colore rosso nell’Anteprima. Per modificare un campo, sceglierlo nella lista ed effettuare una delle seguenti operazioni: ● per usare un tipo di informazioni diverse (per esempio per visualizzare il valore dell’area lorda) scegliere la nuova definizione nel menu Formato campo. Nota: nel pannello Etichetta è possibile modificare solo i campi inseriti nella lista; per aggiungere o eliminare i campi è necessario modificare il Simbolo Etichetta. ● Per aggiungere un prefisso o un suffisso che verrà visualizzato nel campo sull’etichetta, fare clic sul bottone Modifica per aprire il dialogo Modifica Formato. 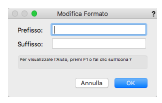
|
|
Gestione Etichette |
Fare clic su questo bottone per aprire il dialogo Gestione Etichette Spazio; vedere Creare nuove etichette Spazio. |
|
Registra come Modello |
Fare clic su questo bottone per registrare le impostazioni attive in un Modello nella Cartella Utente, in modo da renderlo disponibile per progetti futuri. Si apre un dialogo che permette di assegnare un nome all’Etichetta. |
Sono sempre disponibili i parametri per posizionare la Linea guida 1; i parametri relativi alle Linee delle Etichette 2 e 3 compaiono quando si attiva l’opzione “Usa etichette multiple” nel pannello Impostazioni avanzate (per ulteriori informazioni, vedere Impostazioni Spazio - pannello Impostazioni avanzate). La Categoria e le proprietà grafiche della Linea guida vengono definite nel pannello Attributi 2D (vedere Impostazioni Spazio - pannello Attributi grafici).
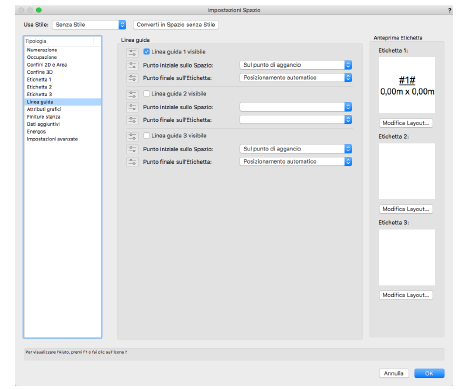
|
Opzione |
Descrizione |
|---|---|
|
Linea guida 1 visibile |
Attivare questa opzione per visualizzare la Linea guida sul disegno. |
|
Punto iniziale sullo Spazio |
Utilizzare questo menu per scegliere dove posizionare l’inizio della Linea guida sullo Spazio. |
|
Punto finale sull’Etichetta |
Utilizzare questo menu per scegliere dove posizionare la fine della Linea guida rispetto all’Etichetta: Posizionamento automatico: centra automaticamente il punto finale della Linea guida sul punto centrale più vicino del riquadro di ingombro dell’Etichetta. Personale: aggiunge un punto di controllo sul punto finale della Linea guida, in modo da poterlo posizionare a piacere sul disegno. Punto più vicino: aggancia il punto finale della Linea guida al Punto più vicino presente nell’Etichetta. Questa opzione è disponibile solo se il Simbolo dell’Etichetta contiene uno o più Punti 2D. |

|
Opzione |
Descrizione |
|---|---|
|
Categoria oggetto Spazio |
Questo menu permette di assegnare l’intero oggetto Spazio a una Categoria specifica. Selezionando la voce Crea è possibile creare un nuova Categoria; selezionando la voce “<Categoria attiva>” si inserirà lo Spazio nella Categoria attiva al momento della sua creazione. |
|
Attributi grafici |
Questo elenco riporta gli attributi di tutti gli elementi geometrici dello Spazio. Per ogni elemento è possibile fare doppio clic sulla riga per accedere ad un dialogo che permette di intervenire sugli attributi pertinenti. Quando si definiscono le impostazioni standard per lo strumento, non è possibile impostare gli attributi del Confine 2D: tali attributi grafici vengono definiti tramite la Tavolozza Attributi. Quando si modifica uno Spazio tramite la Tavolozza Informazioni usando il bottone Impostazioni, si possono modificare tutti gli attributi di tutti gli elementi. |
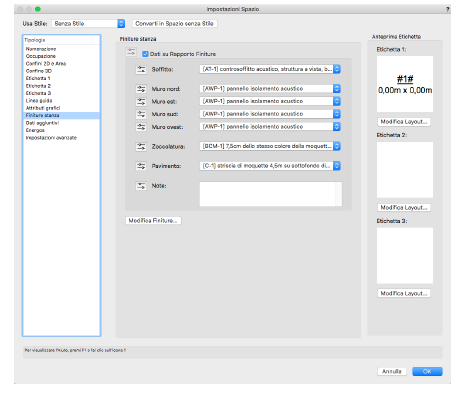
|
Opzione |
Descrizione |
|---|---|
|
Dati su Rapporto Finiture |
Attivare questa opzione per associare i dati di finitura all’oggetto Spazio. Tali dati potranno essere utilizzati all’interno del Foglio Elettronico per effettuare computi e preventivi. Attivando questa opzione, sarà possibile utilizzare i menu posti sotto per scegliere una tipologia di finitura fra quelle predefinite. |
|
Note |
Definire le note personali relative alla finitura. |
|
Modifica Finiture |
Fare clic su questo bottone per accedere al dialogo Finiture stanza, tramite il quale è possibile personalizzare le finiture. Per ulteriori informazioni, vedere Creare, modificare ed eliminare Finiture stanza. |
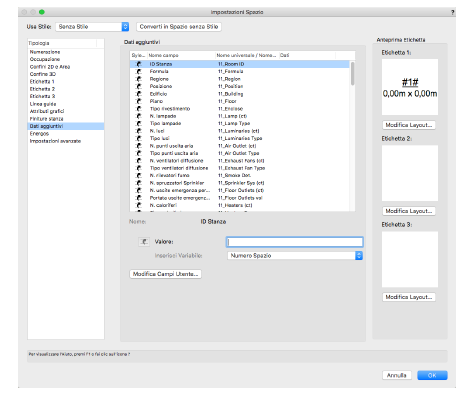
|
Opzione |
Descrizione |
|---|---|
|
Dati aggiuntivi |
È possibile assegnare dati all’oggetto Spazio e visualizzare le informazioni in un’etichetta o in un Foglio Elettronico. Tutti i campi disponibili vengono visualizzati nella lista, assieme a tutti i dati che sono stati inseriti. Per la maggior parte dei campi, fare semplicemente clic sul nome della lista e poi inserire i dati desiderati nel campo che viene visualizzato in fondo alla lista. Per assegnare dati che non sono presenti nella lista, è possibile utilizzare fino a dieci campi personali; fare clic su Modifica Campi Utente per assegnare un nome nuovo a questi campi. I campi ID Stanza e Formula hanno funzionalità aggiuntive: Utilizzare il campo ID Stanza per inserire dati di identificazione ambiente. È possibile selezionare uno o più elementi dal menu Inserisci Variabile per inserire dati da un altro campo come parte dell’ID Stanza. Per esempio, è possibile definire il valore ID Stanza utilizzando il nome del Lucido di progetto e il valore Numero Spazio come variabili. |
|
Modifica Campi Utente |
Fare clic su questo bottone per aprire il dialogo Impostazioni Campi Utente e inserire i nomi personalizzati per i campi. |
In aggiunta alle informazioni sull’analisi energetica degli spazi, che si possono definire nel dialogo Impostazioni Progetto Energos, questi parametri definiscono se lo Spazio partecipa o meno ai calcoli di analisi energetica.
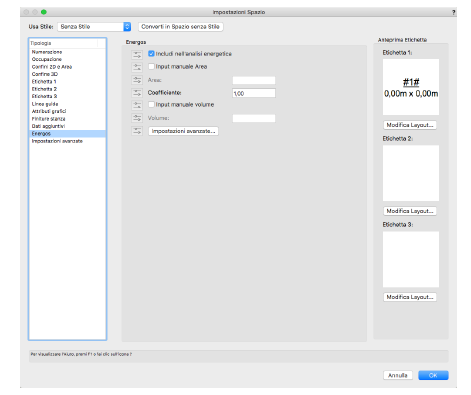
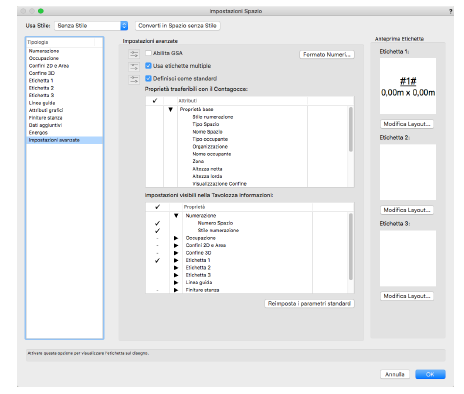
|
Opzione |
Descrizione |
|---|---|
|
Abilita GSA |
Include i dati GSA per l’oggetto Spazio quando il progetto viene esportato in formato IFC. Attivando questa modalità, diventano disponibili le opzioni relative alle informazioni GSA. La General Services Administration (GSA) è uncui compito è quello di gestire e sostenere il funzionamento di base delle agenzie federali. Determinate documentazioni utilizzate negli USA devono essere conformi agli standard definiti dall’agenzia. |
|
Usa etichette multiple |
Se si attiva questa opzione, nella lista dei pannelli a sinistra compaiono anche le voci Etichetta 2 e Etichetta 3: le opzioni sono analoghe a quelle della Etichetta 1 (vedere Impostazioni Spazio - pannello Etichetta). |
|
Definisci come standard |
Attivare questa opzione per fare in modo che gli attributi selezionati vengano definiti come standard per lo strumento la prossima volta che verrà usata la modalità Seleziona gli Attributi dello strumento Spazio. In questo modo è possibile creare nuovi spazi che abbiano gli stessi attributi di uno Spazio esistente. |
|
Proprietà trasferibili con il Contagocce |
Specifica quali proprietà dello Spazio verranno trasferite quando si usano le modalità Seleziona gli Attributi e Incolla gli Attributi. Gli attributi disponibili vengono visualizzati nella colonna Attributi, raggruppati in base alla tipologia. Per vedere gli attributi di una tipologia, fare clic sul simbolo a forma di freccia posto a sinistra del nome della tipologia. Fare clic sulla colonna Usa vicino all’elemento per selezionarlo; se l’elemento è il nome della tipologia, per esempio “Finiture”, verranno attivati tutti gli elementi in essa contenuti. |
|
Impostazioni visibili nella Tavolozza Informazioni |
Specifica quali proprietà dello Spazio devono essere visualizzate nella Tavolozza Informazioni, in modo da poterle modificare direttamente. Le proprietà disponibili vengono visualizzate nella colonna Proprietà, raggruppate in tipologie. Per vedere gli elementi di una tipologia, fare clic sul simbolo a forma di freccia posto a sinistra del nome della tipologia. Fare clic sulla colonna Mostra vicino all’elemento per selezionarlo; se l’elemento è il nome della tipologia, per esempio Finiture, verranno attivati tutte gli elementi in essa contenuti. |
|
Reimposta i parametri standard |
Riporta le proprietà dello Spazio nella Tavolozza Informazioni ai valori standard. |
Molti, ma non tutti, i parametri possono essere modificati dal dialogo Impostazioni Spazio e tramite la Tavolozza Informazioni. I parametri dello Spazio sono descritti in Le impostazioni dello strumento Spazio. Qui sono descritti solo i parametri diversi, accessibili solo tramite la Tavolozza Informazioni.
Per gli oggetti che utilizzano uno Stile Spazio, i parametri impostati in base allo Stile vengono riportati a scopo informativo ma non possono essere modificati tramite il dialogo Impostazioni Spazio o tramite la Tavolozza Informazioni.
|
Opzione |
Descrizione |
|---|---|
|
Stile Oggetto |
Questo menu permette di sostituire, modificare o convertire lo Stile Spazio; vedere Stili di Oggetti Parametrici e voci dei cataloghi produttori. |
|
Nascondi parametri Stile |
Nasconde i parametri impostati in base allo Stile; si tratta dei parametri che non possono essere modificati tramite il dialogo Impostazioni Spazio o tramite la Tavolozza Informazioni. |
|
Assegna Zone |
Apre il dialogo Assegna Zone, che è lo stesso del pannello Occupazione del dialogo Impostazioni Spazio; per ulteriori informazioni, vedere Impostazioni Spazio - pannello Occupazione. |
|
Confine sensibile ai Muri |
Specifica se l’oggetto Spazio è associato o meno a un insieme di muri. Se è attiva la modalità Automatico, lo Spazio è stato creato da un insieme di muri ed è a loro associato: se essi vengono modificati (spostati, ridimensionati, sostituiti, se vengono apportate delle modifiche al loro stile, allo spessore o ai loro componenti) i confini dello Spazio vengono automaticamente aggiornati per essere conformi alle modifiche applicate. Se è impostato su Manuale, lo Spazio non è associato ad alcun muro. |
|
Aggiorna confine |
Disponibile solo se l’opzione Confine sensibile ai Muri è impostata su Automatico. Aggiorna il confine dello Spazio dopo che sono stati aggiunti, rimossi o spostati dei Muri; aggiorna il confine anche nel caso in cui la definizione di un confine personalizzato venga cambiata (ad esempio se viene fatto uno spostamento su offset dei confini rispetto ai Muri). |
|
Elimina tutti i ritagli |
Disponibile per il Confine netto che per quello lordo dello Spazio, se il Confine è stato ritagliato con i comandi Adatta la parte superiore dello Spazio agli oggetti o Adatta la parte inferiore dello Spazio agli oggetti. Fare clic per ripristinare il Confine superiore e il Confine inferiore dello Spazio, impostando un Confine orizzontale. |
|
Finiture stanza |
Disponibile solo se è attiva l’opzione Associa dati per Rapporto Finiture; apre il dialogo Assegna Finiture di Ambiente, che è la stessa del pannello Finiture di Ambiente del dialogo Impostazioni di Spazio (vedere Impostazioni Spazio - pannello Finiture stanza). |
|
Ordine matrice |
Definisce la posizione dello Spazio nella Matrice di adiacenza. |