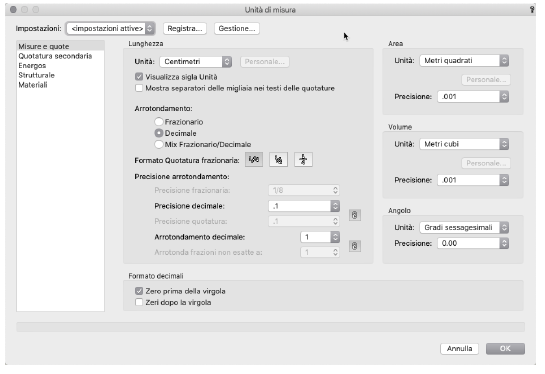
Vectorworks mette a disposizione un ampio insieme di Unità di misura tra cui scegliere, come centimetri, metri, millimetri, pollici, piedi e alcune combinazioni di queste unità. Inoltre, grazie alla flessibilità del programma, si possono creare sistemi di unità di misura personalizzati.
Il sistema di unità predefinito all’apertura di un nuovo documento (che non è basato su un Modello) o deriva dalle impostazioni del sistema operativo o dalle specifiche nazionali impostate dal localizzatore. In casi particolari, il sistema di unità del sistema operativo può essere modificato mediante le modalità stabilite dal produttore della piattaforma.
Il comando Unità di misura apre il dialogo omonimo, che contiene, in diversi pannelli, le opzioni riguardanti il sistema di unità di misura attivo.
Nota:Alcune aree del programma, come gli strumenti di irrigazione (richiesta la versione Vectorworks Landmark), hanno separate specifiche di unità che devono essere impostate altrove.
Per impostare o modificare il sistema di Unità di misura attivo:
1. Richiamare il comando Unità di misura.
Si apre il dialogo omonimo.
I parametri di questo pannello hanno effetto sulle unità di misura espresse nel disegno e sulle impostazioni di arrotondamento per la quotatura primaria.
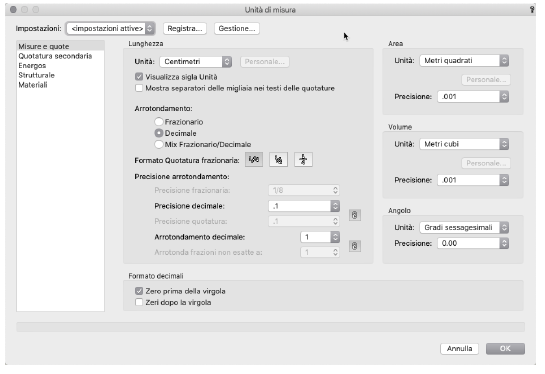
2.Specificare i parametri di visualizzazione delle unità e fare clic su OK.
|
Opzione |
Descrizione |
|---|---|
|
Impostazioni |
Scegliere la voce <Impostazioni attive> quando si vogliono utilizzare le impostazioni attualmente specificate nel dialogo; per usare delle unità registrate, sceglierle nella lista. |
|
Registra |
Apre il dialogo Registra che consente di dare un nome e di registrare le attuali impostazioni in modo che possano facilmente essere selezionate ed usate più tardi. |
|
Gestione |
Apre il dialogo Gestione Set registrati che permette di cambiare nome o di eliminare set di parametri di unità registrati in precedenza; vedere Gestire le unità registrate. |
|
Lunghezza |
|
|
Unità |
Scegliere nel menu il sistema di unità di misura di lunghezza che si desidera. Se si cambia l’impostazione da un’unità metrica a un’altra, la Precisione decimale e la Precisazione quotatura sono automaticamente riscalate dello stesso fattore in modo che il documento mantenga la stessa precisione che aveva in precedenza. Se l’impostazione cambia da un’unità non metrica a una metrica, i valori di precisione sono automaticamente impostati a nuovi valori predefiniti adatti per l’unità metrica scelta. |
|
Personalizza |
Se si sceglie la voce Personale nel menu Unità, fare clic sul bottone Personalizza per creare un sistema di misura di propria convenienza; vedere Pannello Materiali. |
|
Visualizza sigla Unità |
Se si attiva questa opzione, compare la sigla dell’unità di misura dopo qualunque misura espressa nell’interfaccia del programma o quota riportata nel disegno. Nel caso in cui l’unità attiva sia “Piedi & Pollici”, Vectorworks automaticamente visualizza la sigla, quindi questa opzione non è disponibile. |
|
Mostra separatori delle migliaia nei testi delle quotature |
Attivare questa opzione per far comparire il separatore delle migliaia nei valori degli oggetti Quota; il separatore usato dipende dalle impostazioni nazionali del Sistema Operativo (in Italia normalmente è impostato il punto). Nota: I separatori delle migliaia sono utilizzati solo per visualizzare le Quote; non sono usati nella Tavolozza Informazioni o nella fase di modifica diretta del testo di una Quota. |
|
Arrotondamento |
L’arrotondamento ha effetto solo sul modo in cui i numeri sono visualizzati; se si inserisce il numero 1,23456 con un arrotondamento di,00, il valore riconosciuto resta 1,23456 ma il valore mostrato è 1,23. |
|
Frazionario |
Attivare per un arrotondamento frazionario. |
|
Decimale |
Attivare per un arrotondamento decimale. |
|
Mix Frazionario/Decimale |
Attivare per una combinazione di arrotondamento frazionario e decimale. |
|
Formato Quotatura frazionaria |
Nel caso di attivazione di un Arrotondamento frazionario, scegliere uno stile per le frazioni che appaiono nelle misure, secondo le convenzioni anglosassoni: ● Standard ● In diagonale ● In verticale |
|
Precisione arrotondamento |
|
|
Precisione frazionaria |
Se è stato scelto un Arrotondamento frazionario o misto, scegliere un valore di precisione frazionaria fino a 1/64. |
|
Precisione decimale |
Se è stato scelto un Arrotondamento decimale o misto, scegliere fino a dieci cifre di precisione nell’arrotondamento. |
|
Precisione quotatura |
Scegliere un valore di precisione per gli oggetti Quota; per collegare il valore per le quote a quello di precisione decimale o frazionario, fare clic sul bottone di collegamento posto alla destra dei campi di arrotondamento |
|
Arrotondamento decimale |
Scegliere se l’arrotondamento decimale deve essere eseguito usando multipli di decimi, quarti o mezzi; l’opzione scelta si ripercuote nel campo Precisione decimale. |
|
Arrotonda frazioni non esatte a |
Scegliere se l’arrotondamento delle quote debba essere eseguito usando multipli dei decimi, dei quarti o dei mezzi; per collegare il valore di quota al valore della base decimale, fare clic sul bottone di collegamento posto alla destra dei campi di arrotondamento |
|
Formato decimali |
|
|
Se questa opzione è attiva, un numero minore di 1 (ad esempio 0,32) viene espresso come “0,32”, altrimenti come “,32”. |
|
|
Se questa opzione è attiva, un numero viene sempre espresso con tanti posti decimali dopo la virgola quanti sono stati definiti nel menu “Arrotonda a”. Se ad esempio si è impostato un arrotondamento a 5 cifre decimali, il numero “0,32” verrà rappresentato come “0,32000”. |
|
|
Area/Volume/Angolo |
|
|
Unità |
Scegliere l’unità di unità di misura d’area, di volume o angolare nei menu corrispondenti. |
|
Personale |
Se si sceglie la voce “Personale” nei menu relativi alle misure di area e volume, fare clic sul bottone “Personalizza” per creare un sistema di unità di misura personalizzate di area o volume; vedere Pannello Materiali. |
|
Precisione |
Per sistemi di unità di misura di area e volume, è possibile scegliere fino a dieci cifre di precisione decimali. Per sistemi di unità misura angolari, scegliere se esprimere le unità in gradi sessagesimali (l’ampiezza dell’angolo giro è di 360 gradi e il Simbolo del grado è “°”), radianti (un angolo giro ha un’ampiezza di 2p radianti e il Simbolo del radiante è “r”), o gradi centesimali (un angolo giro ha un’ampiezza di 400 gradi centesimali e il Simbolo del grado centesimale è “g”); inoltre, scegliere la precisione angolare che può arrivare fino otto cifre oppure scegliere di utilizzare i minuti primi e secondi di grado. |
Questo pannello contiene molti parametri analoghi a quelli visti nel prima pannello del dialogo, ma la loro impostazione riguarda solo le quote secondarie. Se non si utilizzano quote secondarie, queste impostazioni non hanno effetti.
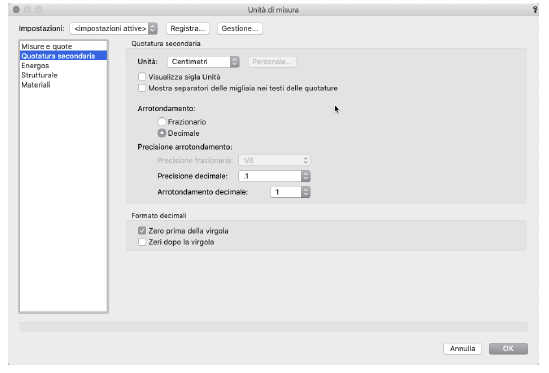
|
Opzione |
Descrizione |
|---|---|
|
Quotatura secondaria |
|
|
Unità |
Scegliere nel menu il sistema di unità di misura di lunghezza che si desidera. Se si cambia l’impostazione da un’unità metrica a un’altra, la Precisione decimale e la Precisazione quotatura sono automaticamente riscalate dello stesso fattore in modo che il documento mantenga la stessa precisione che aveva in precedenza. Se l’impostazione cambia da un’unità non metrica a una metrica, i valori di precisione sono automaticamente impostati a nuovi valori predefiniti adatti per l’unità metrica scelta. |
|
Personale |
Se si sceglie la voce Personale nel menu Unità, fare clic sul bottone Personalizza per creare un sistema di misura di propria convenienza; vedere Pannello Materiali. |
|
Visualizza sigla Unità |
Se si attiva questa opzione, compare la sigla dell’unità di misura dopo qualunque misura espressa nell’interfaccia del programma o quota riportata nel disegno. Nel caso in cui l’unità attiva sia “Piedi & Pollici”, Vectorworks automaticamente visualizza la sigla, quindi questa opzione non è disponibile. |
|
Mostra separatore delle migliaia nei testi delle quotature |
Attivare questa opzione per far comparire il separatore delle migliaia nei valori degli oggetti Quota; il separatore usato dipende dalle impostazioni nazionali del Sistema Operativo (in Italia normalmente è impostato il punto). Nota: I separatori delle migliaia sono utilizzati solo per visualizzare le Quote; non sono usati nella Tavolozza Informazioni o nella fase di modifica diretta del testo di una Quota. |
|
Arrotondamento |
L’arrotondamento ha effetto solo sul modo in cui i numeri sono visualizzati; se si inserisce il numero 1,23456 con un arrotondamento di,00, il valore riconosciuto resta 1,23456 ma il valore mostrato è 1,23. |
|
Frazionario |
Attivare per un arrotondamento frazionario. |
|
Decimale |
Attivare per un arrotondamento decimale. |
|
Precisione arrotondamento |
|
|
Precisione frazionaria |
Se è stato scelto un Arrotondamento frazionario o misto, scegliere un valore di precisione frazionaria fino a 1/64. |
|
Precisione decimale |
Se è stato scelto un Arrotondamento decimale o misto, scegliere fino a dieci cifre di precisione nell’arrotondamento. |
|
Arrotondamento decimale |
Scegliere se l’arrotondamento decimale deve essere eseguito usando multipli di decimi, quarti o mezzi; l’opzione scelta si ripercuote nel campo Precisione decimale. |
|
Formato decimali |
|
|
Zero prima della virgola |
Se questa opzione è attiva, un numero minore di 1 (ad esempio 0,32) viene espresso come “0,32”, altrimenti come “,32”. |
|
Zeri dopo la virgola |
Se questa opzione è attiva, un numero viene sempre espresso con tanti posti decimali dopo la virgola quanti sono stati definiti nel menu “Arrotonda a”. Se ad esempio si è impostato un arrotondamento a 5 cifre decimali, il numero “0,32” verrà rappresentato come “0,32000”. |
I parametri del pannello Energos hanno effetto solo sui calcoli energetici e sulla visualizzazione dei loro risultati; per ulteriori informazioni, vedere Effettuare un’analisi energetica di base.
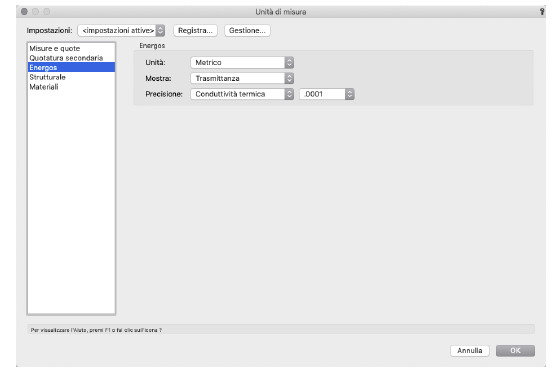
|
Opzione |
Descrizione |
|---|---|
|
Energos (richiesto Vectorworks Architect) |
|
|
Unità |
Scegliere le unità metriche per tutti i parametri e i calcoli di analisi energetica. |
|
Mostra |
Scegliere se esprimere parametri e calcoli dell’analisi energetica in termini di resistenza termica o di trasmittanza. |
|
Precisione |
Nel menu compaio no tutte le unità utilizzate nell’analisi energetica, oltre a tre speciali categorie che le raggruppano in modo conveniente. Scegliere una voce dalla lista e impostare il valore della sua precisione. ● Tutte le Unità: imposta tutte le unità per l’analisi energetica alla precisione specificata ● Conduttività termica: imposta la precisione di W/m K o Btu/h ft F ● Altre Unità: imposta la precisione di tutte le unità eccetto la conduttività termica ● Unità specifica: imposta la precisione dell’unità di misura selezionata. |
I parametri del pannello Strutturale hanno effetto sui calcoli di analisi strutturale dei tralicci (richiesto Vectorworks Spotlight).
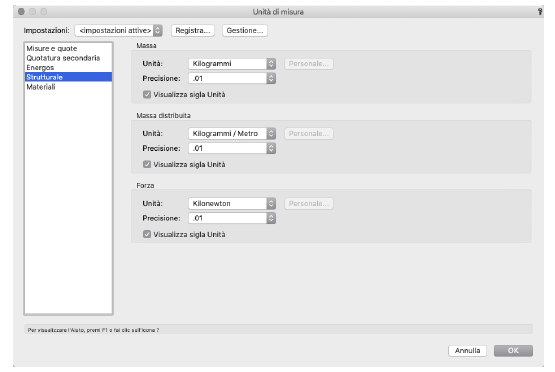
|
Opzione |
Descrizione |
|---|---|
|
Massa/Massa distribuita/Forza |
|
|
Unità |
Scegliere il sistema di misura per la massa, la massa distribuita e le forze. |
|
Personale |
Se è stata scelta la voce Personale, fare clic sul bottone omonimo per creare un sistema di misura personalizzato. Vedere Pannello Materiali |
|
Precisione |
Scegliere fino a dieci cifre di precisione decimale. |
|
Visualizza sigla Unità |
Attivare questa opzione per visualizzare la sigla dell’unità di misura oltre al valore numerico. |
Il pannello Materiali permette di impostare il sistema di unità per i calcoli e la visualizzazione delle Risorse Materiale, indipendentemente dalle impostazioni per il documento. Scegliere il sistema desiderato nel menu Unità.
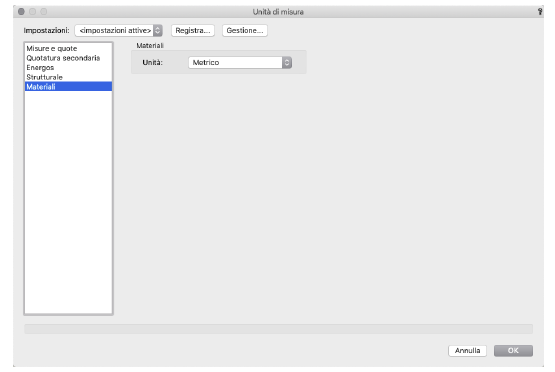
Per creare un sistema di misure personalizzato:
1. Richiamare il comando Unità di misura.
Si apre il dialogo Unità di misura.
2.Nel menu Unità scegliere Personale; oppure, se si è già creato un sistema di unità di misura personalizzato, selezionarlo nello stesso menu.
3.Fare clic sul bottone Personalizza.
Si apre il dialogo Unità di misura Personale.
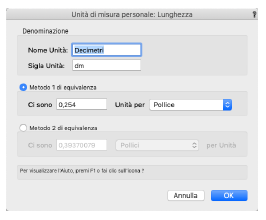
4.Inserire i criteri desiderati.
|
Opzione |
Descrizione |
|---|---|
|
Nome assegnato all’unità di misura personalizzata: per es. “decimetro”. |
|
|
Sigla Unità |
Abbreviazione usata per rappresentare un’unità nel sistema di misura personalizzato. |
|
Unità Massa per Lunghezza |
Scegliere le unità di massa da distribuire lungo le unità di lunghezza scelte. |
|
Metodo 1 di equivalenza |
Impostare il numero di unità personalizzate occorrenti per ogni unità selezionata; per esempio:” Ci sono 10 Unità per Metro quadrato”. |
|
Metodo 2 di equivalenza |
Impostare il numero di unità selezionate occorrenti per unità personale; per esempio: “Ci sono 0,1 Metri quadrati per Unità”. |
5.Fare clic su OK.
Il dialogo Unità di misura Personale si chiude, riportando al dialogo Unità di misura.
6.Inserire i restanti criteri come descritto nei passi precedenti.
7.Fare clic su OK.
Il bottone Gestione, del dialogo Unità di misura, permette di rinominare o di eliminare dei set di unità di misura, quando è necessario.
Per gestire dei set di unità registrati:
1. Attivare il comando Unità di misura e fare clic sul bottone Gestione nel dialogo omonimo.
Si apre il dialogo Gestione Set registrati.
2.Scegliere il set di unità registrato da modificare.
|
Opzione |
Descrizione |
|---|---|
|
Rinomina |
Fare clic e inserire un nuovo nome per il set di unità. Se il nome inserito è già in uso, l’utente riceve l’invito a confermare la propria intenzione di sostituire il set esistente con quello che si sta registrando. |
|
Elimina |
Fare clic per eliminare il set di unità. L’utente viene invitato a confermare l’intenzione di eliminare i parametri registrati. |
3.Fare cli su OK per chiudere il dialogo. Fare clic ancora su OK per chiudere anche il dialogo Unità di misura.