

Quando si sono impostati i requisiti minimi descritti in Creare ambienti con lo strumento Spazio, è possibile effettuare un’analisi energetica di base, mediante calcoli automatici sul progetto, basati su presupposti tipici.
Se un esperto di analisi energetica ha creato le configurazioni avanzate di utilizzo e di sistema e le ha registrate nella Cartella Utente, tali dati possono essere utilizzati da un utente meno esperto per effettuare una rigorosa analisi energetica adatta per l’opera in progetto.
Per specificare le proprietà generali dell’analisi energetica:
1. Richiamare il comando Energos > Impostazioni Progetto.
Se nel documento non è stato ancora inserito un oggetto Heliodon, Vectorworks avviserà che occorre inserirlo. L’oggetto Heliodon è necessario per effettuare l’analisi energetica. Definire le proprietà dell’Heliodon per stabilire la posizione e le informazioni climatiche dell’edificio; per ulteriori informazioni, vedere Utilizzare lo strumento Heliodon.
Nota:i dati climatici vengono derivati da una posizione prossima a quella definita tramite l’oggetto Heliodon, in base alla latitudine e alla longitudine.
2.Quando la presenza dell’oggetto Heliodon è confermata, si apre il dialogo Impostazioni progetto Energos.
Il dialogo presenta una serie di tematiche nella lista a sinistra, i parametri per la tematica selezionata vengono visualizzati nel pannello centrale, mentre sulla destra vengono visualizzati i risultati dei calcoli. Di regola sono visibili le tematiche relative all’analisi energetica di base; per accedere ai parametri avanzati occorre attivare l’opzione Mostra parametri avanzati Energos nel pannello Impostazioni.
3.Nelle sezioni seguenti analizziamo i parametri di base. Man mano che si definiscono i parametri, fare clic sul bottone Aggiorna per ricalcolare i dati e aggiornare i risultati mostrati sulla destra. Quando si è soddisfatti dei risultati ottenuti, fare clic sul bottone OK.
● Pannello Impostazioni del Modulo Energos
● Pannello Utilizzo del Modulo Energos
● Pannello Edificio del Modulo Energos
● Pannello Sistemi del Modulo Energos.
Nel pannello “Impostazioni” vengono definiti i parametri relativi alla posizione dell’edificio e alle impostazioni di massima.
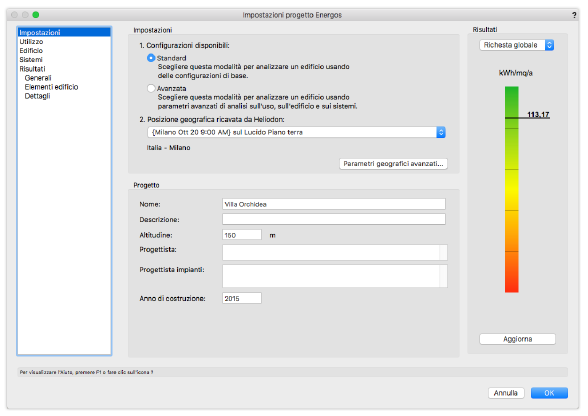
|
Opzione |
Descrizione |
|---|---|
|
Configurazioni disponibili |
Scegliere il livello di dettagli per i parametri dell’analisi energetica: ● Standard: set di parametri sufficienti per un’analisi energetica di massima. ● Avanzata: abilita la visualizzazione di un maggior numero di tematiche, utili per un utente esperto che desidera usare parametri di alto livello; per ulteriori informazioni, vedere Effettuare un’analisi energetica avanzata. |
|
Posizione geografica ricavata da Heliodon |
La posizione geografica viene ottenuta automaticamente da una posizione nota vicina a quella definita dall’oggetto Heliodon, abbinata ai dati climatici e geografici di Energos; è anche possibile scegliere una posizione alternativa nel menu a comparsa. Eventuali posizioni aggiuntive definite vengono riportate nell’elenco. |
|
Posizione |
Riporta il nome della posizione geografica scelta. |
|
Parametri geografici avanzati |
Fare clic su questo bottone per definire una posizione geografica diversa da quella definita tramite l’oggetto Heliodon o per impostare dei dati climatici dettagliati. |
|
Progetto |
Contiene informazioni sul progetto; benché molti campi siano destinati a dati informativi, il campo Altitudine influenza il calcolo energetico. |
|
Nome / Descrizione |
Inserire il nome del progetto ed una breve descrizione. |
|
Altitudine |
Specificare la quota di elevazione sulla superficie del mare del livello zero del progetto (dove sono collocati i solai); questo valore viene ricavato dai dati climatici ma può essere modificato inserendo un valore diverso. |
|
Progettista |
Inserire informazioni relative all’architetto ed allo studio di progettazione. |
|
Progettista impianti |
Inserire informazioni relative all’ingegnere ed allo studio di ingegneria. |
|
Anno di costruzione |
Inserire la data di costruzione dell’edificio. |
Anziché utilizzare una delle posizioni predefinite e usare le informazioni climatiche associate, è possibile creare dei set di parametri avanzati, da usare al posto delle informazioni climatiche fornite dall’oggetto Heliodon.
Per creare un set di parametri climatici avanzati:
1. Nel pannello Impostazioni, fare clic sul bottone Parametri geografici avanzati.
Si apre il dialogo Parametri avanzati.
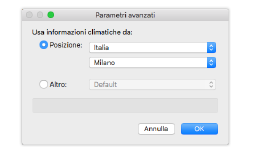
2.Attivare l’opzione Altro e scegliere nel menu la voce Modifica lista.
Si apre il dialogo Modifica lista Posizioni.

|
Opzione |
Descrizione |
|---|---|
|
Set di sistemi |
Elenca i set di sistema definiti. Selezionando una voce, i nomi di sistema associati vengo elencati nella lista, dove possono essere modificati e aggiunti; i set di sistema modificati vengono registrati nella Cartella Utente e sono riportati con la voce “Cartella Utente” aggiunta al nome del sistema scelto. |
|
Rinomina |
Fare clic per rinominare il set di sistema selezionato. I set di sistema standard forniti con Vectorworks non possono essere rinominati: in questo caso verrà chiesto se si desidera creare una copia nella Cartella Utente prima di procedere. |
|
Elimina |
Fare clic per eliminare il set di sistema selezionato. I set di sistema standard forniti con Vectorworks non possono essere eliminati. |
|
Lista posizioni |
Elenca tutti i sistemi inclusi nel Set di sistema selezionato. |
|
Crea |
Fare clic per aggiungere un nuovo sistema al Set selezionato. |
|
Modifica |
Fare clic per modificare il sistema selezionato. |
|
Duplica |
Fare clic per duplicare il sistema selezionato. |
|
Elimina |
Fare clic per eliminare il sistema selezionato. |
|
Imposta come standard |
Fare clic per impostare il sistema selezionato come standard per tutti i nuovi documenti che si andranno a creare. |
3.Fare clic su Crea per creare un nuovo sistema, o scegliere un sistema esistente e fare clic su Modifica o su Duplica.
● Se occorre creare un nuovo sistema, oppure se un sistema selezionato è stato duplicato, si apre il dialogo Nuovo Sistema. Scegliere un sistema esistente oppure fare clic su Registra un set Sistema e specificare un nome per il nuovo sistema.
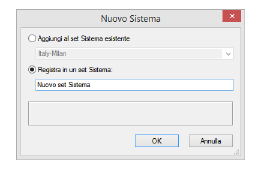
● Se è stato selezionato un sistema predefinito per la modifica, si è invitati a duplicarlo, perché non è possibile modificare un sistema predefinito. I sistemi nuovi o modificati sono registrati nella Cartella Utente.
Si apre il dialogo Modifica informazioni posizione.
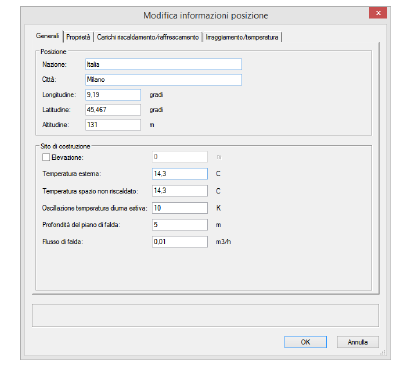
|
Opzione |
Descrizione |
|---|---|
|
Generali |
|
|
Posizione |
|
|
Nazione/Città |
Inserire il nome del Paese e della città in cui si trova l’edificio; i nomi compaiono nel pannello Impostazioni per riferimento quando si specifica una nuova località. |
|
Longitudine |
Specificare la longitudine della località in gradi. |
|
Latitudine |
Specificare la latitudine della località in gradi. |
|
Altitudine |
Specificare l’altezza della località rispetto al livello del mare. |
|
Sito di costruzione |
|
|
Elevazione |
Attivare l’opzione e inserire un valore di altitudine del sito dell’edificio, solo se questo valore è diverso significativamente da quello della stazione meteorologica usata per determinare i dati climatici. |
|
Temperatura esterna |
Specificare la temperatura media annuale della località. |
|
Temperatura spazio non riscaldato |
Specificare la temperatura media di un’area non riscaldata/non raffrescata all’interno dell’involucro dell’edificio. |
|
Oscillazione temperatura diurna estiva |
Inserire il tipico intervallo giornaliero di temperatura (differenza fra la temperatura minima e la massima) che si osserva nel sito durante l’estate. |
|
Profondità del piano di falda |
Specificare la profondità della falda acquifera nella località. |
|
Flusso di falda |
Indicare il flusso della falda acquifera nella località. |
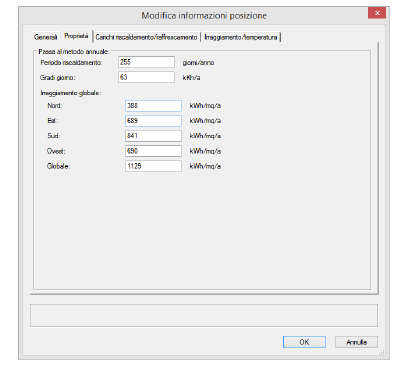
|
Opzione |
Descrizione |
|---|---|
|
Proprietà |
|
|
Passa al metodo annuale |
|
|
Periodo riscaldamento |
Specifica la lunghezza del tempo di riscaldamento diurno, per anno. |
|
Gradi giorno |
Specifica la somma delle differenze positive giornaliere di temperatura fra la media convenzionale del Paese e la temperatura media giornaliera esterna della località. |
|
Irraggiamento globale |
Indica la quantità di radiazione solare per il sito. |
|
Nord/Est/Sud/Ovest/Globale |
Specifica, per ogni direzione e globalmente, la quantità di radiazione solare che investe il sito. |
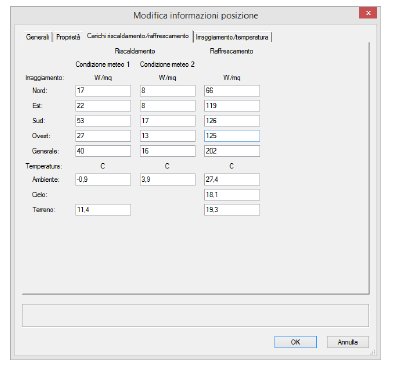
|
Opzione |
Descrizione |
|---|---|
|
Carichi riscaldamento/raffrescamento |
La radiazione solare ha un effetto sul riscaldamento e il raffrescamento basato sulla collocazione e sulla posizione dell’edificio. Maggiore esposizione al sole permette di guadagnare più energia, quindi guadagno e perdite sono calcolati in base all’orientazione. |
|
Riscaldamento |
Specifica la quantità di energia necessaria per un edificio o un ambiente per mantenere una temperatura interna con un certo insieme di condizioni atmosferiche. |
|
Condizione meteo 1 |
Le due diverse condizioni atmosferiche hanno principalmente diversi effetti sul guadagno di energia solare durante l’inverno. Una condizione potrebbe essere riservata a inverni tiepidi e l’altra per inverni più rigidi. |
|
Raffrescamento |
Specifica la quantità di energia da rimuovere dall’ambiente. |
|
Temperatura |
Indica la temperatura dell’ambiente, del cielo e del terreno. |
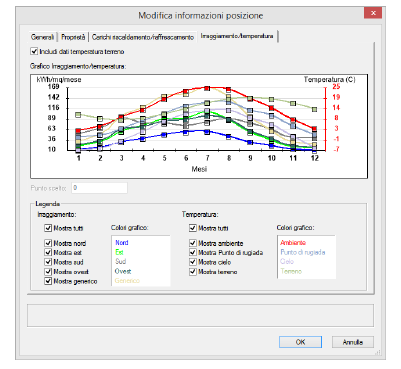
|
Opzione |
Descrizione |
|---|---|
|
Irraggiamento/temperatura |
I dati di radiazione e temperatura mostrano fluttuazioni annuali nella posizione geografica considerata. |
|
Includi dati temperatura terreno |
Attivare questa opzione se si vogliono considerare i dati climatici della temperatura al suolo. |
|
Grafico Irraggiamento/temperatura |
Ogni parametro selezionato in Legenda è considerato nel grafico su base annuale; l’asse Y della radiazione sulla sinistra si applica ai parametri della Radiazione, e l’asse Y della temperatura sulla destra si applica ai parametri della Temperatura. |
|
Punto scelto |
Visualizza i dati per il punto selezionato su uno dei grafici; i dati possono essere modificati inserendo un nuovo valore o spostando il punto selezionato. |
|
Legenda |
Propone i parametri da scegliere per la visualizzazione nel grafico e i loro colori. Disabilitare i parametri per ridurre la complessità quando si regolano i dati per uno dei parametri. |
4.Fare clic su OK quando si è terminato di aggiungere o modificare i dati riguardanti la posizione personalizzata.
5.Nel dialogo Modifica lista Posizione, scegliere il sistema che si desidera usare e fare clic su OK.
6.Nel dialogo Parametri avanzati, scegliere il sistema che si desidera usare e fare clic su OK.
7.Nel dialogo Impostazioni Progetto Energos, viene indicata la voce Parametri avanzati attivi (che non fa considerare i dati dell’Heliodon); la posizione scelta è indicata sotto.
Nel pannello “Utilizzo” è possibile scegliere una configurazione di impiego del fabbricato. Se si è scelto “Residenziale” come Tipo progetto, vengono riportate le configurazioni di tipo residenziale, altrimenti vengono visualizzate quelle di tipo non residenziale.
La configurazione di utilizzo selezionata predefinisce i modelli di utilizzo di energia elettrica e altri fattori quali la conducibilità termica, la capacità termica, le transizioni di fase (ad esempio, l’evaporazione dell’acqua), i ponti termici tipici e i fattori di isolamento. Per i calcoli di analisi energetica di base, i valori preconfigurati offrono parametri adatti alla configurazione di utilizzo selezionata. Nel caso si stia conducendo una analisi energetica avanzata, i parametri proposti possono essere modificati tramite i vari pannelli. Quando i parametri sono stati modificati, la configurazione riporta tale stato. Se si sono abilitati i parametri Energos avanzati nelle Impostazioni, la configurazione modificata può essere registrata.
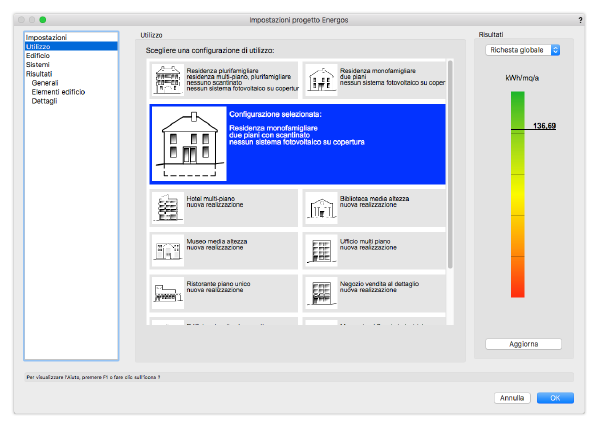
Nel pannello “Edificio” è possibile definire i vari elementi costruttivi, quali muri, tetti, spazi, e così via, che si desiderano includere nei calcoli. In questo pannello è anche possibile non tener conto dei dati ricavati dal progetto e imporre dei parametri personalizzati.
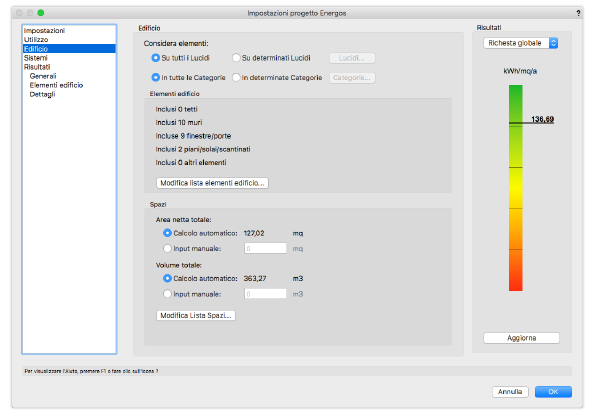
|
Opzione |
Descrizione |
|---|---|
|
Considera Elementi |
Specificare se occorre analizzare i dati dell’edificio di tutti i Lucidi e/o di tutte le Categorie oppure se occorre considerare nei calcoli di analisi energetica solo gli elementi di certi Lucidi e Categorie. Se devono essere inclusi solo specifici Lucidi, scegliere Su determinati Lucidi e fare clic sul bottone Lucidi per specificare quali Lucidi utilizzare nel dialogo Seleziona i Lucidi. Se devono essere incluse solo specifiche Categorie, scegliere Su determinate Categorie e fare clic sul bottone Categorie per specificare quali Categorie utilizzare nel dialogo Seleziona le Categorie. |
|
Elementi edificio |
Elenco degli elementi dell’edificio (basato sui Lucidi e le Categorie selezionati) inclusi nei calcoli energetici. |
|
Modifica lista elementi edificio |
Apre il dialogo Modifica lista elementi edificio, per permettere la modifica o l’aggiunta degli elementi dell’edificio da considerare, come descritto nella prossima sezione. |
|
Spazi |
|
|
Area netta totale |
|
|
Calcolo automatico |
Calcola l’area rilevante dei solai a partire dagli oggetti Spazio posti nel disegno (basandosi sui Lucidi e le Categorie selezionati). |
|
Input manuale |
Inserire manualmente il valore dell’area dei solai, scartando i calcoli automatici. |
|
Volume totale |
|
|
Calcolo automatico |
Calcola il volume degli spazi a partire dagli oggetti Spazio posti nel disegno (basandosi sui Lucidi e le Categorie selezionati). |
|
Input manuale |
Inserire manualmente il valore del volume, scartando i calcoli automatici. |
|
Modifica Lista Spazi |
Apre il dialogo Modifica Lista Spazi, in modo da consentire la modifica della lista degli Spazi inclusi, come descritto nella sezione seguente. |
Per modificare la lista degli elementi dell’edificio inclusi nei calcoli e per correggere manualmente i valori derivati dal disegno:
1. Nel pannello Edificio del dialogo Impostazioni progetto Energos, fare clic su Modifica lista elementi edificio.
Si apre il dialogo Modifica lista elementi edificio.

|
Opzione |
Descrizione |
|---|---|
|
Filtro vista lista elementi edificio |
Attiva e disattiva la visualizzazione di tipi specifici di elementi di edificio nella lista; gli elementi selezionati compaiono nella lista. Questo parametro ha effetti solo sulla visualizzazione delle voci, non sui calcoli energetici. |
|
Lista elementi edificio filtrata |
Elenco basato su filtri degli elementi dell’edificio che partecipano ai calcoli energetici. Un segno di spunta nella colonna Usa indica che l’elemento è incluso; deselezionare il segno di spunta per eliminare l’elemento dai calcoli. Gli altri dati visualizzati o vengono dal disegno o da modifiche manuali fatte sugli elementi o creando nuovi elementi virtuali. L’orientazione degli elementi è determinata dalla posizione di ciascun elemento e dall’oggetto Heliodon presente nel disegno. |
|
Nuovo |
Fare clic su Nuovo per aggiungere un elemento di edificio. Quando si crea un nuovo elemento da aggiungere ai calcoli energetici, la Sorgente è sempre manuale poiché l’elemento è aggiuntivo e non proviene dal disegno. Un elemento aggiunto in questo modo può essere considerato un elemento virtuale poiché in realtà non esiste nel disegno. Si apre il dialogo Modifica elemento edificio. Selezionare il Tipo di elemento e i suoi parametri di Orientamento, fornire un Nome opzionale per l’elemento e indicare la sua Area. Fare clic su OK per aggiungere l’elemento alla lista e ai calcoli energetici. |
|
Modifica |
Fare clic su Modifica per modificare l’elemento dell’edificio selezionato. Si apre il dialogo Modifica elemento edificio. Quando si modifica un elemento dell’edificio, le informazioni possono provenire dal disegno oppure essere inserite manualmente; per inserire valori manualmente, fare clic su Modificato. Specificare il parametro Orientamento; fornire un Nome opzionale per l’elemento e indicare il valore di Area. È anche possibile aumentare il valore di Area degli elementi del disegno includendo un valore d’area dallo Schedario collegato. Lo Schedario deve essere stato già collegato in precedenza. Fare clic su Inserire parametro per scegliere un parametro con area aggiuntiva dalla lista di Schedari collegati all’elemento, e poi fare clic su OK. Questa azione può essere necessaria per regolare con precisione l’altezza dei muri esterni dove si congiungono automaticamente con solai e tetti. Quando sono state specificate le modifiche manuali di un elementi dell’edificio, fare clic su OK per modificare l’elemento nella lista e nei calcoli energetici. |
|
Elimina |
Rimuove la voce selezionata dalla lista degli elementi di edificio visualizzati e dai calcoli energetici, ma non rimuove l’elemento dal disegno. |
|
Seleziona su progetto |
Quando si seleziona un elemento nella lista, fare clic su Seleziona sul progetto per registrare tutti i dati, chiudere tutti i dialoghi e ritornare al disegno. L’elemento dell’edificio è selezionato nel disegno e il livello di zoom posto a tutto schermo. |
2.Fare clic su OK. L’elenco degli elementi dell’edificio si aggiorna per riflettere l’inclusione o la modifica degli elementi.
Per modificare la lista degli oggetti Spazio inclusi nei calcoli e per impostare manualmente i valori derivati dal disegno:
1. Nel pannello Edificio del dialogo Impostazioni progetto Energos, fare clic sul bottone Modifica Lista Spazi.
Si apre il dialogo Modifica Lista Spazi.

|
Opzione |
Descrizione |
|---|---|
|
Lista Spazi |
Elenco degli oggetti Spazio che partecipano ai calcoli energetici. Un segno di spunta nella colonna Usa indica che lo Spazio è incluso; eliminare il segno di spunta per rimuovere lo Spazio dai calcoli. Altri dati visualizzati o provengono dal disegno o dalle modifiche manuali fatte sugli Spazi o creando altri Spazi virtuali. |
|
Crea |
Fare clic sul bottone Crea per aggiungere uno Spazio. Quando si crea un nuovo Spazio da aggiungere ai calcoli di energia, la Sorgente è sempre Manuale poiché lo Spazio è addizionale e non viene dal disegno. Uno Spazio aggiunto in questo modo può essere considerato virtuale perché non esiste nel disegno. Si apre il dialogo Modifica Spazio. Inserire un Nome opzionale per lo Spazio e indicare i parametri di Area e di Volume. Fare clic su OK per aggiungere lo Spazio alla lista e ai calcoli. Si può specificare un valore negativo di Area, in modo che si possa controllare il calcolo senza eliminare Spazi dal disegno. |
|
Modifica |
Fare clic su Modifica per poter agire sullo Spazio selezionato. Si apre il dialogo Modifica Spazio. Quando si modifica uno Spazio, le informazioni possono provenire dal disegno o da valori inseriti manualmente; fare clic su Modificato per inserire i valori direttamente. Quando si sono inseriti valori in modo manuale, modifiche agli Spazi non hanno effetto sui calcoli. Fornire un Nome opzionale per lo Spazio e indicare i suoi parametri di Area e Volume. Fare clic su OK per modificare lo Spazio nella lista e nei calcoli. |
|
Elimina |
Permette di rimuovere lo Spazio selezionato nella lista e dai calcoli energetici, ma non ha effetti sullo Spazio selezionato sul disegno. |
|
Seleziona nel progetto |
Quando uno Spazio è selezionato nella lista, fare clic su Seleziona nel disegno per registrare tutti i dati, chiudere ogni dialogo e ritornare al disegno. Lo spazio è selezionato nel disegno e il livello di zoom è impostato a tutto schermo. |
2.Fare clic su OK. L’elenco degli Spazi si aggiorna per riflettere l’inclusione o la modifica di oggetti Spazio.
Nel pannello “Sistemi” è possibile scegliere una configurazione di sistemi che possa corrispondere a quella del fabbricato. Se si è scelto “Residenziale” come Tipo progetto, vengono riportate le configurazioni di tipo residenziale, altrimenti vengono visualizzate quelle di tipo non residenziale.
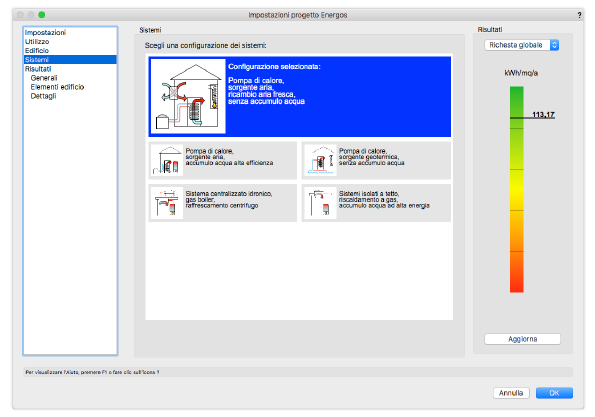
La configurazione dei sistemi selezionata predefinisce i tipi di riscaldamento, raffrescamento, ventilazione e acqua calda. Per i calcoli di analisi energetica di base, i valori preconfigurati offrono buoni parametri di calcolo tipici per la configurazione di utilizzo selezionata. Nel caso si stia conducendo una analisi energetica avanzata, i parametri proposti possono essere modificati tramite i vari pannelli. Quando i parametri sono stati modificati, la configurazione riporta tale stato. Se si sono abilitati i parametri Energos avanzati nelle Impostazioni, la configurazione modificata può essere registrata.