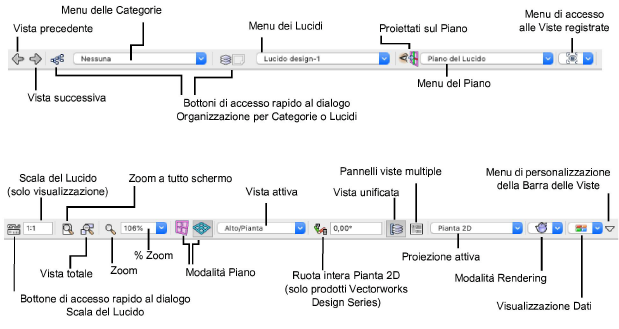
La Barra delle Viste, posta in alto subito sotto alla Barra dei Menu, raccoglie diversi bottoni e menu a comparsa che permettono di controllare la visione del progetto con varie modalità. Alcune funzioni della Barra delle Viste possono essere richiamate direttamente tramite comandi.
Nell’immagine sottostante la Barra delle Viste è stata divisa in due parti, in modo da rendere più agevole la sua lettura.
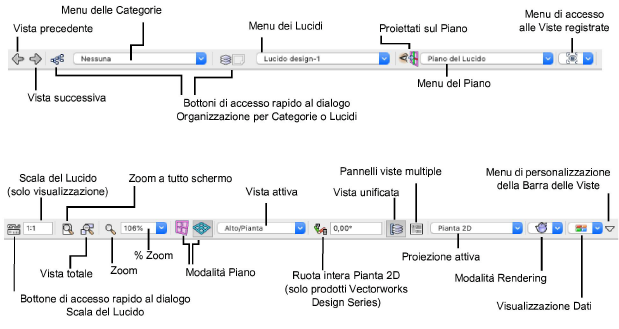
|
Campo |
Definizione |
|---|---|
|
Mostra la vista precedentemente determinata con un’azione di panoramica, di zoom o di scorrimento sull’area di disegno; Vectorworks ricorda le ultime 50 viste, eliminando le viste eccedenti quando ne vengono definite delle nuove. Nota:In alternativa, per muoversi nella lista della storia delle visualizzazioni, è possibile richiamare il comando Vista precedente. In Windows, se si possiede un mouse con cinque pulsanti, si possono richiamare i comandi Vista precedente e Vista successiva con i pulsanti 4 e 5 (che generalmente nei browser richiamano i comandi Indietro e Avanti). |
|
|
Permette di accedere alla Vista successiva; Vectorworks ricorda le ultime 50 viste, eliminando le viste eccedenti quando ne vengono definite delle nuove. Nota:In alternativa, per muoversi nella lista della storia delle visualizzazioni, è possibile richiamare il comando Vista successiva. |
|
|
Bottone di accesso al dialogo Organizzazione (Categorie) |
Permette di accedere al dialogo Organizzazione, attivando direttamente il pannello “Categorie”. Per ulteriori informazioni, vedere Organizzare il disegno. |
|
Categorie |
Mostra il nome della Categoria attiva. Fare clic per selezionare una Categoria diversa dalla lista o per crearne una nuova. Nota:Quando si crea una nuova Categoria Per filtrare la lista: ● Inserire il testo nella di ricerca per impostare un filtro per nome. ● Scegliere un filtro dalla lista in basso. Se la lista dei filtri è vuota, fare clic sul bottone posto in basso a sinistra del menu per aprirla. La lista delle Categorie fornisce le seguenti informazioni: ● Un’icona alla sinistra di ogni nome indica l’attuale impostazione di visibilità della Categoria (vedere Impostare la visibilità per ulteriori informazioni). ● Una freccia di apertura alla sinistra del nome di una Categoria indica che la Categoria possiede sottogruppi che possono essere selezionati individualmente (per esempio, una Categoria Muri con sottogruppi esterno ed interno). Nota:Per disattivare la vista gerarchica delle Categorie, vedere Impostazioni Vectorworks: pannello Sessione. ● In ambiente macOS, quando si posiziona il cursore sul nome di una Categoria a cui è stata attribuita una descrizione, tale descrizione viene visualizzata come Messaggio Dinamico. |
|
Bottone di accesso al dialogo Organizzazione (Lucidi design oppure Lucidi presentazione) |
A seconda del fatto che sia attivo un Lucido design oppure un Lucido presentazione, apre il pannello Lucidi design oppure il pannello Lucidi presentazione del dialogo Organizzazione. |
|
Lucidi |
Mostra il nome del Lucido attivo. Fare clic per scegliere un diverso Lucido nella lista oppure per crearne un altro. Nota:Quando si crea un nuovo Lucido, esso diviene quello attivo. Per filtrare la lista: ● Inserire del testo nella casella di ricerca per filtrare il nome. ● Scegliere un filtro dalla lista in basso. Se la lista dei filtri è chiusa, fare clic sul bottone posto in basso a sinistra del menu per aprirla. La lista dei Lucidi fornisce le seguenti informazioni: ● L’area alla sinistra di ogni nome indica la vista e la visibilità del Lucido. A seconda della vista, per i Lucidi design compare una delle seguenti icone; i Lucidi presentazione sono sempre in vista Alto/Pianta.
La visibilità del Lucido è indicata da: icona di colore nero = il Lucido è visibile icona di colore grigio = il Lucido è filtrato nessuna icona = il Lucido è invisibile ● I nomi dei Lucidi design referenziati compaiono in corsivo. ● In ambiente macOS, quando si posiziona il cursore sul nome di un Lucido a cui è stata assegnata una descrizione, tale descrizione viene visualizzata come Messaggio Dinamico. Se il Lucido è referenziato, nel Messaggio Dinamico compaiono il nome del Lucido e il nome del documento sorgente. |
|
Proiettati sul Piano di Lavoro |
Facendo clic su questo bottone è possibile orientare il punto di vista in modo che sia ortogonale al Piano di Lavoro scelto nel Menu del Piano; in altre parole, fa ruotare gli assi X’ e Y’ nella posizione degli assi X e Y dello schermo. Per ulteriori informazioni, vedere Visualizzare il Piano di Lavoro. |
|
Menu del Piano |
Riporta il nome del Piano attivo; in base al tipo di strumento, vista o Piano di Lavoro registrato, il menu a comparsa permette di attivare un Piano. Per ulteriori informazioni, vedere Il menu dei Piani di Lavoro nella Barra delle Viste. |
|
Si può usare questo menu per selezionare il nome di una Vista registrata o per registrare nuove Viste. Inserire del testo nella casella di ricerca per filtrare la lista. Scegliere Modifica Vista per aprire il pannello Viste registrate del dialogo Organizzazione oppure scegliere Registra Vista per aprire il dialogo Creazione Vista registrata; vedere Creare o modificare Viste registrate usando il Menu Viste . |
|
|
Scala del Lucido |
Questo bottone permette di accedere al dialogo di impostazione della Scala del Lucido. La Scala del Lucido design attivo viene riportata a fianco; Scala del Lucido. |
|
Inquadra il disegno intero (tutte le pagine) all’interno della finestra; vedere Ottenere una Vista totale. |
|
|
Esegue delle azioni di zoom in modo che tutti gli oggetti nel disegno risultino inquadrati nella finestra; se uno o più oggetti sono selezionati, lo zoom viene eseguito relativamente solo a quegli oggetti; vedere Zoom a tutto schermo. |
|
|
Zoom Avvicina |
Facendo clic su questo bottone è possibile raddoppiare il valore di zoom sul disegno; vedere Lo strumento Zoom Avvicina. Facendo clic sul bottone mentre si tiene premuto il tasto Alt (Windows) oppure Opzione (macOS) è possibile dimezzare il valore di zoom sul disegno; vedere Lo strumento Zoom Allontana. |
|
Fattore di Zoom attivo |
Questo campo riporta il fattore di Zoom attivo. È possibile digitare un valore, oppure usare il menu posto a fianco per scegliere un valore predefinito. Questo campo viene visualizzato quando nel menu di configurazione della Barra delle Viste si sceglie di visualizzare lo “Zoom esteso”. |
|
Modalità Piano di Lavoro |
Mostra viste in coordinate globali basate sugli assi X’, Y’ e Z’. Ogni Vista Standard, e ogni cambio di vista come Sopra o Fronte, si basa sulla posizione del Piano di lavoro piuttosto che sulla posizione del Piano del Lucido. In caso di una Vista in Pianta ruotata (richiesto prodotto Design Series), il passaggio a una vista come quella in Fronte terrà conto della vista in pianta ruotata e mostrerà una vista in Fronte ruotata di conseguenza. |
|
Modalità Piano del Lucido attivo |
Mostra viste in coordinate del Piano di Lavoro (come Sopra o Fronte) basate sugli assi X, Y e Z. In ogni Vista Standard, e durante un cambio di vista, la vista si basa sulla posizione del Piano del Lucido attivo. Nota:Se si parte da una vista in Alto/Pianta ruotata (necessario prodotto Design Series), un messaggio di allarme fornisce l’opzione alternativa di attivazione della modalità di vista secondo il Piano di Lavoro. |
|
Vista attiva / Viste standard |
Questo menu riporta la vista attiva e permette di scegliere una delle Viste standard. Se si è usato uno strumento di modifica della vista (come lo strumento Sorvola), il campo riporta la dicitura “Vista personale”. Per ulteriori informazioni, vedere Usare le Viste standard. |
|
Ruota intera Pianta 2D |
Questa funzione è utilizzabile solo nei prodotti Vectorworks Design Series e permette di far ruotare l’intera Pianta 2D; per ulteriori informazioni, vedere Collocazione sul piano di oggetti 2D. |
|
Angolo rotazione Pianta 2D |
Riporta l’angolo a cui è stata ruotata la Pianta 2D; permette di definire direttamente l’angolo di rotazione; vedere Rotazione del Piano nel disegno in pianta. |
|
Vista unificata |
Questo bottone permette attivare o disattivare la Vista unificata; per ulteriori informazioni, vedere Vista unificata dei Lucidi 3D. |
|
Pannelli viste multiple |
Questo bottone permette attivare o disattivare la visualizzazione tramite Pannelli a viste multiple; per ulteriori informazioni, vedere I Pannelli viste multiple. |
|
Proiezione attiva |
Riporta la proiezione attiva e attiva una modalità (ad esempio “Pianta 2D) fra quelle previste. Per ulteriori informazioni, vedere Proiezioni. |
|
Modi Rendering |
Permette di accedere alle varie modalità di rendering. Per ulteriori informazioni, vedere Rendering della scena. |
|
Visualizzazione Dati |
Permette di accedere alle funzioni della Visualizzazione Dati, compresa la voce <nessuna> che permette di vedere il disegno con i suoi colori ordinari. Per ulteriori informazioni, vedere Visualizzare il disegno per dati o per attributi. |
|
Menu di configurazione della Barra delle Viste |
Questo menu permette di scegliere quali opzioni visualizzare sulla Barra delle Viste. Le opzioni attive riportano un segno di spunta davanti al nome |
ss