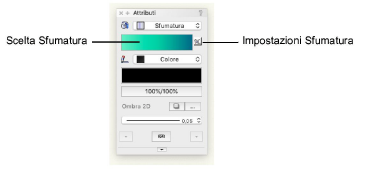
Le Sfumature vengono applicate a un oggetto tramite la Tavolozza Attributi o la Tavolozza Gestione Risorse. Esse possono essere applicate a qualsiasi tipo di oggetto 2D che accetti un riempimento, inclusi i Muri, i blocchi di testo e gli Oggetti Parametrici che comprendono un oggetto 2D.
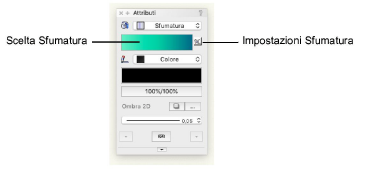
Le Sfumature vengono definite e gestite tramite la Tavolozza Gestione Risorse. Per ulteriori informazioni sulla Tavolozza Gestione Risorse, vedere Usare le Risorse.
Le Sfumature sono caratterizzate da alcuni Componenti, che ne controllano la struttura.
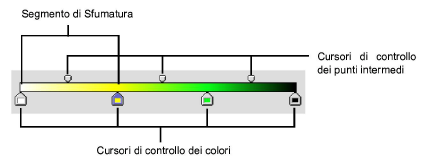
|
Opzione |
Descrizione |
|---|---|
|
Sfumatura |
Il passaggio lineare tra due o più colori. |
|
Controllo del punto intermedio |
Il punto che si trova tra due diversi controlli del colore e che definisce un’eguaglianza di intensità; ogni punto intermedio è associato al controllo colore che si trova alla sua sinistra. |
|
Controllo colore |
Il punto che definisce la massima intensità di un dato colore. |
|
Segmento di Sfumatura |
Parte che definisce il passaggio fra un colore ed un altro. |
Per creare una Sfumatura:
1. Aprire la Tavolozza Gestione Risorse, selezionando la voce nel menu Finestre > Tavolozze.
2.Fare clic sul bottone Crea Risorsa.
Si apre il dialogo Creazione Risorsa.
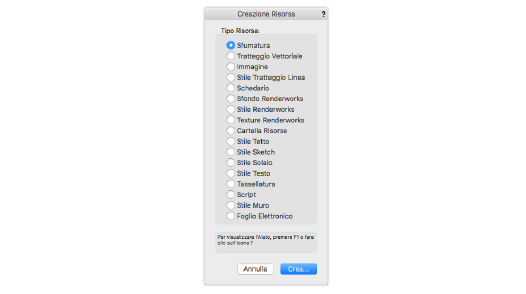
In alternativa è possibile fare doppio clic all’interno della Tavolozza Gestione Risorse per aprire il dialogo Creazione Risorsa.
3.Scegliere l’opzione Sfumatura e fare clic su Crea.
Si apre il dialogo Impostazioni Sfumatura, che permette di dare un nome alla Sfumatura e di impostare i vari controlli.
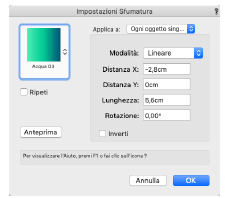
|
Opzione |
Descrizione |
|---|---|
|
Nome |
Definire il nome della sfumatura: tale nome verrà riportato nella Gestione Risorse. |
|
Anteprima |
Quest’area mostra un’anteprima della sfumatura e riporta alcuni controlli colore che possono essere fatti scorrere orizzontalmente. |
|
Controllo colore |
I controlli colore più grandi (con il cursore rivolto verso l’alto) permettono di definire la posizione di inizio di un colore; facendo doppio clic sul controllo è possibile accedere al dialogo di sistema di scelta del colore. Per aggiungere un nuovo controllo colore, fare clic in una posizione qualsiasi sotto l’anteprima della sfumatura. Per eliminare un controllo colore, trascinarlo via dall’anteprima. |
|
Punto intermedio |
I controlli più piccoli (con il cursore rivolto verso il basso) permettono di definire un punto intermedio, la posizione tra due colori in cui il colore/opacità è di uguale intensità; un punto intermedio è associato con il punto colore alla sua sinistra. Per impostazione predefinita, il punto intermedio è posto equidistante tra due controlli colore, ma può essere trascinato in unposizione. |
|
Colore |
Questo menu permette di modificare il colore associato al controllo colore; in alternativa è possibile fare doppio clic sul controllo colore. |
|
Opacità |
Per il controllo colore selezionato è possibile definire un grado di opacità (o di trasparenza). Trascinate il cursore a sinistra per diminuire lopacità desiderato (0 - 100). L’effetto di trasparenza viene visualizzato tramite un motivo a scacchi nell’anteprima della sfumatura. Per creare una sfumatura trasparente con un colore unico, specificare lo stesso colore per tutti i controlli colore e impostare i valori di opacità desiderati per ognuno. |
|
Posizione |
Indica la posizione (0,0-1,0), del controllo colore o del punto intermedio selezionato; la posizione di punto intermedio è relativa alla sua posizione tra i due controlli colore adiacenti. |
4.Le sfumature possono essere composte da due o più colori; per aggiungere dei controlli del colore è sufficiente fare clic nell’area posta al di sotto dell’anteprima.
In questo modo si aggiungono dei controlli colore e dei controlli del punto intermedio.
5.Fare clic su OK per completare la creazione della Sfumatura.
Nota:Le Sfumature possono essere modificate tramite la Tavolozza Gestione Risorse. Per ulteriori informazioni, vedere Usare le Risorse.
Le Sfumature vengono registrate nel documento attivo. Se non si effettua la registrazione, esse andranno perse.
Dopo aver creato delle Sfumature, è possibile controllarne le impostazioni tramite la Tavolozza Attributi. Possono essere applicate agli oggetti 2D tramite la Tavolozza Gestione Risorse o la Tavolozza Attributi. Le Sfumature possono anche essere applicate tramite l’uso delle Categorie; per ulteriori informazioni, vedere Controllare gli Attributi degli oggetti tramite le Categorie.
Per applicare una Sfumatura tramite la Tavolozza Attributi, controllandone le impostazioni:
1. Selezionare gli oggetti a cui si vuole applicare la Sfumatura.
2.Selezionare Attributi nel menu Finestre > Tavolozze.
Si apre la Tavolozza Attributi.
3.Selezionare la voce Sfumatura nel menu Stile Riempimento della Tavolozza Attributi.
La Sfumatura viene applicata agli oggetti.
4.Nel caso in cui vi siano più Sfumature nel progetto, è possibile scegliere quale utilizzare facendo clic sul riquadro di anteprima della Sfumatura nella Tavolozza Attributi.
Compare una lista di tutte le Sfumature presenti ed è così possibile fare clic su quella che si desidera applicare.
5.Fare clic sul bottone posto a destra del riquadro di anteprima della Sfumatura nella Tavolozza Attributi per accedere al dialogo Impostazioni Sfumatura.
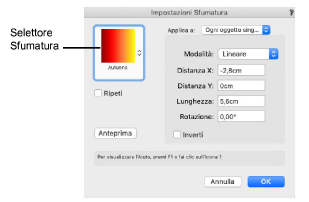
|
Opzione |
Descrizione |
|---|---|
|
Selettore Sfumatura |
Fare clic sul riquadro per accedere alla lista di tutte le Sfumature presenti. |
|
Ripeti |
Attivare questa opzione per ottenere la ripetizione di più istanze della Sfumatura sull’oggetto; occorre utilizzare il parametro Lunghezza per definire quante volte ripetere la Sfumatura. Se non è attiva, la Sfumatura verrà applicata una volta sola. 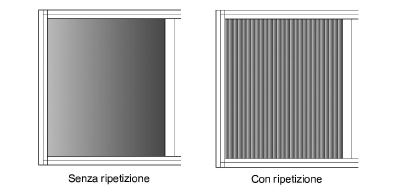
|
|
Inverti |
Attivare questa opzione per ottenere l’applicazione dei colori in senso inverso rispetto all’ordine previsto. |
|
Anteprima |
Fare clic su questo bottone per applicare temporaneamente agli oggetti selezionati i valori impostati nel dialogo; in questo modo è possibile apprezzare in anteprima l’effetto sugli oggetti. |
|
Applica a |
Attivare Ogni oggetto singolarmente per fare in modo che la Sfumatura venga applicata individualmente agli oggetti selezionati. Attivare Tutti gli oggetti selezionati per fare in modo che la Sfumatura venga applicata attraverso tutta la selezione. 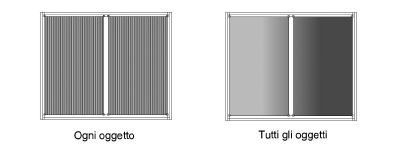
Quando si usa la seconda modalità, è opportuno raggruppare gli oggetti, in modo da mantenere l’effetto. |
|
Tipo |
Questo menu permette di scegliere il metodo di applicazione della Sfumatura. |
|
Lineare |
Applica la Sfumatura con una geometria lineare. 
|
|
Radiale |
Applica la Sfumatura con una geometria circolare. 
|
|
Rettangolare |
Applica la Sfumatura con una geometria rettangolare 
. |
|
Angolare |
Applica la Sfumatura in senso antiorario partendo dal punto iniziale specificato. 
|
|
Distanza X / Y |
Permette di definire le coordinate del punto di inizio di applicazione della Sfumatura, relativo al centro del riquadro di ingombro. |
|
Lunghezza |
Permette di definire la lunghezza di un’istanza della Sfumatura (utile quando si utilizza l’opzione Ripeti). |
|
Angolazione |
Permette di definire l’angolo di applicazione della Sfumatura. |
Per applicare una Sfumatura tramite la Tavolozza Gestione Risorse:
1. Selezionare gli oggetti a cui si vuole applicare la Sfumatura.
2.Selezionare Gestione Risorse nel menu Finestre > Tavolozze.
Si apre la Tavolozza Gestione Risorse.
3.Nella Gestione Risorse, scegliere la Risorsa da applicare. Fare clic-destro e scegliere la voce Applica dal menu contestuale (in alternativa, fare doppio clic sulla Risorsa per applicarla alla selezione o trascinare la Risorsa al di sopra dell’oggetto e rilasciare il pulsante del mouse).
Le impostazioni di riempimento possono essere modificate dalla Tavolozza Attributi.
Nota:Le impostazioni di Sfumatura non possono essere controllate tramite la Tavolozza Gestione Risorse: si utilizzi la Tavolozza Attributi.