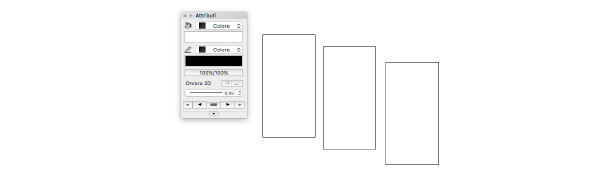
La Tavolozza Attributi consente di controllare tutti gli aspetti grafici degli oggetti che si creano e sostanzialmente opera con due condizioni lavoro:
● Nessun oggetto selezionato - quando non ci sono oggetti selezionati sul progetto, qualsiasi modifica apportata nella Tavolozza Attributi viene recepita da Vectorworks come volontà di definire gli attributi di lavoro standard. Tali impostazioni verranno utilizzate e applicate a tutti gli oggetti che verranno creati successivamente a tale azione.
● Uno o più oggetti selezionati - la Tavolozza Attributi mostra le impostazioni relative al primo oggetto facente parte della selezione. Qualsiasi modifica agli Attributi verrà immediatamente applicata a tutti gli oggetti selezionati. Deselezionando gli oggetti, la Tavolozza Attributi ritornerà al suo stato standard.
Per applicare un dato insieme di attributi agli oggetti:
1. Accertarsi che non ci siano oggetti selezionati nel disegno.
2.Apportare le regolazioni desiderate nella Tavolozza Attributi.
3.Creare gli oggetti.
Tutti gli oggetti che verranno creati avranno gli attributi definiti nella Tavolozza.
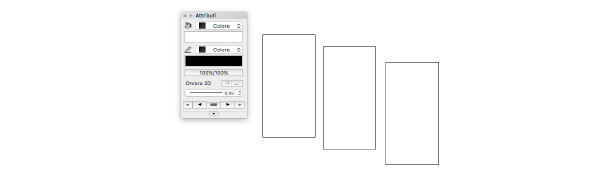
Per modificare gli attributi di alcuni oggetti:
1. Selezionare gli oggetti che si desiderano modificare.
La Tavolozza Attributi mostra le impostazioni relative al primo oggetto facente parte della selezione.
2.Apportare le modifiche desiderate nella Tavolozza Attributi.
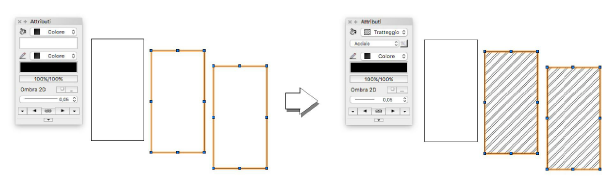
3.Deselezionare gli oggetti.
Si noti che oltre a quella sopra esposta, esistono altre metodologie per intervenire sugli attributi degli oggetti:
● Stili di Categoria - tramite gli Stili di Categoria è possibile predefinire degli attributi grafici, che vengono applicati a tutti gli oggetti che appartengono alle varie Categorie. Per ulteriori informazioni, vedere Controllare gli Attributi degli oggetti tramite le Categorie.
● Seleziona Attributi - tramite lo Strumento Seleziona Attributi è possibile rilevare gli attributi da un oggetto e trasferirli molto rapidamente e in modo selettivo ad altri oggetti. Per ulteriori informazioni, vedere Trasferire gli Attributi.
● Strumenti/Attributi personali - tramite questo comando è possibile creare degli script che applicano determinate combinazioni di Attributi agli oggetti. Per ulteriori informazioni, vedere Creare Script di personalizzazione di Strumenti/Attributi .
● Cerca e Sostituisci - tramite questo comando è possibile cercare tutti gli oggetti presenti nel progetto che hanno determinati attributi grafici e sostituire tali proprietà con altre. Per ulteriori informazioni, vedere Cercare e sostituire Attributi degli oggetti.
Dopo la creazione di un oggetto e la sua assegnazione a una Categoria, se ne possono modificare gli Attributi, anche se gli sono stati assegnati Attributi di Categoria. La Tavolozza Attributi definisce gli Attributi di un oggetto controllati dalla Categoria. Per esempio, se lo Stile di Riempimento è controllato dalla Categoria, la casella per il Riempimento della Tavolozza Attributi riporta una freccia curva. Inoltre, se i Colori di Riempimento appartengono alla Categoria, il controllo della Tavolozza mostra il Colore della Categoria e l’icona suddetta.
Per cambiare gli Attributi di un oggetto:
1. Fare clic sull’oggetto su cui si vuole intervenire.
2.Impostare lo Stile di Riempimento come si desidera.
Queste scelte sono le stesse del dialogo Modifica Categorie, con l’eccezione dell’opzione Stile di Categoria illustrata in Impostare le proprietà delle Categorie. L’unica aggiunta è l’opzione Categoria, che assegna all’oggetto lo Stile di Riempimento selezionato nella definizione della Categoria.
3.Impostare lo Stile di Penna come desiderato.
Queste scelte sono le stesse del dialogo Modifica Categorie, con l’eccezione dell’opzione Colori di Categoria illustrata in Impostare le proprietà delle Categorie. L’unica aggiunta è l’opzione “Categoria”, che assegna all’oggetto lo Stile di Penna selezionato nella definizione della Categoria.
4.Impostare lo Stile di Linea come si desidera.
Fare clic sulla casella dello Stile di Linea e scegliere uno Stile nel menu a comparsa. Si può fare una scelta da una lista di Spessori di linea predefiniti o specificare uno spessore particolare. Inoltre, l’impostazione di Spessore di Categoria cambia lo spessore in base al valore caratteristico della Categoria. Si può anche specificare un motivo di Tratteggio per una linea tratteggiata.
Vectorworks apporta automaticamente le variazioni sull’oggetto selezionato.
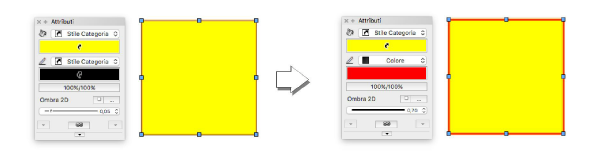
Se un Attributo viene impostato in base a una Categoria mentre non vi sono oggetti selezionati, l’impostazione dell’Attributo sarà applicata a ogni oggetto creato successivamente.
Nota:Se si incolla un oggetto con Attributi di Categoria in un altro disegno, questo assume lo stato di visibilità del nuovo disegno. Quindi, un oggetto originariamente nascosto può diventare visibile.
Lo strumento Seleziona Attributi permette di trasferire uno o più Attributi da un oggetto a un altro, con una singola operazione:
Lo strumento ha due modalità: la prima permette di selezionare degli attributi di un oggetto, mentre la secondo permette di applicare gli attributi a ogni oggetto su cui si fa clic. Agendo sul terzo bottone presente nella Barra di Modo, si apre il dialogo Impostazioni Selezione Attributi, mentre il menu posto sulla destra della Barra di Modo permette di scegliere un set di impostazioni di Attributi precedentemente impostato.
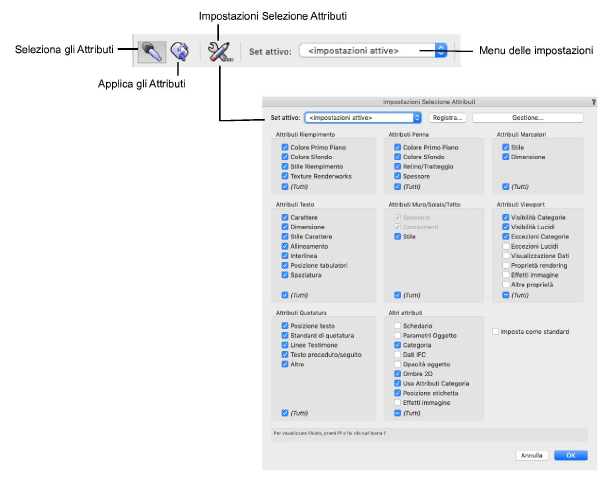
|
Opzione |
Descrizione |
|---|---|
|
Set attivo |
Scegliere <Impostazioni attive> per usare gli Attributi attualmente selezionati nel dialogo; per usare invece un set registrato di altri Attributi, sceglierlo nel menu a discesa. |
|
Registra |
Apre un dialogo che permette di assegnare un nome e registrare gli Attributi attualmente selezionati in modo che in seguito possano essere rapidamente riattivati. |
|
Gestione |
Apre il dialogo Set Attributi che permette di rinominare o eliminare gli insiemi di Attributi restanti (vedere Gestione delle impostazioni registrate). |
|
Tutti |
● Casella attivata: tutti gli Attributi del gruppo sono attivi; fare clic per deselezionare tutti gli Attributi del gruppo. ● Casella disattivata: nessun Attributo del gruppo è attivo; fare clic per selezionare tutti gli Attributi del gruppo. ● La casella assume questo aspetto |
|
Attributi Riempimento |
Trasferisce gli Attributi di colore, retino, tratteggio, sfumatura immagine e Texture. |
|
Attributi Penna |
Trasferisce gli Attributi di colore, retino, tratteggio e spessore. |
|
Attributi Marcatori |
Trasferisce gli Attributi di stile e dimensione dei marcatori. |
|
Attributi Testo |
Trasferisce gli Attributi di carattere, dimensione, stile, allineamento, interlinea, tabulatori e spaziatura del testo. |
|
Attributi Muro/Solaio/Tetto (solo versioni Design Series) |
Trasferisce lo spessore e le impostazioni dei muri, dei solai, dei tetti e delle falde tetti; per trasferire gli stili è necessario disporre di uno dei prodotti Vectorworks Design Series. Se si scegliere il parametro Stile, vengono trasferiti automaticamente anche i parametri di spessore e Componenti. La correlazione fra spessore e Componenti è diversa per ogni tipologia di oggetto: ad esempio lo spessore del muro può essere modificato in modo indipendente dai suoi Componenti, mentre la modifica dello spessore del solaio ha un effetto diretto sui suoi Componenti. Gli attributi vengono trasferiti in modo adeguato in base a ogni tipologia di oggetto. |
|
Attributi Viewport |
Permette di trasferire gli Attributi da una Viewport a un’altra, includendo: ● la visibilità di Lucidi e Categorie ● le eccezioni di Lucidi e Categorie ● le proprietà di rendering (modalità di rendering principale e di e velina, opzioni di rendering, opzioni illuminazione, Sfondo Renderworks, eccezioni illuminazione, Stile Renderworks) ● l’opzione Altre Proprietà si riferisce alle opzioni restanti di una Viewport come la Vista, il modo di rendering, la proiezione e le proprietà avanzate. Gli Attributi di Viewport possono essere trasferiti fra documenti; Categorie, Lucidi e altre Risorse specificate in un’eccezione di Attributo possono essere risolti con il nome della Categoria, Lucido o Risorsa, rispettivamente. |
|
Attributi Quotatura |
Permette di trasferire gli Attributi da una quotatura a un’altra: ● fra due quotature lineari o in catena; fanno eccezione gli attributi della Linea Testimone, che non possono essere trasferiti da una quotatura lineare a una in catena o viceversa ● fra due quotature non lineari (lunghezza arco, radiale, diametrale, angolare); fanno eccezione le impostazioni di tolleranza e precisione, che non possono essere trasferite da una quotatura angolare a un diverso tipo di quotatura non lineare o viceversa ● non è possibile trasferire gli attributi da una quotatura lineare a una non lineare È possibile trasferire i seguenti attributi: ● posizione testo (offset e rotazione) ● standard di quotatura ● visibilità della Linea Testimone ed eccezioni ● testo preceduto/seguito ● l’opzione Altro si riferisce alle opzioni restanti di una quota: Marcatori interni, Contorna il Testo, Linea Guida, Precisione, Mostra il Testo, Annotazione, Tolleranza. |
|
Altri Attributi |
Permette di trasferire gli Attributi da un oggetto a un altro, includendo: ● Schedari ● Parametri dell’Oggetto Parametrico, inclusi gli oggetti inseriti nei muri ● Categoria (assegna all’oggetto destinatario la stessa Categoria dell’oggetto sorgente) ● Dati IFC (solo prodotti Vectorworks Design Series). Preserva l’identificatore IFC univoco: se l’oggetto destinatario non ha un identificatore IFC, ne viene creato uno automaticamente ● Opacità oggetto ● Usa Attributi Categoria: attivando questa opzione insieme all’opzione Categoria, l’oggetto destinazione viene assegnato alla Categoria dell’oggetto sorgente e vengono attivati gli Attributi del relativo Stile di Categoria. |
|
Imposta come standard |
Trasferisce gli Attributi di un oggetto e li imposta come standard per il documento: gli oggetti che verranno creati da quel momento in poi useranno tali Attributi. |
Per trasferire gli Attributi di un oggetto:
1. Attivare lo strumento Seleziona Attributi  .
.
2.Fare clic sull’icona Seleziona gli Attributi presente nella Barra di Modo.
3.Fare clic sull’icona Impostazioni Selezione Attributi.
Si apre il dialogo Impostazioni Selezione Attributi.
Altrimenti scegliere nel menu delle Impostazioni della Barra di Modo un set di Attributi registrato.
4.Fare clic sugli Attributi che si desidera siano copiati dallo strumento.
5.Fare clic su OK.
Il cursore assume la forma di un Contagocce.
6.Fare clic sull’oggetto di cui si vogliono catturare gli Attributi.
7.Fare clic sull’icona Applica gli Attributi.
Il cursore assume la forma di un secchiello.
8.Fare clic sull’oggetto a cui si vogliono applicare gli Attributi.
Gli Attributi vengono applicati all’oggetto.

Nota:Tenendo premuto il tasto Opzione (macOS) o Ctrl (Windows) si passa da una modalità all’altra, in modo da velocizzare il lavoro.
Nota:Per trasferire Attributi fra oggetti in documenti diversi, Categorie, Schedari, Texture, e qualunque altro Attributo devono essere giù presenti nel documento in cui si vogliono assegnare a determinati oggetti. Lo strumento Seleziona Attributi non crea oggetti né Attributi.
Se in precedenza si sono registrati Attributi da usare come criteri per lo strumento Selezione Attributi, il bottone Gestione posto nel dialogo Impostazioni Selezione Attributi permette di cambiare il nome o eliminare queste impostazioni quando si desidera.
Per gestire le impostazioni registrate dello strumento Seleziona Attributi:
1. Attivare lo strumento Seleziona Attributi  .
.
2.Fare clic sull’icona Impostazioni Selezione Attributi nella Barra di Modo.
Si apre il dialogo Impostazioni Selezione Attributi.
3.Fare clic su Gestione.
Si apre il dialogo Gestione Set registrati. Scegliere l’insieme di Attributi registrati da modificare.
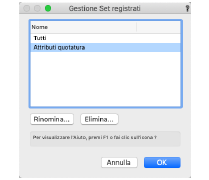
|
Opzione |
Descrizione |
|---|---|
|
Rinomina |
Scegliere e inserire un nuovo nome per il set di Attributi. Se il nome inserito è già stato assegnato a un altro set, l’utente è invitato a confermare l’intenzione di sostituire quello esistente con quello da registrare. |
|
Elimina |
Fare clic per eliminare il set di Attributi. Il programma invita a confermare l’intenzione di eliminare le registrazioni esistenti. |
4.Fare clic su OK per chiudere il dialogo di gestione. Fare ancora clic su OK per chiudere il dialogo Impostazioni Selezione Attributi.
Utilizzare i seguenti suggerimenti per cambiare le impostazioni predefinite degli Attributi in accordo a quelli usati da un particolare oggetto. Da questo punto in avanti, tutti gli oggetti nuovi che si disegnano assumono gli Attributi impostati.
Per adottare determinati Attributi standard:
1. Attivare lo strumento Seleziona Attributi  .
.
2.Fare clic sull’icona Seleziona gli Attributi.
3.Fare clic sull’icona Impostazioni Selezione Attributi.
Si apre il dialogo Impostazioni Selezione Attributi.
4.Fare clic sulla casella Assegna come standard.
5.Fare clic sugli Attributi che si desidera siano copiati dallo strumento.
6.Fare clic su OK.
Il cursore assume la forma di un Contagocce.
7.Fare clic sull’oggetto di cui si desidera catturare gli Attributi.
Vectorworks assume come standard gli Attributi selezionati nel dialogo. Qualunque oggetto disegnato da questo momento in poi possiederà i nuovi Attributi, fino a quando non verranno cambiati.
Nota:Tenendo premuto il tasto Opzione (macOS) o Ctrl (Windows) si passa da una modalità all’altra.
Con questo comando, che si trova nel sottomenu “Opzioni Categorie”, è possibile rilevare gli Attributi grafici di un oggetto e la Categoria a cui è assegnato e farli divenire lo standard, in modo da poterli usare con tutti gli oggetti che verranno in seguito creati.
Con questo comando, che si trova nel sottomenu “Opzioni Categorie”, è possibile rilevare gli Attributi grafici di un oggetto e applicarli direttamente a una Categoria, in modo da poterli utilizzare ripetutamente con altri oggetti.
Per assegnare gli attributi di un oggetto ad una Categoria:
1. Selezionare l’oggetto sul disegno.
2.Richiamare il comando Assegna Attributi a Categoria.
Si apre il dialogo Assegna Attributi a Categoria.
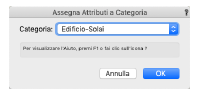
3.Scegliere la Categoria da modifica e fare clic su OK.
Nel menu è presente anche la voce Crea, che permette di creare al volo una nuova Categoria.