

Il formato BIM Collaboration (BCF) permette ai progettisti di scambiare commenti tra applicazioni software senza trasferire l’intero modello BIM. Le questioni, le proposte e le richieste di modifica relative a un progetto sono “argomenti” nel file BCF, collegati a specifici oggetti del modello BIM. Il file BCF contiene solo commenti; non modifica il modello. Può essere utilizzato per visualizzare i problemi, rispondere ai commenti, assegnare e risolvere le richieste di modifica.
Nota:Un percorso alternativo al formato BCF consiste nell’aprire una connessione diretta fra Vectorworks e Solibri Office per uno scambio interattivo in tempo reale di metadati e per una modifica degli oggetti; vedere Scambio di dati IFC con Solibri.
Vectorworks consente di creare, aprire, modificare e salvare i file BCF. Ci sono due flussi di lavoro tipici che sfruttano la funzionalità BCF.
● Se si effettua l’interscambio di informazioni tra progettisti usando il formato tramite IFC, occorre importare il file IFC in Vectorworks e aprire il file associato “.bcfzip”. Visualizzare i problemi, aggiungere o modificare argomenti e commenti e salvare il file “.bcfzip” per ritrasmetterlo al collega.
● In Vectorworks, creare o aprire un modello ed esportarlo come progetto IFC. Usare Solibri Office per effettuare una valutazione e una presentazione e registrare i commenti, i problemi e le richieste come file “.bcfzip”. Sarà poi possibile aprire il modello e il file “.bcfzip” in Vectorworks per visualizzare i problemi, aggiungere o modificare argomenti e commenti ed aggiornare il file “.bcfzip” con tutte le modifiche apportate al modello.
Per aprire, visualizzare, modificare e registra un file BCF:
1. Aprire il progetto Vectorworks che è associato o che verrà associato al file BCF.
Per ottenere i migliori risultati, il modello BIM nel progetto Vectorworks dovrebbe corrispondere esattamente alla versione del modello utilizzato quando è stato creato il file BCF: in caso contrario, viene visualizzato un avviso.
2.Se si sta creando un nuovo file BCF associato al progetto Vectorworks e vi è una segnalazione di problemi, un commento o una richiesta di modifica che appare evidente durante la revisione del progetto Vectorworks, selezionare l’oggetto correlato.
3.Richiamare il comando Apri BCF Manager.
Si apre il dialogo BCF Manager.
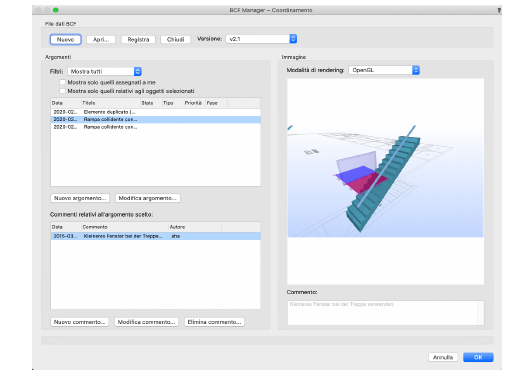
|
Opzione |
Descrizione |
|---|---|
|
File dati BCF |
In questa area si trovano i bottoni che consentono di aprire i dialoghi di controllo dei File BCF relativi al progetto. |
|
Nuovo |
Crea un nuovo file BCF associato al progetto Vectorworks attivo, eliminando automaticamente tutte le informazioni visualizzate nel BCF. Nota: registrare tutte le modifiche non salvate prima di fare clic su Nuovo, altrimenti andranno perse. |
|
Apri |
Apre un file BCF relativo al progetto, eliminando automaticamente qualsiasi informazione BCF visualizzata. Selezionare il file “.bcfzip” desiderato e fare clic su Apri. Se il modello nel progetto Vectorworks attivo è diverso dal modello con cui è stato creato il file BCF, viene visualizzato un avviso. Quando si apre un file BCF, alcune risorse vengono aggiunte al documento Vectorworks. Nota: registrare tutte le modifiche non salvate prima di fare clic su Apri, altrimenti andranno perse. |
|
Registra |
Registra i dati BCF attuali come file “.bcfzip”. Per sostituire il file “.bcfzip” corrente, salvare le modifiche agli argomenti e ai commenti, individuare e selezionare il file corrente e confermare che deve essere sostituito. Quando si crea un nuovo file “.bcf”, viene creato automaticamente un nuovo file senza nome, associato a Vectorworks. |
|
Chiudi |
Chiude il file BCF attivo, eliminando automaticamente qualsiasi informazione BCF visualizzata. |
|
Versione |
Il BIM Collaboration Format (BCF) è ampiamente usato per il controllo della qualità, la verifica delle interferenze, la coordinazione e il tracciamento delle emissioni in tutte le piattaforme diffuse di BIM. Lo standard BCF si è evoluto dalla versione 1.0, attraverso la 1.1 e 2.0, fino alla 2.1, che è l’ultima e la più avanzata. La versione 2.1 estende le funzionalità principalmente nell’area del tracciamento delle emissioni e controllo modelli e aggiunge nuove informazioni per spazi, confini e aperture. |
|
Argomenti |
Visualizza gli argomenti; selezionare un argomento per visualizzare i commenti ad esso associati. |
|
Filtri |
Filtra gli argomenti visualizzati in base ai criteri scelti. |
|
Mostra solo quelli assegnati a me |
Visualizza solo gli argomenti assegnati. Vectorworks identifica gli utenti per nome utente, il nome che ogni persona utilizza per accedere al computer. |
|
Mostra solo quelli relativi agli oggetti selezionati |
Visualizza solo gli argomenti associati alla selezione effettuata nel documento Vectorworks. |
|
Lista filtri |
Filtra gli argomenti in base allo stato; Mostra solo attivi visualizza gli argomenti con un stato “Aperto” o “Assegnato”; e Mostra solo risolti visualizza gli argomenti con uno stato “Risolto” o “Chiuso”. |
|
Argomenti |
Elenca gli argomenti in base ai filtri impostati. Vengono visualizzati la data di ogni argomento (della creazione o della codifica), il titolo, lo stato e il tipo. Gli argomenti sono elencati nell Fare doppio clic su un argomento per fare in modo che la finestra di disegno effettui uno zoom sulla posizione dell’argomento. Gli oggetti correlati vengono selezionati e la vista è simile a quella di istantanea. Per rendere più facile visualizzare gli oggetti selezionati, le Categorie e i Lucidi degli oggetti non selezionati vengono nascosti. Se la vista non mostra gli oggetti corretti, utilizzare il comando Zoom a tutto schermo per ingrandire gli oggetti selezionati. In alternativa, fare clic sull’icona Zoom a tutto schermo nella Barra delle viste. |
|
Nuovo argomento |
Apre il dialogo Nuovo argomento per definire un argomento BCF come descritto nella sezione seguente. |
|
Modifica argomento |
Apre il dialogo Modifica argomento, che permette di modificare l’argomento selezionato come descritto nella sezione seguente. |
|
Commenti relativi all’argomento scelto |
Tutti i commenti associati all’argomento selezionato; l’elenco riporta la data di ogni commento, il testo abbreviato del commento e l’autore. L’intero testo del commento selezionato viene visualizzato nella parte inferiore del dialogo. |
|
Nuovo commento |
Apre il dialogo Nuovo commento per definire un commento come descritto nella sezione seguente. |
|
Modifica commento |
Apre il dialogo Modifica commento per modificare un commento come descritto nella sezione seguente. Nota: solo l’autore può modificare il commento; gli altri possono solo leggerlo. |
|
Elimina commento |
Elimina il commento selezionato. Nota: solo l’autore può eliminare il commento; gli altri possono solo leggerlo. |
|
Commento |
Riporta il testo completo del commento. |
|
Immagine |
Visualizza un’immagine degli oggetti descritti nell’argomento selezionato; facendo doppio clic su un argomento, se effettua uno zoom del disegno a quella vista. Se l’immagine è stata creata in un’applicazione software diversa, potrebbe non corrispondere esattamente alla vista nel progetto Vectorworks. |
|
Modalità di rendering |
Selezionare la modalità Fil di Ferro o OpenGL per la visualizzazione dell’immagine nel BCF Manager. |
4.Dopo aver modificato o creato un argomento o un commento BCF, registrare le informazioni facendo clic sul bottone Registra e specificando nome e posizione su disco del file “.bcfzip”.
5.Fare clic su OK per chiudere il dialogo.
È possibile creare nuovi argomenti partendo dal modello di Vectorworks, ma anche modificare argomenti già inseriti.
Per creare o modificare argomenti BCF:
1. Richiamare il BCF Manager e fare clic su Nuovo argomento o scegliere un argomento e fare clic su Modifica argomento.
Si apre il dialogo Nuovo argomento o il dialogo Modifica argomento.
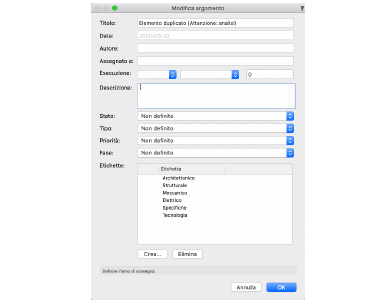
|
Opzione |
Descrizione |
|---|---|
|
Titolo |
Inserisci un titolo per l’argomento che descrive il problema o la richiesta. |
|
Data |
Visualizza la data e l’ora di creazione o modifica dell’argomento. |
|
Autore |
Visualizza il nome dell’autore; Vectorworks identifica gli utenti tramite il nome utente, il nome che ogni persona utilizza per accedere al computer. |
|
Assegnato a |
Inserisci il nome (email o altro) della persona assegnata per risolvere il problema o la richiesta. |
|
Esecuzione |
Data prevista per la consegna. Scegliere il giorno e il mese e inserire l’anno. |
|
Descrizione |
Inserisci una descrizione più lunga, fornendo se necessario più dettagli rispetto a quelli inseriti nel titolo. |
|
Stato |
Scegliere uno dei quattro stati possibili. |
|
Tipo |
Scegliere una delle sei tipologie possibili. |
|
Priorità |
Assegnare all’argomento una delle cinque priorità possibili. |
|
Fase |
Scegliere la fase del processo a cui l’argomento si riferisce. |
|
Etichetta |
Selezionare una o più etichette per l’argomento facendo clic nella prima colonna. Un segno di spunta indica che l’etichetta verrà applicata; fare nuovamente clic per deselezionare l’etichetta e rimuovere il segno di spunta. |
2.Inserire le informazioni e fare clic su OK per chiudere il dialogo.
Un argomento può includere commenti ed è possibile associare un’immagine associata al commento, che viene visualizzata nell’area di anteprima.
I commenti possono essere modificati o cancellati solo dal loro autore.
Per creare o modificare un commento BCF:
1. Richiamare il BCF Manager e scegliere un argomento nella lista.
I commenti che sono già associati all’argomento scelto compaiono nella lista Commenti all’argomento scelto.
2.Fare clic su Nuovo commento o scegliere un commento e fare clic su Modifica commento.
Si apre il dialogo Nuovo commento o il dialogo Modifica commento.
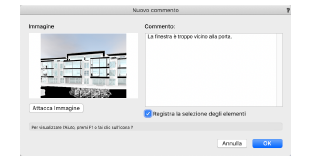
|
Opzione |
Descrizione |
|---|---|
|
Immagine |
Visualizza un’anteprima della vista di disegno che viene allegata al commento. |
|
Attacca Immagine |
Questo bottone permette di generare un’immagine della vista presente sullo schermo, in modo da allegarla al commento. |
|
Commento |
Digitare o modificare il testo del commento. |
|
Registra la selezione degli oggetti |
Nei file BCF in versione 2.1 e successive, se si attiva questa opzione insieme al commento si registra lo stato di selezione sul progetto degli oggetti. |
3.Inserire le informazioni e fare clic su OK per chiudere il dialogo.
4.Per eliminare un commento, fare clic sul bottone Elimina commento.