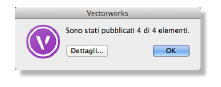Il comando “Pubblica” permette di esportare in formato DXF/DWG, DWF o PDF una serie di Viste registrate e/o Lucidi presentazione; è anche possibile usare questo comando per stampare una serie di tavole in sequenza senza alcuna interruzione e senza richiedere alcun intervento da parte dell’operatore.
La lista e le opzioni di pubblicazione possono essere registrate in un set. L’ordine della lista può essere cambiato e ogni elemento può essere pubblicato sia a colori sia in bianco e nero.
Per stampare dei Lucidi o un insieme di Viste registrate:
1.Impostare i Lucidi presentazione e le Viste registrate che si desiderano pubblicare.
Impostare la visibilità dei Lucidi e delle Categorie nelle Viewport/Viste. Tutti i Lucidi visibili o filtrati sono pubblicati; i Lucidi e le Categorie invisibili non sono stampati o pubblicati in DWF o PDF; è possibile pubblicarli come layer DXF/DWG invisibili se si attiva l’apposita opzione nelle impostazioni di esportazione. Ogni Lucido presentazione o Vista registrata viene pubblicato come un file separato.
2.Richiamare il comando Pubblica.
Si apre il dialogo Pubblica. I Lucidi presentazione e le Viste registrate presenti nel documento attivo sono elencati sulla sinistra, mentre quelli già scelti per l’esportazione sono elencati sulla destra.
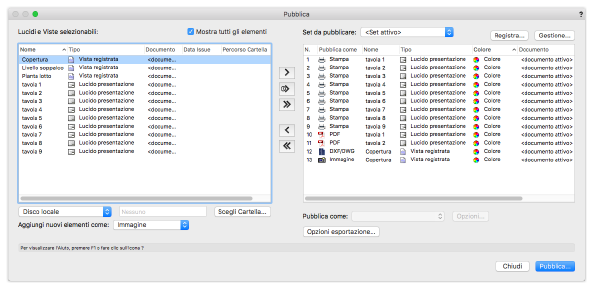
|
Opzioni |
Descrizione |
|---|---|
|
Lucidi e Viste selezionabili |
Elenca tutti i Lucidi presentazione Nota: i Lucidi presentazione e le Viste registrate presenti in un set che non possono essere ritrovati vengono contrassegnati in rosso e non possono essere pubblicati. |
|
Mostra tutti gli elementi |
Questa opzione di regola è disattiva, in modo che quando si aggiunge un elemento alla lista di pubblicazione viene automaticamente rimosso dalla lista degli elementi selezionabili. Se è necessario pubblicare un elemento in più formati (ad esempio, sia in DWG che in DWF), attivare questa opzione per mostrare tutti i Lucidi presentazione e le Viste registrate del documento, anche se sono già stati scelti per essere pubblicati. |
|
Lucidi e Viste da pubblicare |
Elenca i Lucidi presentazione e le Viste registrate da pubblicare; per modificare l’ordine della lista, utilizzare il cursore per trascinare gli elementi in su o in giù nella colonna N. |
|
Aggiungi
|
Sposta uno o più elementi selezionati dalla lista di sinistra alla fine della lista di pubblicazione. |
|
Aggiungi tutti |
Sposta nella lista di pubblicazione tutti gli elementi della lista di Lucidi presentazione e Viste registrate. |
|
Aggiungi issue
|
Sposta alla fine della lista di pubblicazione tutti gli elementi che hanno una data di issue che corrisponde alla data di issue attuale. |
|
Togli
|
Rimuove uno o più elementi selezionati dalla lista di pubblicazione. |
|
Togli tutti
|
Rimuove tutti gli elementi presenti nella lista di pubblicazione. |
|
Menu <disco> |
Specificare la posizione dei documenti che si desiderano includere nella pubblicazione in sequenza. La voce Disco locale è sempre disponibile; se si dispone di un contatto Vectorworks Service Select attivo, sono disponibili anche le voci Spazio Cloud Services e Spazio Dropbox. ● Disco locale: scegliere i documenti sorgente presenti in una cartella sul disco locale. ● Spazio Cloud Services: permette di scegliere i documenti da pubblicare nella cartella di elaborazione per il Cloud. I file generati saranno disponibili nella libreria su Cloud. ● Spazio Dropbox: permette di scegliere i documenti da pubblicare nella cartella di Dropbox. I file generati saranno disponibili nella libreria su Cloud. L’integrazione con Dropbox deve essere attiva. |
|
Percorso cartella |
Riporta il nome della cartella di progetto più recentemente selezionata e il percorso del documento, compresi i Lucidi e le viste derivati da altri documenti Vectorworks all’interno della cartella. |
|
Scegli cartella |
Fare clic su questo bottone per aprire il dialogo standard di sistema per la navigazione del disco; selezionare una cartella di progetto, comprese le eventuali sottocartelle, in cui sono presenti i documenti Vectorworks che contengono i Lucidi e le Viste da pubblicare. Dopo aver scelto la cartella, tutti i Lucidi e le Viste presenti nei documenti Vectorworks vengono aggiunti automaticamente alla lista. I documenti non possono essere registrati in versioni precedenti a quella in uso. |
|
Aggiungi nuovi elementi come |
Questo menu permette di scegliere la modalità standard di pubblicazione per ogni voce che viene aggiunta alla lista di pubblicazione (DXF/DWG o DWF). |
|
Prefisso nome |
Di regola gli elementi pubblicati prendono il nome in base al Lucido presentazione o alla Vista registrata. È possibile impostare una stringa di caratteri da anteporre al nome, in modo da semplificare l’identificazione degli elementi pubblicati. |
|
Set da pubblicare |
Questo menu permette di scegliere un set precedentemente registrato nel documento. |
|
Registra come Set |
Registra le impostazioni attive in quel momento in un set che può essere riutilizzato in seguito. |
|
Gestione Set |
Gestisce set di pubblicazione precedentemente registrati. |
|
Pubblica come |
Selezionare un elemento nella lista di pubblicazione ed eventualmente cambiare tramite questo menu il formato di pubblicazione (DXF/DWG o DWF): è anche possibile effettuare la pubblicazione in PDF e la stampa in sequenza. |
|
Opzioni |
Fare clic su questo bottone per aprire il dialogo corrispondente relativo al formato scelto: ● DXF/DWG o DWF, vedere Pubblicazione in sequenza. ● Immagine; vedere Pubblicazione in sequenza. ● Stampa; vedere Pubblicazione in sequenza. ● PDF; vedere Pubblicazione in sequenza. ● Nota: Le opzioni definite si applicano a ognuno degli elementi presenti nella lista di pubblicazione; per esempio, se ci sono più voci in Immagine, le impostazioni di esportazione come immagine possono essere diverse per ciascuna di esse. |
|
Esporta i PDF come documenti separati |
Attivare questa opzione per creare un file PDF separato per ogni Vista registrata e Lucido presentazione. |
|
Apri cartella destinazione al termine del processo |
Attivare questa opzione per aprire la cartella destinazione dei file pubblicati al termine del processo. |
|
Crea cartella per ogni tipo di documento |
Attivare questa opzione per creare una cartella per ogni tipo di file pubblicato. Alcuni formati di pubblicazione, come il DXF/DWG, possono richiedere di creare delle sottocartelle per organizzare i loro file anche se questa opzione è disattiva. |
3.I Lucidi e le Viste vengono inizialmente elencati in ordine alfabetico. È possibile organizzarli anche in base allo stato di stampa, al tipo di stampa a colori o in bianco e nero.
4.Fare clic su Pubblica per procedere con la pubblicazione dei Lucidi e delle Viste.
Se si è scelto di pubblicare in formato PDF, DXF/DWG o DWF, si apre il dialogo standard di sistema che permette di scegliere una cartella in cui registrare i documenti. Fare clic su OK per procedere alla registrazione dei documenti.
Il documento (o i documenti) sono creati in base ai parametri impostati. Nella cartella di pubblicazione viene creata una sotto-cartella per ognuno dei documenti di output; viene inoltre creato un file di log nella stessa posizione, che riporta un elenco di tutte le attività effettuate durante la pubblicazione.