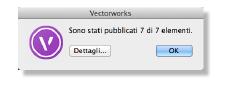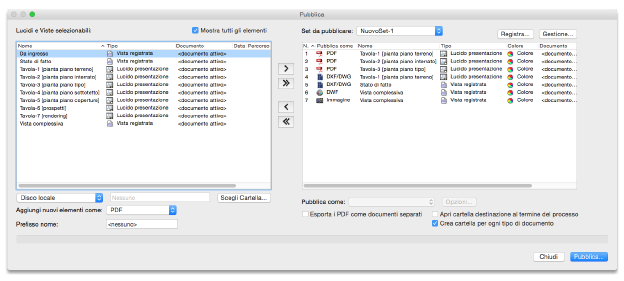
Il comando “Pubblica” permette di esportare in formato DXF/DWG/DWF o PDF una serie di Viste registrate e/o Lucidi presentazione. Le funzionalità di questo comando dipendono dalla versione di Vectorworks in uso.
La lista e le opzioni di pubblicazione possono essere registrate in un set. L’ordine della lista può essere cambiato e ogni elemento può essere esportato sia a colori sia in bianco e nero.
Per pubblicare i Lucidi presentazione e/o le Viste registrate:
1.Impostare i Lucidi presentazione e/o le Viste registrate come si desidera per l’esportazione.
Impostare la visibilità dei Lucidi e delle Categorie nelle Viewport/Viste. Tutti i Lucidi visibili o filtrati sono esportati; i Lucidi e le Categorie invisibili non vengono stampati o esportati in PDF o DWF se non si attiva l’apposita opzione nelle impostazioni; possono essere esportati in DXF/DWG come layer invisibili se è attiva l’apposita opzione. Ogni Lucido presentazione o Vista registrata viene pubblicato come un file separato.
2.Se si desidera utilizzare la funzione di pubblicazione su Cloud, effettuare il Login ai Vectorworks Cloud Services e poi inserire i documenti da pubblicare nella apposita cartella. Se si è attivata l’integrazione con Dropbox, inserire i documenti nella cartella Dropbox.
3.Richiamare il comando Pubblica nel menu File o il comando Pubblica nel menu Cloud (se si dispone di un contatto Vectorworks Service Select attivo).
Si apre il dialogo Pubblica. I Lucidi presentazione e le Viste registrate presenti nel documento attivo sono elencati sulla sinistra, mentre quelli già scelti per l’esportazione sono elencati sulla destra.
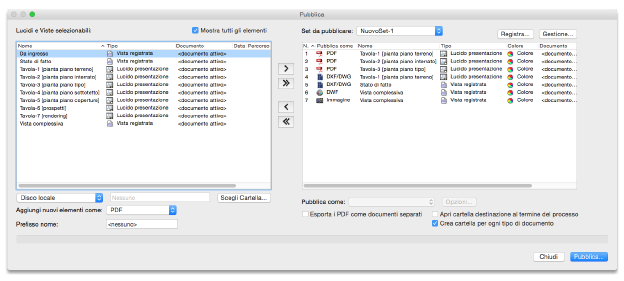
|
Opzioni |
Descrizione |
|---|---|
|
Lucidi e Viste selezionabili |
Elenca tutti i Lucidi presentazione Nota: i Lucidi presentazione e le Viste registrate presenti in un set che non possono essere ritrovati vengono contrassegnati in rosso e non possono essere pubblicati. |
|
Mostra tutti gli elementi |
Questa opzione di regola è disattiva, in modo che quando si aggiunge un elemento alla lista di pubblicazione viene automaticamente rimosso dalla lista degli elementi selezionabili. Se è necessario pubblicare un elemento in più formati (ad esempio, sia in DWG che in DWF), attivare questa opzione per mostrare tutti i Lucidi presentazione e le Viste registrate del documento, anche se sono già stati scelti per essere pubblicati. |
|
Lucidi e Viste da pubblicare |
Elenca i Lucidi presentazione e le Viste registrate da pubblicare; per modificare l’ordine della lista, utilizzare il cursore per trascinare gli elementi in su o in giù nella colonna N. |
|
Aggiungi
|
Sposta uno o più elementi selezionati dalla lista di sinistra alla fine della lista di pubblicazione. |
|
Aggiungi tutti |
Sposta tutti gli elementi della lista di Lucidi presentazione e Viste registrate nella lista di pubblicazione. |
|
Togli
|
Rimuove uno o più elementi selezionati dalla lista di pubblicazione. |
|
Togli tutti
|
Rimuove tutti gli elementi presenti nella lista di pubblicazione. |
|
Menu <disco> |
Specificare la posizione dei documenti che si desiderano includere nella pubblicazione in sequenza. La voce Disco locale è sempre disponibile; se si dispone di un contatto Vectorworks Service Select attivo, sono disponibili anche le voci Spazio Cloud Services e Spazio Dropbox. ● Disco locale: scegliere i documenti sorgente presenti in una cartella sul disco locale. ● Spazio Cloud Services: permette di scegliere i documenti da pubblicare nella cartella di elaborazione per il Cloud. I file generati saranno disponibili nella libreria su Cloud. ● Spazio Dropbox: permette di scegliere i documenti da pubblicare nella cartella di Dropbox. I file generati saranno disponibili nella libreria su Cloud. L’integrazione con Dropbox deve essere attiva. |
|
Percorso cartella |
Riporta il nome della cartella di progetto più recentemente selezionata e il percorso del documento, compresi i Lucidi e le viste derivati da altri documenti Vectorworks all’interno della cartella. |
|
Scegli cartella |
Fare clic su questo bottone per aprire il dialogo standard di sistema per la navigazione del disco; selezionare una cartella di progetto, comprese le eventuali sottocartelle, in cui sono presenti i documenti Vectorworks che contengono i Lucidi e le Viste da pubblicare. Dopo aver scelto la cartella, tutti i Lucidi e le Viste presenti nei documenti Vectorworks vengono aggiunti automaticamente alla lista. I documenti non possono essere registrati in versioni precedenti a quella in uso. |
|
Aggiungi nuovi elementi come |
Questo menu permette di scegliere la modalità standard di pubblicazione per ogni voce che viene aggiunta alla lista di pubblicazione (DXF/DWG o DWF). Se si utilizza un prodotto Vectorworks Design Series, è anche possibile effettuare la pubblicazione in PDF e la stampa in sequenza. |
|
Prefisso nome |
Di regola gli elementi pubblicati prendono il nome in base al Lucido presentazione o alla Vista registrata. È possibile impostare una stringa di caratteri da anteporre al nome, in modo da semplificare l’identificazione degli elementi pubblicati. |
|
Set da pubblicare |
Questo menu permette di scegliere un set precedentemente registrato nel documento. |
|
Registra come Set |
Registra le impostazioni attive in quel momento in un set che può essere riutilizzato in seguito. |
|
Gestione Set |
Gestisce set di pubblicazione precedentemente registrati. |
|
Pubblica come |
Selezionare un elemento nella lista di pubblicazione ed eventualmente cambiare tramite questo menu il formato di pubblicazione (DXF/DWG o DWF). Se si utilizza un prodotto Vectorworks Design Series, è anche possibile effettuare la pubblicazione in PDF e la stampa in sequenza. |
|
Opzioni |
Fare clic su questo bottone per aprire il dialogo corrispondente relativo al formato scelto: ● DXF/DWG o DWF, vedere Opzioni di esportazione in formato DXF/DWG o DWF ● Immagine (solo prodotti Vectorworks Design Series); vedere Esportazione come Immagine. ● Stampa (solo prodotti Vectorworks Design Series); vedere Stampare. ● PDF (solo prodotti Vectorworks Design Series); vedere Pubblicazione in sequenza. ● Nota: Le opzioni definite si applicano a ognuno degli elementi presenti nella lista di pubblicazione; per esempio, se ci sono più voci Immagine, le impostazioni di esportazione come immagine possono essere diverse per ciascuna di esse. |
|
Esporta i PDF come documenti separati (solo prodotti Vectorworks Design Series) |
Attivare questa opzione per creare un file PDF separato per ogni Vista registrata e Lucido presentazione. |
|
Apri cartella destinazione al termine del processo |
Attivare questa opzione per aprire la cartella destinazione dei file pubblicati al termine del processo. |
|
Crea cartella per ogni tipo di documento |
Attivare questa opzione per creare una cartella per ogni tipo di file pubblicato. Alcuni formati di pubblicazione, come il DXF/DWG, possono richiedere di creare delle sottocartelle per organizzare i loro file anche se questa opzione è disattiva. |
4.Le impostazioni della colonna Pubblica come determinano il formato di output impostato per ogni voce. Se si prevede di utilizzare la funzione di pubblicazione su Cloud, selezionare prima la voce Spazio Cloud Services o Spazio Dropbox dal menu di archiviazione, e quindi selezionare la cartella.
5.Scegliere il formato standard di esportazione dal menu Aggiungi nuovi elementi come.
6.Se lo si desidera, digitare una sequenza alfanumerica nel campo Prefisso nome, che sarà aggiunta al nome dei documenti che verranno creati, in modo da raggrupparli fra loro.
7.Scegliere le voci disponibili nell’elenco a sinistra e utilizzare i bottoni presenti nella parte centrale del dialogo per spostarle sulla destra. In alternativa, è possibile fare doppio clic per aggiungere le voci alla lista degli elementi da pubblicare (o fare doppio clic premendo il tasto Maiuscole per aggiungere contemporaneamente più elementi). la lista sulla destra indica gli elementi che verranno pubblicati.
8.Per pubblicare una voce in più formati, attivare l’opzione Mostra tutti gli elementi: sarà così possibile aggiungerla più volte alla lista presente sulla destra e poi specificare diversi formati di output.
9.Fare clic sul bottone Opzioni per definire i parametri di output per ciascuna voce presente nella lista di pubblicazione.
10.Quando tutte le opzioni sono state impostate correttamente, fare clic sul bottone Pubblica.
11.Se si sta pubblicato sullo spazio Cloud Service o sullo spazio Dropbox, viene visualizzato un messaggio che informa sulla progressione dell’operazione.
12.Se il set non è stato ancora registrato, viene chiesto se si desidera procedere in tal senso.
Si apre un dialogo standard di sistema che permette di scegliere una cartella in cui creare i file di pubblicazione.
13.Fare clic su OK.
Il documento (o i documenti) sono creati in base ai parametri impostati. Nella cartella di pubblicazione viene creata una sotto-cartella per ognuno dei documenti di output; viene inoltre creato un file di log nella stessa posizione, che riporta un elenco di tutte le attività effettuate durante la pubblicazione.