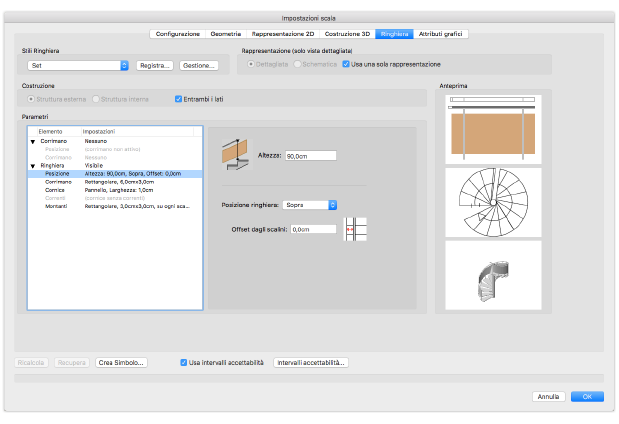
Il pannello Ringhiera del dialogo Impostazioni scala permette la definizione dettagliata della ringhiera della scala.
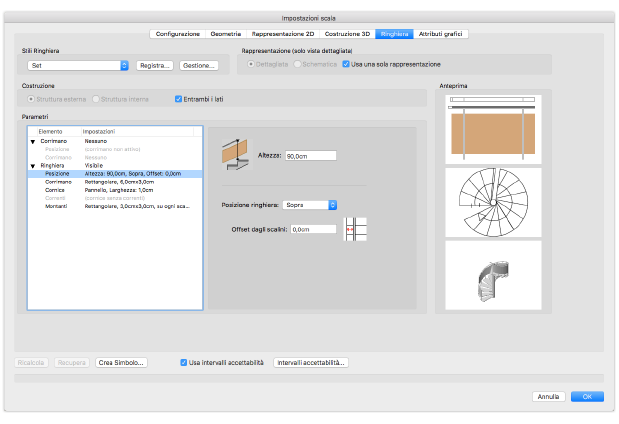
|
Opzione |
Descrizione |
|---|---|
|
Stili Ringhiera |
È possibile conservare una certa configurazione dei parametri di questo pannello assegnandole un nome tramite il bottone Registra. Gli stili di configurazione così creati sono a disposizione nel menu a fianco al bottone Registra. Il bottone Gestione permette di aprire il dialogo omonimo allo scopo di rinominare o eliminare gli stili già creati. |
|
Rappresentazione |
Attivare una delle due opzioni relative alla modifica del modello dettagliato o del modello schematico. La rappresentazione dettagliata è riservata alle Scale poco ridotte, mentre la rappresentazione schematica si usa con le Scale più ridotte. Quando si vogliono usare due distinte rappresentazioni occorre disattivare l’opzione Usa una sola rappresentazione, altrimenti le impostazioni fatte in questo pannello valgono in entrambi. Se l’opzione non è attiva, le impostazioni valgono per la rappresentazione momentaneamente attiva. La Scala di discriminazione è fissata nel dialogo Preferenze Documento Vectorworks; per ulteriori informazioni, vedere Le Preferenze Documento. |
|
Costruzione |
|
|
Struttura interna Struttura esterna Entrambi i lati |
Se si decide di inserire una ringhiera su entrambi i lati di una scala a rampa unica o retta, si ha anche la possibilità di renderle differenti. Prima di tutto occorre disattivare l’opzione Entrambi i lati: diventano così accessibili le opzioni Struttura interna e Struttura esterna. Se si attiva l’opzione Entrambi i lati, non si possono definire ulteriormente parametri differenti per le due ringhiere. |
|
Parametri |
In quest’area del dialogo si possono scegliere le varie strutture che compongono la ringhiera. Selezionando una voce dalla lista è possibile accedere ai parametri della struttura selezionata, che vengono mostrati nella zona centrale del dialogo. La ringhiera può essere formata da un semplice corrimano sospeso, da una struttura più o meno complessa (la ringhiera stessa) o dalla combinazione del corrimano e della ringhiera. In questo secondo caso, è possibile posizionare o meno un corrimano in cima alla ringhiera e avere un secondo corrimano (probabilmente a una altezza inferiore). Il parametro Altezza rappresenta l’altezza totale della ringhiera dallo spigolo superiore dello scalino fino al corrimano. I bordi dei montanti sono indicati rispetto a quelli degli scalini. Il valore nel campo Distanza dal corrimano determina la distanza dal bordo inferiore del corrimano al bordo superiore del parapetto. Il parametro Distanza dai gradini definisce la distanza dal bordo inferiore del parapetto al bordo superiore dello scalino. 
|
|
Anteprima |
In quest’area compare una rappresentazione in pianta della posizione della ringhiera e dei montanti nonché della struttura della ringhiera. In quest’area di anteprima si può osservare la struttura della ringhiera vista fra un montante e l’altro. L’anteprima serve solo da controllo, non è cioè possibile apportare modifiche direttamente in quest’area. In quest’area compare inoltre un rendering tridimensionale della scala comprendente anche la ringhiera se si è scelta la voce Ibrido 2D/3D nel menu Tipo oggetto del pannello Configurazione. |
|
Corrimano |
Attivando l’opzione Visibile è possibile determinare la forma e la dimensione del corrimano. La sua posizione viene definita rispetto all’altezza dagli scalini. Si possono scegliere varie tipologie di profilo: A linea non prevede ulteriori parametri. Se si sceglie Piatto, si può impostare la larghezza. Nel caso dell’attivazione di Circolare, il corrimano prende una seziona tonda, il cui diametro è determinato nel campo Larghezza. Con la voce Rettangolare il corrimano viene rappresentato come un tubo con sezione rettangolare, le cui dimensioni sono fissate nei campi Larghezza e Altezza. le impostazioni possono essere verificate nell’anteprima. È possibile estendere il corrimano all’inizio della scala e/o alla fine. Oltre a prevedere la misura della lunghezza dell’Estensione, è anche possibile scegliere l’angolazione della parte estesa: Estendi in orizzontale o Prosegui con pendenza scala. |
|
Ringhiera |
La ringhiera prevede gli stessi parametri di costruzione del corrimano, a cui aggiunge quelli relativi alla costruzione di una Cornice, di Montanti e Correnti. L’anteprima mostra il risultato parziale delle impostazioni dei parametri. |
|
Cornice |
Attivando l’opzione Crea cornice, è possibile creare una cornice composta da una serie di tubi di vario profilo, le cui misure sono definite con i parametri Larghezza e Altezza. Le tre opzioni Sopra, Sotto e Di fianco permettono di attivare o disattivare l’inserimento delle componenti superiore, inferiore e laterale della cornice. Se nel menu Tipo si sceglie la voce Pannello è possibile avere un riempimento completo del parapetto. Nel campo Larghezza si può indicarne lo spessore. Correnti e pannelli si alternano senza distanza intermedia. |
|
Correnti |
Se nel menu Tipo è stata scelta la voce Cornice, selezionando questa voce nei Parametri è possibile abilitare la creazione di Correnti orizzontali e/o Correnti verticali. Se si è scelto di inserire correnti, si può determinare la misura laterale del profilo nel campo Spessore. I correnti vengono distribuiti regolarmente in modo tale che la distanza di uno dall’altro non superi il valore contenuto nel campo Distanza massima. L’anteprima mostra il numero di correnti. |
|
Montanti |
Selezionando questa voce nei Parametri è possibile abilitare la creazione dei montati, con possibilità di controllare la loro forma e la dimensione. Si possono scegliere varie tipologie di profilo: A linea non prevede ulteriori parametri. Se si attiva la voce Piatto, è possibile indicare un valore di Larghezza. Se si sceglie la voce Circolare, i montanti prendono una forma a tubo il cui diametro della sezione è fissato nel campo Larghezza. La tipologia Rettangolare determina una sezione rettangolare per i montanti di cui è possibile definire Larghezza e Lunghezza. Tutti questi parametri trovano una rappresentazione nell’area di anteprima. |
|
Su ogni scalino Distanza (appr.) Allineati |
Questi controlli permettono di determinare la distribuzione dei montanti rispetto alla scala. Se si attiva la voce Su ogni scalino, viene inserito un montante al centro del bordo esterno di ogni scalino. Nel caso di scale con pianerottolo, la distribuzione dei montanti continua in corrispondenza dei pianerottoli mantenendo la stessa distanza intermedia risultante dalla configurazione degli scalini. È anche possibile indicare una distanza approssimativa tra un montante e l’altro. Vectorworks distribuisce i montanti in modo tale che la loro distanza differisca il meno possibile dal valore inserito nel campo Distanza (appr.). Per passare a questa modalità, basta semplicemente attivare l’opzione e indicare il valore desiderato. In ogni caso, viene collocato un montante in corrispondenza del primo e dell’ultimo scalino. Tramite il menu Allineati è possibile decidere se e come i montanti posti su un lato della scala debbano essere allineati a quelli dell’altro lato. |
|
In ogni angolo Distanza minima |
Se si attiva l’opzione In ogni angolo, viene inserito un montante in corrispondenza di ogni angolo della scala. Se si inserisce un valore piuttosto alto nel campo Distanza (appr.), i montanti non possono che essere inseriti nei punti di discontinuità della direzione della scala. Nel caso di scale con angoli smussati o raccordati, viene inserito un montante prima e dopo lo smusso o il raccordo. Se l’opzione In ogni angolo è attiva, è possibile definire una Distanza minima al di sotto della quale i montanti non possono essere collocati. Vengono allora eliminati dei singoli montanti ma non quelli posti negli angoli. |