
Tenendo attivata la sesta icona e facendo clic sull’ottava, si apre il dialogo Definizione parametri Finestra, diviso in tre pannelli, da cui si può accedere a tutti gli altri dialoghi che consentono l’impostazione dei parametri necessari alla creazione di nuovi oggetti “Finestra Architect” e la registrazione di set di parametri che possono costituire una libreria pronta per usi futuri.

Il pannello “Parametri di base” contiene i controlli fondamentali per la geometria della finestra.
|
Opzione |
Descrizione |
|---|---|
|
Modello Finestra |
In questa sezione si controlla la scelta di Simboli parametrizzati contenuti nella Libreria. |
|
Libreria |
Questo menu permette di scegliere se attivare uno dei Simboli registrati nella Libreria o dare corso all’impostazione di una nuova parametrizzazione, da utilizzare direttamente o da registrare in Libreria. La voce <rappresentazione attuale> si riferisce ai parametri inseriti, mentre le altre voci che compaiono nel menu corrispondono alle cartelle contenute nella cartella “Elementi base > Finestra Architect”. Per aggiungere altre voci a questo menu, aggiungere altre cartelle di documenti nella stessa cartella e inserirvi i documenti contenenti i propri Simboli. |
|
Costruzione |
Questa sezione contiene i principali parametri che controllano la geometria della finestra. |
|
Stile |
Tramite questo menu è possibile scegliere uno Stile precedentemente registrato. Per ulteriori informazioni, vedere Creare degli stili di Finestre Architect. |
|
Elimina Stile |
Fare clic su questo bottone per eliminare lo Stile e dunque sbloccare eventuali parametri che erano stati bloccati in fase di creazione dello Stile. Per ulteriori informazioni, vedere Creare degli stili di Finestre Architect. |
|
Larghezza foro / Larghezza finestra |
Scegliere in questo menu se la misura di larghezza inserita nel campo affiancato è intesa come larghezza totale del foro o come luce netta a finestra montata. |
|
Altezza esterna / interna |
Scegliere in questo menu se la misura di altezza inserita nel campo affiancato è da intendere esterna o interna rispetto a certi tipi di battuta che prevedono una scanalatura in verticale. |
|
Altezza parapetto / Bordo superiore |
Questo menu permette di scegliere se creare la finestra definendo la sua posizione verticale rispetto alla distanza da terra oppure rispetto al bordo superiore e la quota del pavimento; questa seconda modalità permette di allineare finestre di misure diverse a una determinata quota misurata sulla facciata. |
|
Distanza da terra |
Questo bottone apre il dialogo Impostazioni altezza Finestra, che permette di definire come è da intendere la misura di altezza inserita nel campo affiancato a questo bottone. |
|
Tipo |
Questo menu permette di scegliere la tipologia di oggetto che si intende ottenere. Si può scegliere fra Normale, Per facciata continua o Solo foro. |
|
Finestra d’angolo |
Attivare questa opzione se occorre che la finestra sia inserita all’angolo fra due muri. Nel menu a destra è possibile scegliere se deve essere inserita su un lato o su entrambi. |
|
Categoria |
Scegliere la Categoria a cui assegnare l’oggetto Finestra Architect complessa. |
|
Tipo di oggetto |
Scegliere se si vuole ottenere un oggetto in Vista Alto/Pianta, Ibrido 2D/3D, in Prospetto o in Sezione. |
|
Punto inserimento |
Scegliere dove collocare rispetto alla Finestra Architect complessa il Punto di inserimento nel muro. Ciò determina la posizione in pianta dell’oggetto all’interno del segmento di muro di appartenenza. |
|
Anteprima |
Questa sezione contiene un’anteprima della finestra che si sta costruendo o modificando. |
|
Anteprima per |
In questo menu è possibile scegliere se vedere in anteprima la rappresentazione dettagliata o schematica della finestra. |
|
Vista |
Scegliere in questo menu come rappresentare in anteprima la finestra. Si può scegliere di vederla rappresentata in Vista Alto/Pianta, renderizzata in 3D dall’interno o in 3D dall’esterno, oppure rappresentata in Prospetto o in Sezione. |
|
Rendering |
Nel caso si sia scelta nel menu Vista una voce diversa da Vista Alto/Pianta, in questo menu si sceglie la modalità di rendering per l’anteprima. |
|
Crea Simbolo |
Questo bottone apre il dialogo Creazione Simbolo mediante il quale è possibile assegnare un nome alla combinazione di parametri e registrarla come Simbolo all’interno del documento attivo. |
|
Parametri standard |
Questo bottone permette di annullare le personalizzazioni dei valori dei parametri e di riportare l’oggetto alle impostazioni originali. |
|
Modifica tutte |
Fare clic su questo bottone per applicare le modifiche appena eseguite a tutti gli oggetti aventi gli stessi parametri di quello in corso di modifica. |
L’attivazione della voce Ibrido 2D/3D nel menu Tipo di oggetto è quella che permette di ottenere la rappresentazione più completa possibile dell’oggetto “Finestra Architect”, sia con i particolari grafici che determinano la raffigurazione in pianta 2D, sia con i particolari costruttivi tridimensionali. Le altre voci permettono invece di ottenere rappresentazioni specializzate per determinati usi. Per esempio, chi dovesse trovarsi a eseguire un progetto basato su disegno bidimensionale, può fare uso di oggetti “Finestra Architect” ottenuti con la prima voce del menu per le tavole in pianta, e inserire a scopo raffigurativo prospetti e sezioni degli infissi da utilizzare. Nel seguito, a meno che non si dica il contrario, si deve immaginare che nel menu Tipo di oggetto sia attiva la voce Ibrido 2D/3D, che permette di accedere alla totalità dei dialoghi e delle opzioni previsti.
Il pannello “Parametri avanzati” contiene vari controlli e bottoni che consentono di accedere ad altri dialoghi per impostare i parametri che definiscono i particolari costruttivi della Finestra Architect complessa.

Il menu Anteprima per permette di osservare l’anteprima della rappresentazione 2D in base alla vista dettagliata o a quella schematica. La rappresentazione 3D compare più in basso. Nel dialogo inoltre compaiono i seguenti controlli:
|
Bottone |
Descrizione |
|---|---|
|
Impostazioni avanzate |
In questa sezione sono contenuti i controlli che permettono di definire rapidamente le parti costitutive del serramento o di accedere a dialoghi specializzati di impostazione dei parametri. |
|
Battuta |
Apre il dialogo Definizione parametri Battuta. Per una descrizione di questo dialogo vedere Il dialogo Definizione parametri Battuta. |
|
Telaio |
Apre il dialogo Definizione parametri Telaio. Per una descrizione di questo dialogo vedere Il dialogo Definizione parametri Telaio. |
|
Forma |
Apre il dialogo Definizione parametri Forma 3D. Per una descrizione di questo dialogo vedere Il dialogo Definizione parametri Forma 3D. |
|
Davanzale |
Apre il dialogo Definizione parametri Davanzale/Parapetto. Per una descrizione di questo dialogo vedere Il dialogo Definizione parametri Davanzale / Parapetto. |
|
Serr. esterno |
Apre il dialogo Definizione parametri Serramento esterno. Per una descrizione di questo dialogo vedere Il dialogo Definizione parametri Serramento esterno . |
|
Ringhiera |
Apre il dialogo Definizione parametri Ringhiera. Per una descrizione di questo dialogo vedere Il dialogo Definizione parametri Ringhiera. |
|
Finestra d’angolo |
Apre il dialogo Impostazioni Finestra d’angolo. Per una descrizione di questo dialogo vedere Il dialogo Impostazioni Finestra d’angolo. |
|
Set parametri |
Questa serie di menu permette di scegliere set di parametri precedentemente definiti e registrati per un successivo uso che permetta di velocizzare la creazione di nuovi oggetti. |
|
Misure |
Apre il dialogo Definizione parametri Misure. Per una descrizione di questo dialogo vedere Il dialogo Definizione parametri Misure. |
|
Attributi |
Apre il dialogo Definizione Attributi. Per una descrizione di questo dialogo vedere Il dialogo Definizione Attributi. |
|
Sezione/Prospetto |
Apre il dialogo Impostazioni Sezione / Prospetto. Per una descrizione di questo dialogo vedere Il dialogo Impostazioni Sezione / Prospetto. |
|
Info/Dati IFC |
Apre il dialogo Definizione Informazioni/Dati IFC. |
|
Informazioni |
Apre il dialogo Configurazione Tavolozza Informazioni. Per una descrizione di questo dialogo vedere Il dialogo Configurazione Tavolozza Informazioni. |
|
Energos |
Apre il dialogo Energos. |
Nella parte inferiore del dialogo, sono presenti invece i seguenti bottoni:
|
Bottone |
Descrizione |
|---|---|
|
Registra Finestra |
Facendo clic su questo bottone si apre un dialogo Creazione Stile, che permette di definire il nome del Simbolo con cui la finestra viene aggiunta alle Risorse del progetto oppure alla Libreria Utente. Per ulteriori informazioni sugli Stili, vedere Creare degli stili di Finestre Architect. 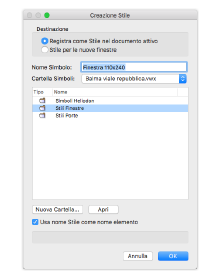
|
|
Parametri standard |
Facendo clic su questo bottone tutti i parametri impostati vengono azzerati e poi riportati ai loro valori standard. |
|
Modifica tutte |
Facendo clic su questo bottone dopo aver modificato uno o più parametri di una finestra, tutte le finestre inserite nel progetto che avevano gli stessi parametri subiscono la stessa modifica. Questo bottone è visibile solo durante la fase di modifica di una finestra già inserita. |
Infine il dialogo Definizione parametri Finestra presenta l’area “Rappresentazione 3D” che contiene solo il menu 3D basato sulla vista in cui è possibile scegliere solo le voci Dettagliata e Schematica. A seconda della scelta fatta in questo menu, se nei vari dialoghi di definizione delle parti della finestra sono state distinte rappresentazioni più o meno dettagliate, il modello tridimensionale risulterà altrettanto più o meno dettagliato.