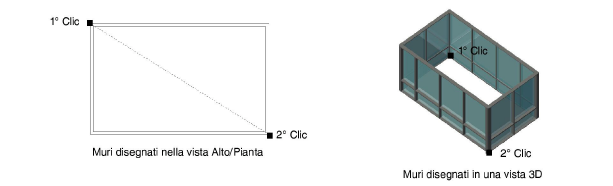Con Vectorworks Architect e Vectorworks Landmark, le potenzialità degli strumenti “Muro diritto” e “Muro curvo” vengono ulteriormente aumentate per creare facciate continue. Le facciate continue sono costituite da frame (telai) che contengono pannelli; spesso i pannelli sono in vetro, ma possono anche essere ciechi oppure semplicemente decorativi. Vectorworks può modellare i frame, i pannelli e le interconnessioni secondo gli standard architettonici del mondo reale.

Dal momento che la facciata continua è basata sull’oggetto Muro, è possibile sfruttare tutte le peculiarità di questo tipo di oggetto, quali il ridimensionamento, la modifica, le connessioni, l’utilizzo come base di solai e spazi, di delimitazione per livello di piano, l'inserimento di oggetti parametrici e molto altro ancora. Porte e finestre hanno inoltre funzionalità speciali quando vengono inserite all'interno di facciate continue in modo che tutti gli elementi di design possano operare assieme.
Per creare una facciata continua:
1.Attivare lo strumento Muro diritto ![]() .
.
2.Fare clic sull’icona di modalità della Linea di Riferimento che si intende usare tracciando i muri.
Vectorworks prevede quattro modi di posizionare il muro in relazione alla Linea di Riferimento tracciata con il mouse. La scelta è possibile tramite le icone che compaiono nella Barra di Modo.
3.Selezionare una tipologia costruttiva nel menu Stile Muro presente nella Barra di Modo.
Per tracciare un Muro senza uno stile, scegliere la voce <senza stile> dal menu Stile Muro. Se la risorsa con lo stile desiderato è già stata creata, selezionarla dal menu o fare doppio clic sulla risorsa nella Tavolozza Gestione Risorse e procedere al punto 6. Le facciate continue hanno stili di muro specifici: gli stili predefiniti iniziano con il prefisso di FC per una facile identificazione.
4.Fare clic sull’icona delle Impostazioni Muro diritto nella Barra di Modo.
Si apre il dialogo Impostazioni Muro. Questa dialogo è accessibile anche in seguito per poter modificare le impostazioni standard.
5.Scegliere la tipologia Facciata continua per accedere ai parametri. Le facciate continue sono costituite da una griglia ripetuta di frame e pannelli. Specificare il numero di specchiature orizzontali e verticali che costituiscono una parte della facciata continua, quindi specificare l’aspetto dei frame e dei pannelli all’interno di tale griglia. La sezione definita viene ripetuta su tutta la lunghezza e per tutta l’altezza del muro.
Le facciate continue possono essere disegnate direttamente e se non si utilizza uno stile di muro, i parametri possono essere impostati tramite la Tavolozza Informazioni facendo clic sul bottone “Griglia Facciata continua”, che permette di modificare i parametri della facciata continua senza stile. Tuttavia, la modifica di muri senza stile utilizzando questo metodo può eliminare frame e pannelli esistenti e forzare la creazione di nuova griglia di facciata continua.
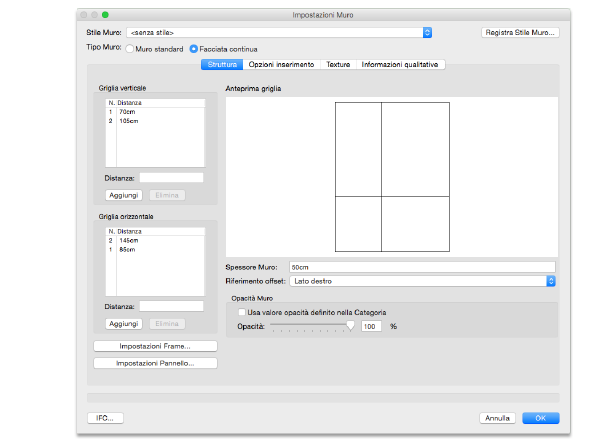
|
Opzione |
Descrizione |
|---|---|
|
Stile Muro |
Selezionare uno Stile Muro; vedere Usare gli Stili Muro. In alternativa, scegliere <senza stile> per creare la facciata continua senza ricavare i parametri a uno Stile Muro. |
|
Registra Stile Muro |
Permette di salvare le impostazioni attive come un nuovo Stile Muro. Si apre il dialogo Definizione Nome che permette di definire il nome dello Stile Muro (vedere Creare gli Stili Muro). |
|
Tipo Muro |
Scegliere se creare un muro standard o una facciata continua. Le facciate continue sono descritte in questa sezione. I muri semplici sono descritti in Creare muri in Vectorworks Architect e Landmark. |
|
Struttura |
|
|
Griglia verticale / orizzontale |
Tramite queste sezioni è possibile definire la struttura di griglia della facciata continua. Aggiungere linee griglia facendo clic sul bottone Aggiungi e indicando la Distanza dall’elemento precedente. Per cambiare ordine, fare un Drag & Drop con il cursore posizionato nella colonna N. Per eliminare una linea griglia, selezionarla e fare clic sul bottone Elimina. L’area di anteprima mostra la struttura. |
|
Impostazioni Frame |
Apre il dialogo Impostazioni Frame, per impostare il tipo di frame e il loro aspetto; vedere Impostare i parametri dei frame della Facciata continua. |
|
Impostazioni Pannello |
Apre il dialogo Impostazioni Pannello, per impostare i tipi di pannello e il loro aspetto; vedere Impostare i parametri dei pannelli della Facciata continua. |
|
Anteprima griglia |
Mostra un’anteprima della griglia della struttura, visualizzata con una vista Fronte. |
|
Spessore Muro |
Imposta la profondità standard del frame per la facciata continua. Questo valore viene visualizzato quando vengono definite le impostazioni dei frame e dei pannelli, come riferimento. Nota: Si raccomanda di mantenere simili i valori di spessore del muro e del frame, per evitare errori dove i muri si uniscono. |
|
Riferimento offset |
Specifica l’offset del punto di riferimento per frame e pannelli; le distanze di offset reali sono impostate nei dialoghi Impostazioni Frame e Impostazioni pannello. |
|
Opacità Muro |
Imposta l’opacità della facciata continua in vista Alto/Pianta. |
|
Utilizza valore opacità definito nella Categoria |
Imposta l’opacità della facciata continua in base alle impostazioni di Categoria anziché in base ai parametri definiti nel dialogo Impostazioni Muro. |
|
Opacità |
Specifica il valore di trasparenza della facciata continua; trascinare il cursore verso sinistra per aumentare la trasparenza, oppure immettere una percentuale direttamente nella casella a destra del cursore. |
|
Opzioni inserimento |
|
|
Altezza |
Imposta il valore predefinito dell’altezza del muro; i muri vengono tracciati con questa altezza, che può essere modificata in seguito nella Tavolozza Informazioni. Quando l'altezza del muro è determinata manualmente con questo metodo, l’opzione Vincolo sommità viene impostata automaticamente su Elevazione Lucido e il valore Offset sommità è impostato di conseguenza. Quando la parte superiore del muro è vincolata al parametro Altezza Muri del Lucido, l’altezza del muro viene aggiornata automaticamente. |
|
Vincolo sommità |
Questo menu permette di impostare il riferimento verticale che controlla la parte superiore del muro. La voce Altezza Muri fa in modo di recepire il valore impostato per il Lucido design su cui si trova il muro; per ulteriori informazioni, vedere Impostazione delle proprietà dei Lucidi design. La parte superiore del muro può essere vincolata a uno dei livelli del Piano definiti o anche al piano superiore. Impostando la parte superiore del muro vincolata a un Piano, se l’altezza del piano a cui è associata cambia, l’altezza del muro cambia automaticamente. Gli stili standard delle facciate continue assegnano automaticamente un vincolo di sommità al muro, supponendo che nel documento verranno utilizzati i Piani Edificio, ma ciò può essere modificato selezionando una differente opzione. |
|
Offset sommità |
Aggiunge o sottrae un certo valore all’altezza definita dal Vincolo sommità. |
|
Vincolo base |
Imposta il riferimento verticale che controlla la parte inferiore del muro. La parte inferiore del muro può essere vincolata a uno dei livelli del Piano definiti o anche al piano inferiore. Impostando la parte inferiore del muro vincolata a un Piano, se l’altezza del piano a cui è associata cambia, l’altezza del muro cambia automaticamente. Gli stili standard delle facciate continue assegnano automaticamente un vincolo base al muro, supponendo che nel documento verranno utilizzati i Piani Edificio, ma ciò può essere modificato selezionando una differente opzione. |
|
Offset base |
Aggiunge o sottrae un certo valore all’elevazione del Lucido design. |
|
Teste |
Definisce se una testa del muro viene applicata al punto iniziale, al punto finale o ad entrambe le estremità oppure se il muro non ha alcuna testa. |
|
Categoria |
Permette di scegliere la Categoria predefinita per i muri. |
|
Piano di taglio |
Definisce l’altezza Z rispetto al Lucido in cui sono costruite le facciate continue utilizzata per disegnare la vista Alto/Pianta della facciata continua. Se nel Lucido design si attiva l’opzione Abilita Piano di taglio all’elevazione, l’elevazione del Piano di taglio della facciata continua viene impostata allo stesso valore, in modo da garantire una uniformità di rappresentazione. |
|
∆ riferimento |
Se si utilizza la Modalità In base al Riferimento, definisce il valore di offset per la linea di riferimento. |
|
Texture |
|
|
|
Le texture per le facciate continue sono controllate dalle impostazioni del frame e del pannello. |
|
Informazioni qualitative |
|
|
|
Specifica le informazioni qualitative della facciata continua, che sono IFC-compatibili e possono essere incluse in un abaco degli stili di muro. Questi campi sono opzionali; inserire il testo solo dove desiderato. |
6.Quando sono stati specificati i parametri della facciata continua e le eventuali modifiche salvate come risorsa Stile Muro se lo si desidera, fare clic su OK.
Uno Stile Muro salvato come risorsa viene registrato nel documento e compare nella Gestione Risorse e nella lista degli Stili Muro accessibile dalla Barra di Modo.
7.Se è attiva la modalità Poligono, fare clic nel punto di partenza della prima sezione della facciata continua.
8.Fare clic per terminare la prima sezione del muro.
Per continuare a creare facciate continue, fare clic alla fine di ogni ulteriore sezione di muro.
9.Fare doppio clic per terminare la facciata continua se il punto iniziale e finale non sono nella stessa posizione; in caso contrario, fare clic sulla posizione di partenza (viene visualizzato un suggerimento del Cursore Dinamico) per terminare il muro.
10.In alternativa, se è attiva la modalità Rettangolo, fare clic al punto di partenza del muro; questo diventa un angolo del muro rettangolare. Spostare il mouse verso l’angolo opposto fino a che non viene visualizzata la dimensione desiderata.
11.Fare clic per impostare un punto d’angolo del muro: vengono così creati quattro muri fra loro connessi.