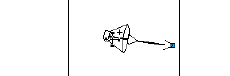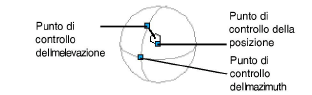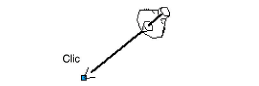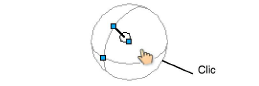|
Opzione |
Descrizione |
|---|---|
|
Tipo |
Indica il tipo di sorgente di luce; permette di trasformare un oggetto Luce da un tipo a un altro scegliendo una voce diversa nel menu. |
|
Accesa/Spenta |
Attiva o disattiva la luce prodotta dalla sorgente di luce. |
|
Aggiorna in automatico |
Renderizza automaticamente il disegno quando cambiamo dei parametri correlati al rendering. |
|
Aggiorna |
Quando l’opzione Aggiorna in automatico non è abilitata, un clic su questa opzione permette di renderizzare il disegno quando cambiano i parametri correlati con il rendering. |
|
Genera ombre |
Attivare questa opzione per creare ombre. |
|
Effetto volumetrico |
Crea un effetto speciale di illuminazione volumetrica per la sorgente di luce se usato in combinazione con l’effetto Pulviscolo (volumetrico) degli Sfondi Renderworks (vedere Creare sfondi per le scene). |
|
Usa parametri reali |
Permette di specificare in modo estremamente preciso la reale luminosità e temperatura colore della sorgente di luce; se si intende invece usare l’oggetto Luce come una sorgente generica, occorre deselezionare questa opzione. |
|
Luminosità |
Specifica la luminosità della sorgente di luce; inserire una percentuale o trascinare il cursore. Si può inserire un valore superiore al 100%. Questo parametro non è disponibile per Luci Personali, Area e Linea oppure se l’opzione Usa parametri reali è attiva. |
|
Luminosità in base a |
Specifica la posizione dei dati di intensità di Luci di tipo Personali, Linea o Area. |
|
Valore luminosità |
Specifica la Luminosità con un numero preciso. |
|
Unità luminosità |
Permette di scegliere l’unità di misura della Luminosità fra Lux, Lumen, Footcandle o Candele; le unità disponibili dipendono dal tipo di luce. |
|
Varialuce |
Permette di variare la luminosità della sorgente di luce (intensità); inserire una percentuale o trascinare la barra di scorrimento. Viene interessata solo la luminosità della sorgente, non la sua temperatura colore. |
|
Angolo rotazione |
Specifica l’angolo di rotazione di una Luce Personale attorno all’asse che connette la posizione della luce al punto verso cui la luce è diretta; questo angolo definisce il piano per la curva di distribuzione dell’intensità ed è mostrato in rosso sull’oggetto Luce Personale. |
|
Usa Curva Fotometrica |
Specifica se usare il documento dei dati di emissione per le informazioni di intensità della Luce Area o Linea; i dati di emissione sono necessari per una Luce Personale. |
|
Curva Fotometrica |
Mostra il nome del documento dei dati di distribuzione quando ne è stato selezionato uno, oppure “Nessuno” se invece non ne è stato selezionato nessuno (fare clic su Carica Curva Fotometrica per specificare il documento). |
|
Carica Curva Fotometrica |
Per una Luce Speciale, Area o Luce, carica i dati di profilo di emissione della luce da un documento standard. Il valore di luminosità è ottenuto con l’integrale dai dati di emissione del materiale forniti con il documento. Il documento deve essere in formato testo e contenere dati di distribuzione di intensità negli standard industriali (con estensione ies). |
|
Temperatura colore |
Specifica la temperatura colore della luce in gradi Kelvin. Ciò si riferisce a un ideale corpo nero irradiante, incandescente al “calor rosso” o al “calor bianco”. Una temperatura più bassa genera un colore arancione; una temperatura più bassa genera un colore arancione; più la temperatura si alza più il colore della luce si avvicina al bianco. La specifica di questo parametro è opzionale. Se non è specificato, la temperatura è considerata pari a 0, il che significa che il colore di emissione finale è interamente controllato dalla scelta fatta in Colore. Quando la temperatura è specificata, Colore non può essere cambiato. Il colore di emissione è fissato da Temperatura Colore. |
|
Colore |
Specifica un colore associato con la sorgente di luce; fare clic sulla ruota dei colori per scegliere il colore. Questo parametro non è disponibile se è attiva l’opzione Usa parametri reali ed è specificata una Temperatura colore. |
|
Filtro Colore |
Filtra, nel caso di Luci Area, il colore della luce emessa con il colore o Texture della geometria originale. |
|
Dist. caduta |
Indica la funzione di caduta a distanza per una Luce Punto, Spot, Speciale, Area o Linea (specifica il tasso di variazione di intensità allontanandosi radialmente dalla sorgente). |
|
Qualità |
Specifica, per le Luci Area e Linea, la qualità di campionamento della luce; scegliere nelle opzioni di rendering il valore di Qualità Luci Area/Linea. |
|
Rendering Geometria |
Nel caso di Luci Area e Linea, renderizza la geometria degli oggetti Luce. |
|
Mostra direzione |
Nel caso di una Luce Area, mostra gli indicatori di direzione della luce. |
|
Ribalta direzione |
Nel caso di una Luce Area, inverte la direzione della luce emessa. |
|
Ang. caduta |
Sceglie la funzione di caduta angolare (tasso di variazione di intensità fra il cono di apertura e di estensione). |
|
Diagramma Estensione/Apertura |
Trascinare le maniglie per impostare gli angoli di Estensione e Apertura di una Luce Spot o inserire i valori nei campi posti sotto al diagramma. 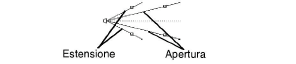
|
|
Estensione |
Specifica l’angolo di apertura di una Luce Spot (massimo angolo del cono di luce). |
|
Apertura |
Specifica l’angolo di estensione della Luce Spot (cono di luce che non cambia di intensità; per angoli maggiori l’intensità decade secondo la funzione stabilita fino ad annullarsi al di fuori del cono di estensione). |
|
X/Y/Y o X’/Y’Z’ |
Specificano le posizioni della sorgente di luce in relazione al Piano del Lucido o al Piano di Lavoro. |
|
Puntamento |
Per le Luci Spot, imposta l’altezza Z rispetto al Piano del Lucido della maniglia di puntamento. |
|
Azimuth |
Indica l’azimuth per una Luce Direzionale (con valore nullo in direzione Sud); inserire nuovi valori o trascinare il cursore per l’impostazione. |
|
Elevazione |
Indica l’alzo (gradi sopra l’orizzonte) di una Luce Direzionale; inserire nuovi valori o trascinare il cursore per l’impostazione. |
|
Panoramica/Inclinazione 
|
Fare clic sul bottone superiore per visualizzare gli angoli di panoramica e di inclinazione di una Luce Spot o Speciale; inserire nuovi valori o trascinare il controllo a cursore. |
|
±X/±Y/±Z 
|
Fare clic sul bottone inferiore per visualizzare la direzione del raggio di luce in termini delle sue componenti lungo le direzioni X, Y e Z. |
|
Orienta Luce sulla vista |
Imposta l’orientazione di una Luce Direzionale, Spot o Personale in modo che coincida con quella della vista. 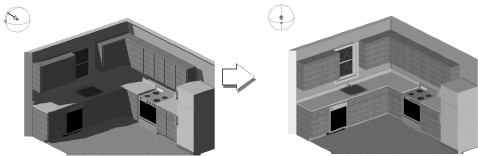
|
|
Orienta vista sulla Luce |
Imposta l’orientazione della vista in modo che coincida con quella della Luce Direzionale spot o Personalizzata. 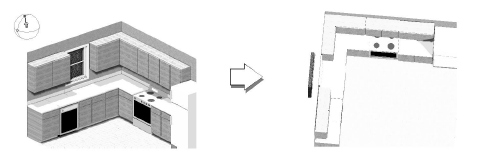
|
|
Fotoni Caustiche |
Nelle luci di tipo Punto, Spot o Speciale, attivare questa opzione per definire quanto intensamente le trame della luce debbano esse a fuoco in presenza di materiali rifrangenti, riflettenti e trasparenti (come l’acqua o il vetro). Le caustiche sono curve che modellano approssimativamente il comportamento dei raggi luminosi quando incontrano superfici particolari quali lenti, specchi ricurvi o zone di materiale con diverse densità, che generano di conseguenza una differente risposta all’illuminazione Altri esempi di caustiche sono i motivi di luce visibili sul fondo delle piscine o all’interno di particolari materiali trasparenti o traslucidi, come i cristalli. 
Per generare caustiche, devono essere presenti delle superfici di rifrazione riflettenti e/o trasparenti. Alte impostazioni relative ai Fotoni Caustiche richiedono lunghi tempi di rendering. Quando l’opzione Fotoni Caustiche è impostata su un valore diverso da Nessuno, gli effetti sono percepibili con la modalità di rendering Renderworks accurato e Renderworks ottimizzato (vedere Renderworks ottimizzato) e con gli Stili Renderworks (vedere Stili Renderworks). Indipendentemente dall’impostazione, le caustiche non vengono mostrate con la modalità Renderworks veloce. |
|
Mostra solo le Caustiche |
Quando l’opzione Fotoni Caustiche è impostata su un valore diverso da Nessuno, attivare questa opzione per disattivare le proprietà di diffusione, specularità e illuminazione indiretta della luce, che potrebbero rendere slavati gli effetti delle caustiche. Intervenire sul parametro Luminosità della luce per rendere le caustiche più luminose. |