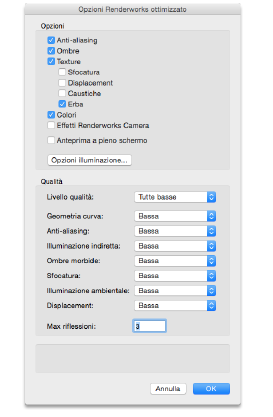
Le impostazioni personalizzate assicurano maggiore controllo sul rendering di alta qualità. Queste impostazioni sono usate esclusivamente dal modo “Renderworks ottimizzato”. Le impostazioni personalizzate sopravanzano l’impostazione “Risoluzione conversione 3D” sul pannello “3D” del dialogo “Impostazioni Generali Vectorworks”. Queste impostazioni si applicano solo al documento attivo e rimangono operative fino a quando non vengono modificate. Le impostazioni vengono registrate quando si crea un documento modello.
Per impostare le opzioni del Renderworks ottimizzato:
1.Richiamare il comando Rendering > Opzioni Renderworks ottimizzato.
Si apre il dialogo Opzioni Renderworks ottimizzato. Le opzioni predefinite corrispondono all’impostazione della modalità Renderworks veloce.
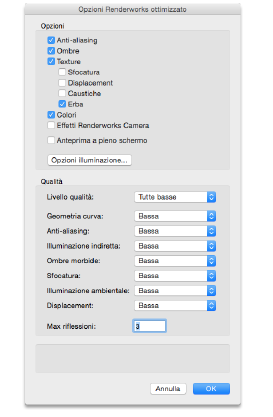
|
Opzione |
Descrizione |
|---|---|
|
Opzioni |
L’abilitazione di queste opzioni comporta maggiore qualità di dettaglio ma allunga i tempi di calcolo. |
|
Anti-aliasing |
Attivare questa opzione per correggere i bordi degli oggetti e delle Texture; disattivarla per ottenere un rendering più rapido ma meno preciso sui bordi. |
|
Ombre |
Aumenta il grado di realismo renderizzando le ombre degli oggetti. |
|
Texture |
Renderizza le Texture assegnate agli oggetti. Deselezionare per ottenere maggiore velocità. |
|
Sfocatura |
A costo dell’aumento del tempo di calcolo, questa opzione garantisce effetti di riflettività e trasparenza più realistici sulle Texture. |
|
Displacement |
La tecnica di mappatura Displacement permette di creare texture in rilievo con un effetto più realistico, grazie alla capacità di proiettare la geometria a sbalzo rispetto al piano di superficie. Vengono considerate solo le texture che hanno un shader Bumping con un valore impostato di Altezza. Se questa opzione è disattiva, i tempi di rendering saranno più brevi. |
|
Caustiche |
Attivare questa opzione per calcolare le caustiche che partono dalle Luci che hanno un valore diverso da Nessuno per i Fotoni. Le caustiche sono trame di luce causate dai fotoni quando incontrano superfici di rifrazione riflettenti e/o trasparenti. |
|
Erba |
Attivare questa opzione per calcolare i fili d’erba quando si usa lo shader Erba. Se l'opzione è disattiva, viene usato solo il primo colore (o l’immagine) dello shader Erba, senza generare i fili, velocizzando il rendering. |
|
Colori |
Se questa opzione è attiva, nel rendering sono rappresentati i colori attribuiti e le Texture sono colorate. Se non è attiva, i colori sono resi tutti bianchi. |
|
Effetti Renderworks Camera |
Se questa opzione è attiva, verranno calcolati gli Effetti Camera per la Camera attiva (vedere Impostare la vista con lo strumento Renderworks Camera). Se l’opzione non è attiva, vengono usate solo le proprietà di posizione e orientamento della Camera. Gli effetti sono dipendenti dalla Renderworks Camera attiva: scegliendo una Camera inserita sul progetto, è possibile controllare i suoi parametri in modo indipendente dalle altre. |
|
Anteprima a pieno schermo |
Attivare questa opzione per calcolare il rendering di anteprima a pieno schermo, in modo da poter meglio apprezzare la resa dell'immagine. Se l’opzione è disattiva, il rendering sarà più veloce. |
|
Opzioni illuminazione |
Fare clic su questo bottone per accedere al dialogo Opzioni illuminazione a cui si può accedere anche con il comando Opzioni Illuminazione (quando è attivo un Lucidi design) o facendo clic sul bottone Opzioni illuminazione nella Tavolozza Informazioni dopo aver selezionato una Viewport. Le impostazioni di illuminazione di una Viewport riguardano solo il rendering della stessa Viewport. |
|
Qualità |
Per ogni parametro, scegliere il livello di qualità. Una qualità superiore comporta immagini renderizzate a maggior risoluzione, con più dettagli di superficie e ombre più morbide, ma tempi di calcolo più lunghi. |
|
Livello qualità |
Per comodità, è possibile impostare il livello di qualità di tutte le opzioni allo stesso valore con una sola azione di scelta di una voce di questo menu. La voce Altro indica che almeno un’opzione ha il livello di qualità impostato in modo diverso dalle altre. |
|
Geometria curva |
Imposta il livello di qualità di sfaccettatura delle superfici curve (come superfici NURBS). |
|
Anti-aliasing |
Scegliere il livello di qualità per l’azione di anti-aliasing (stondatura) dei bordi degli oggetti e delle Texture. |
|
Illuminazione indiretta |
Selezionare il livello di qualità per gli effetti di illuminazione derivanti da sorgenti non primarie. |
|
Ombre morbide |
Imposta il livello di qualità delle ombre generate dagli oggetti Luce che hanno attiva l’opzione Ombre morbide. Nel caso di Luci Area e Luci Linea, influenza la qualità di campionamento della luce. |
|
Sfocatura |
Scegliere il livello di qualità della sfocatura delle riflessioni e delle trasparenze delle Texture. |
|
Illuminazione ambientale |
Scegliere il livello di qualità di campionamento per l’illuminazione ambientale di sfondo. Questa opzione non ha effetto quando è attiva l’illuminazione indiretta nelle opzioni di illuminazione. |
|
Displacement |
Quando l’opzione Displacement è attiva nelle “Opzioni”. scegliere il livello di qualità per le mappature con Bumping di tipo Displacement. Livelli di qualità più alti permettono di ottenere risultati più realistici, ma richiedono tempi di rendering più lunghi. |
|
Max. riflessioni |
Inserire il numero di livelli di riflessione fra superfici lucide; un valore più alto rallenta il rendering ma può produrre un’immagine più realistica per scene con oggetti inter-riflettenti. |
Nota:Quando si provano gli effetti di un rendering, impostare la Qualità al valore “Bassa” e disattivare le Texture e le superfici NURBS. La qualità più bassa è compensata da tempi di rendering più rapidi.
2.Fare clic su OK per confermare le impostazioni del rendering ottimizzato.