Lo strumento “Compila Scheda” può rendere molto agevole e preciso l’inserimento dei dati in uno Schedario. Infatti se in un campo di Schedario i valori da inserire devono essere scelti da un insieme limitato, è conveniente che l’utente possa di volta in volta utilizzare un menu o una serie di bottoni invece di digitare il singolo dato. In questo modo si possono evitare errori molto insidiosi e risparmiare tempo. Se, ad esempio, occorre inserire dati riguardanti i mobili di un progetto di arredamento, come il codice del produttore, il nome dell’articolo e il prezzo, è molto facile immaginare che la scelta dei dati possibili possa avvenire all’interno di un catalogo del fornitore. Compito del progettista sarà quindi di preparare una “maschera” da cui selezionare il valore da inserire a seconda dell’oggetto selezionato.
Questo strumento permette inoltre di definire delle formule, con le quali andare a inserire dei dati numerici nelle Schede.
Per inserire i dati in uno Schedario utilizzando lo strumento “Compila Scheda”:
1.Creare lo Schedario destinato a contenere i dati alfanumerici da collegare agli elementi del progetto.
Per informazioni sulla creazione di uno Schedario vedere Creare Schedari.
2.Attivare lo strumento Compila Scheda ![]() .
.
3.Fare clic sulla seconda icona che compare nella Barra di Modo.
Si apre il dialogo Impostazioni Inserimento dati nello Schedario.
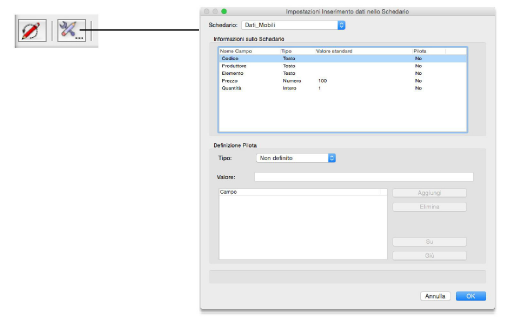
4.Scegliere nel menu Schedario il nome dello Schedario da utilizzare.
5.Selezionare il primo campo dello Schedario per cui si intende creare un “Pilota” per l’inserimento dei dati.
Il Pilota è sostanzialmente una maschera che facilita l’inserimento dei dati, limitando le scelte a valori predefiniti, in modo da impedire l’introduzione di valori indesiderati o errati.
6.Il menu Tipo permette di definire la tipologia del Pilota assegnato a un dato campo. È possibile scegliere fra quattro tipologie.
7.Impostare nel menu Tipo la tipologia di scelta dei dati. Le voci del menu Tipo sono descritte nella tabella seguente.
|
Opzione |
Descrizione |
|---|---|
|
Menu |
Questa voce permette di creare nella maschera un menu contenente tutti i valori possibili per un determinato campo. Ogni singola voce di menu deve essere impostata nel controllo Voce Menu e aggiunta con un clic del mouse sul bottone Aggiungi. |
|
Bottone |
Questa voce permette di aggiungere nella maschera un bottone per ogni singolo valore possibile per un determinato campo. Ogni singolo bottone deve essere impostato nel controllo Bottone e aggiunto con un clic del mouse sul bottone Aggiungi. |
|
Testo |
Questa voce permette di inserire un testo standard. |
|
Formula |
Questa opzione permette di inserire un valore da proporre come standard e, cosa più interessante, di costruire delle semplici formule di calcolo, anche coinvolgendo i valori contenuti in altri campi. È possibile utilizzare una delle voci del menu Variabile (AREA, PERIM e PI) e gli operatori algebrici +, -, /, * e ^. La formula deve iniziare con il segno “=”; le parole riservate e i riferimenti agli altri campi dello Schedario devono essere racchiuse fra virgolette (per esempio, =’Prezzo’*1,20). |
|
Non definito |
Questa voce permette di eliminare il Pilota già definito per un dato campo dello Schedario selezionato. |
8.Inserire i valori desiderati per il Tipo selezionato. È possibile utilizzare i bottoni Aggiungi ed Elimina per inserire o eliminare delle voci, e i bottoni Su e Giù per ordinare le voci inserite.
9.Fare clic su OK per chiudere il dialogo.
10.Il cursore assume la forma di una pipetta scura quando si trova su un oggetto a cui possono essere associati dei dati.
quando si trova su un oggetto a cui possono essere associati dei dati.
11.Fare clic sul primo oggetto di cui occorre inserire/aggiornare i dati in uno o più Schedari.
Si apre il dialogo Lista degli Schedari, che permette di selezionare uno Schedario da associare all’oggetto. La colonna “Pilota” permette di capire se, per un dato Schedario, la maschera è stata creata, non creata o creata solo in parte.
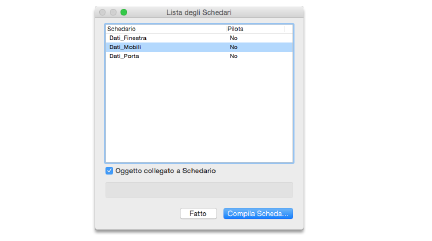
12.Scegliere lo Schedario e fare clic su Compila Scheda.
Si apre il dialogo Inserimento dati nello Schedario, che contiene dei campi coerenti con i parametri definiti nel Pilota e che dunque permette di inserire in modo rapido i dati nella Scheda.
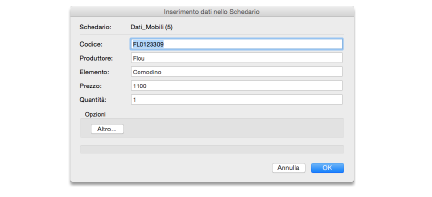
13.Inserire i dati desiderati. Fare clic sul bottone Altro se si vuole collegare l’oggetto anche ad altri Schedari, altrimenti fare clic su OK per chiudere il dialogo e inserire i dati nella Scheda.
Il programma ritorna all’ambiente di disegno, in modo da poter individuare altri oggetti da collegare agli Schedari.
Nel caso in cui si volesse scollegare un oggetto da uno Schedario, è possibile utilizzare questo strumento per scegliere l’oggetto, disattivare l’opzione Oggetto collegato a Schedario e fare clic su Fatto. In alternativa è possibile anche utilizzare la procedura descritta nel paragrafo Collegare e scollegare gli Schedari.