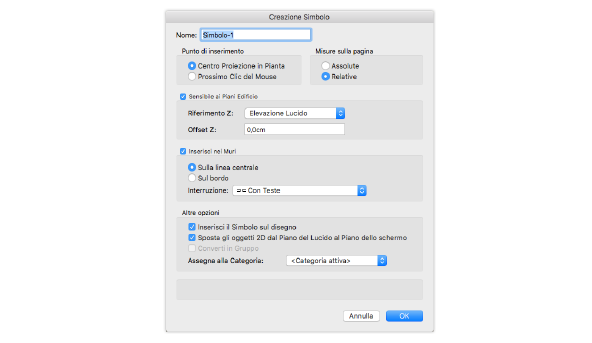
Il comando “Crea Simbolo” permette di ottenere Simboli partendo dagli oggetti 2D e 3D, incluso il testo, contenuti nei documenti Vectorworks. Si possono creare Simboli da altri Simboli, da oggetti parametrici, da Gruppi e da Fogli Elettronici. Al momento dell’inserimento, un Simbolo può essere trasformato automaticamente in un Gruppo o in un oggetto parametrico. Le Viewport non possono essere trasformate in Simboli.
Prima di creare una Definizione di Simbolo, decidere come sarà utilizzata:
● Come discusso in Comprendere i Simboli, il tipo di oggetto o gli oggetti e il Piano loro associato determinano come le istanze dei Simboli verranno visualizzate in tutte le viste. Si userà il Simbolo solo in vista “Alto/Pianta” o anche in 3D?
● Il tipo di Definizione Simbolo determina come le istanze verranno aggiornate in seguito. Si desidera apportare modifiche alla Definizione Simbolo per cambiare tutte le istanze già inserite sul progetto o si desidera inserire varianti del simbolo, che presenteranno impostazioni individuali dopo il posizionamento?
|
Elemento |
Conversione in |
Risultato |
|---|---|---|
|
Oggetto 2D sullo schermo |
Simbolo 2D |
Simbolo 2D con nome scritto in nero, planare. |
|
Oggetto 3D e/o oggetto 2D planare |
Simbolo 3D |
Simbolo 3D con nome scritto in nero, da usare nelle viste 3D. |
|
Oggetto 2D sullo schermo + oggetto 3D |
Simbolo ibrido |
Simbolo ibrido con nome scritto in nero, da usare in piante bidimensionali e in viste tridimensionali. |
|
Simbolo |
Simbolo ibrido Gruppo Oggetto parametrico |
Registra ogni variazione degli Attributi del Simbolo attivo in una nuova Definizione di Simbolo con nome scritto in nero. Crea una nuova Definizione di Simbolo con nome scritto in blu, da inserire nel disegno come un Gruppo. Crea una nuova Definizione di Simbolo con nome scritto in rosso, da inserire nel disegno come oggetto parametrico. |
|
Gruppo |
Simbolo |
Crea una nuova Definizione di Simbolo con nome scritto in nero, con gli oggetti componenti raggruppati all’interno del container del Simbolo. |
|
Oggetto parametrico |
Simbolo Oggetto parametrico |
Crea una nuova Definizione di Simbolo con nome scritto in nero. Ciò permette di modificare tutte le istanze agendo sull’oggetto parametrico contenuto nella Definizione di Simbolo, anche se la singola istanza inserita nel disegno non può essere modificata direttamente. Crea una nuova Definizione di Simbolo con nome scritto in rosso da inserire come oggetto parametrico. Ciò permette di inserire un oggetto parametrico da collocare in un disegno con i parametri registrati. Per esempio, un oggetto porta, registrato con la larghezza di 100 cm e inserito come oggetto parametrico avrà tale larghezza nel disegno, non quella predefinita. |
|
Foglio Elettronico |
Gruppo |
Crea una nuova Definizione di Simbolo con nome scritto in blu, da inserire come Gruppo. Per esempio, un Foglio Elettronico può essere archiviato come una distinta predefinita registrandolo come Definizione di Simbolo con nome scritto in blu. |
Per creare nuovi Simboli:
1.Selezionare gli oggetti che si vogliono trasformare in un Simbolo.
Nota:Si può anche creare un Simbolo ibrido selezionando sia oggetti 2D che 3D, allineando gli oggetti selezionati nella Vista “Alto/Pianta”. L’anteprima del Simbolo che comparirà nella Gestione Risorse è generata sulla base della vista del Simbolo al momento della creazione o della modifica dello stesso.
Nota:Se si inserisce un Simbolo ibrido in un muro, si può opzionalmente specificare la componente foro del muro, oltre alla componente 2D e 3D del muro. Aggiungere una sagoma per il foro 3D.
Nota:Si possono specificare due Punti 2D come posizioni di taglio di un muro. Nella vista “Alto/Pianta”, inserire due Punti 2D in posizioni opposte insieme all’oggetto da convertire, e selezionare tutto l’insieme prima di richiamare il comando. Quando il Simbolo viene inserito nel muro, il muro viene tagliato non in corrispondenza dei limiti del Simbolo ma delle posizioni dei Punti 2D.
2.Richiamare il comando Crea Simbolo.
Si apre il dialogo Creazione Simbolo.
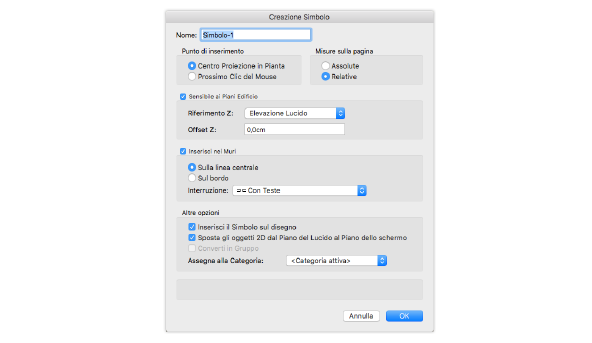
3.
|
Opzione |
Descrizione |
|---|---|
|
Nome |
Inserire il nome per il nuovo Simbolo che si sta creando. Non utilizzare il carattere virgoletta (‘) nel nome del Simbolo. Tale carattere nel nome è riservato ai VectorScript e può causare errori di funzionamento. |
|
Punto di inserimento |
Controllo la modalità di inserimento del Simbolo. |
|
Centro Proiezione in Pianta |
Inserisce il Simbolo usando il suo centro geometrico (determinato dal suo ingombro) come punto di inserimento. |
|
Prossimo Clic del Mouse |
Permette di impostare manualmente il punto di inserimento del Simbolo mediante il cursore dopo aver fatto clic su OK per chiudere il dialogo. |
|
Misure sulla pagina |
Scegliere come interpretare le misure del Simbolo. |
|
Assolute |
Vincola le dimensioni del Simbolo a quelle della pagina di stampa. Quando si inserisce un Simbolo così impostato, esso si adatta alla dimensioni della pagina, indipendentemente dalla Scala del Lucido. Ciò è utile per oggetti di annotazione che dovrebbero sempre restare identici sulla “pagina” stampata, indipendentemente dalla Scala del Lucido. |
|
Relative |
Imposta le dimensioni del Simbolo in modo che siano in accordo con quelle dell’oggetto rappresentato nel mondo reale; le sue dimensioni di inserimento dipendono quindi dalla Scala del Lucido. |
|
Sensibile ai Piani Edificio (solo Vectorworks Architect) |
Imposta il riferimento verticale che controlla la posizione del punto di inserimento del Simbolo. La parte inferiore del Simbolo può essere vincolata a uno dei livelli del Piano definiti o alla elevazione del Lucido. Se il livello del Piano non esiste ancora nel progetto, l’istanza del Simbolo viene posta in corrispondenza dell’elevazione del Lucido fino a quando non viene creato il livello. Le istanze individuali del Simbolo possono essere poste a livelli di Piano e a offset diversi tramite la Tavolozza Informazioni. La Definizione del Simbolo controlla se tali istanze sono o meno sensibili ai Piani Edificio. Nota: un Simbolo sensibile ai Piani Edificio non può essere convertito in Gruppo o in Oggetto parametrico. |
|
Riferimento Z |
Impostando il punto di inserimento del Simbolo vincolato all’elevazione del Lucido o a un Livello Edificio, se l’altezza del piano a cui è associata cambia, la posizione Z del Simbolo cambia automaticamente. |
|
Offset Z |
Aggiunge o sottrae un certo valore all’elevazione del Simbolo definita con il Riferimento Z. |
|
Inserisci nei Muri |
Scegliere se il Simbolo deve essere inseribile nei muri. Quando è attiva la modalità Inserimento nei Muri di alcuni strumenti come Selezione e Inserimento Simboli, i Simboli con questa opzione attiva sono inseribili all’interno degli oggetti Muro (vedere Inserire Simboli). |
|
Sulla linea centrale/Sul bordo |
Se l’opzione Inserisci nei Muri è attiva, scegliere il riferimento per l’inserimento del Simbolo. Sulla linea centrale vincola il punto di inserimento del Simbolo a giacere sull’asse centrale del muro. Sul bordo vincola il punto di inserimento del Simbolo lungo uno dei bordi esterni del muro. |
|
Interruzione |
Se l’opzione Inserisci nei Muri è attiva, scegliere come interrompere la continuità del muro attorno a un Simbolo inserito. |
|
Altre opzioni |
|
|
Inserisci il Simbolo sul disegno |
Se questa opzione è attiva, la geometria selezionata viene sostituita con un’istanza del Simbolo, dopo la chiusura del dialogo e la creazione della Definizione del Simbolo. Se l’opzione non è attiva, l’oggetto viene rimosso dal disegno. In entrambi i casi, la Definizione del Simbolo viene aggiunta alla Gestione Risorse. |
|
Sposta gli oggetti 2D dal Piano del Lucido al Piano dello Schermo |
Converte ogni oggetto 2D planare (posto sul piano del Lucido) in oggetto 2D sul piano dello schermo, per la rappresentazione in Pianta del Simbolo. Se l’opzione non è attiva, qualsiasi oggetto 2D planare che fa parte del Simbolo non comparirà nella rappresentazione del Simbolo in Pianta; così un Simbolo ibrido potrebbe non avere una rappresentazione appropriata in vista Alto/Pianta. |
|
Converti in Gruppo |
Converte le istanze inserite del Simbolo in oggetti raggruppati, dissociandole dall’originaria Definizione di Simbolo. I Simboli che risultano dalla attivazione di questa opzione presentano il nome scritto in blu nella Gestione Risorse. Disattivare questa opzione quando si vuole ottenere un regolare Simbolo con il nome scritto in nero, ogni istanza del quale è controllata dalla sua Definizione. |
|
Mantieni Oggetto Parametrico |
Converte il Simbolo in un oggetto parametrico al momento dell’inserimento nel disegno, in modo da permettere che determinati valori parametrici siano predefiniti. Nella Gestione Risorse i Simboli generati con questa opzione presentano il nome in rosso. Se l’opzione non è attivata, il Simbolo nella Gestione Risorse presenta il nome in nero e ogni istanza inserita nel disegno risulta non modificabile individualmente e direttamente dalla Tavolozza Informazione, ma al contrario è controllata dalla Definizione del Simbolo. |
|
Assegna alla Categoria |
Scegliere la Categoria a cui verrà assegnato il Simbolo dopo l’inserimento; il Simbolo può essere assegnato alla Categoria attiva o a una Categoria scelta fra quelle del documento. In alternativa, creare una nuova Categoria tramite il comando Crea presente nel menu. Nota: Quando si crea una nuova Categoria, essa non diventa automaticamente la Categoria attiva. |
Fare clic su OK.
4.Se si è selezionato Prossimo Clic del Mouse, compare il cursore a Mirino. Spostare il cursore fino al punto scelto come Punto di inserimento e fare clic.
5.Specificare la Cartella Simboli in cui si vuole collocare la nuova Definizione di Simbolo nel dialogo
Fare clic sulla Cartella Simboli che si intende specificare nel successivo dialogo che si apre.
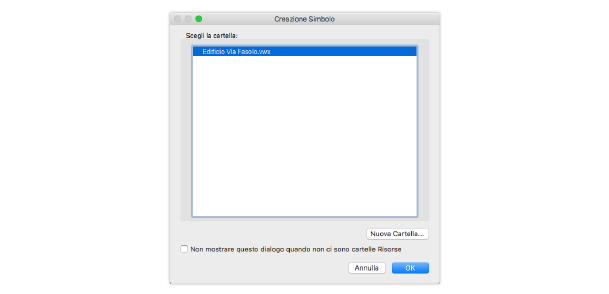
|
Opzione |
Descrizione |
|---|---|
|
Scegli la cartella |
Lista della Cartelle Simboli presenti nel documento attivo; quella scelta diventa la Cartella di destinazione per il nuovo Simbolo. |
|
Nuova Cartella |
Fare clic su questo bottone per creare una nuova Cartella Simboli all’interno di quella selezionata; specificare il nome che si desidera assegnare e fare clic su OK per creare la nuova Cartella Simboli. |
|
Non mostrare questo dialogo quando non ci sono cartelle Simboli |
Se si attiva questa opzione, il dialogo compare solo nel caso in cui il documento contiene Cartelle Simboli. |
6.Fare clic su OK.
Il nuovo Simbolo viene aggiunto alla Tavolozza Gestione Risorse.