
L’uso combinato del mouse con la Barra Dati offre un modo estremamente preciso per creare e modificare gli oggetti, particolarmente nel caso di oggetti più piccoli del passo della Griglia di Aggancio.

I valori visualizzati nella Barra Dati vengono raccolti dal feedback dell'oggetto che viene creato. Le coordinate sono relative al riferimento mobile, se esiste; in alternativa le coordinate sono assolute. I valori più comuni visualizzati nella Barra Dati sono descritti nella tabella seguente; altri campi possono essere visualizzati quando necessario.
|
Opzione |
Descrizione |
|---|---|
|
Lun |
La lunghezza, oppure distanza dal punto 0,0, oppure il raggio dell’oggetto che viene disegnato. |
|
Ang |
L’angolo di rotazione dell’oggetto che viene disegnato. |
|
DX |
La distanza (offset) dal clic precedente, oppure la posizione lungo l’asse X. |
|
DY |
La distanza (offset) dal clic precedente, oppure la posizione lungo l’asse Y. |
|
X |
La posizione X del cursore rispetto al piano dello schermo. |
|
Y |
La posizione Y del cursore rispetto al piano dello schermo. |
La Barra Dati è controllata tramite un menu speciale. Nel menu sono inoltre presenti opzioni relative alla modifica dei Gruppi. La preferenza “Opzioni Barra Dati e Modifica Gruppo” è di norma abilitata e pertanto il suo menu è visibile all’estrema destra della Barra di Modo. il comando Opzioni Barra Dati e Modifica Gruppo può anche essere richiamato dal menu “Finestre”.
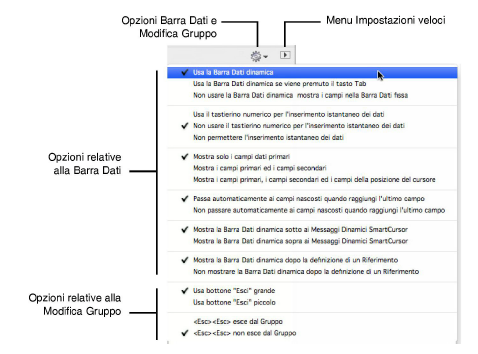
|
Opzione |
Descrizione |
|---|---|
|
Posizione della Barra Dati |
|
|
Usa la Barra Dati dinamica |
La Barra Dati segue dinamicamente lo spostamento del cursore sull’area di disegno. |
|
Usa la Barra Dati dinamica se viene premuto il tasto Tab |
La Barra Dati dinamica compare solo quando viene premuto il tasto Tab; in caso contrario non compare. |
|
Non usare la Barra Dati dinamica - mostra i campi nella Barra Dati fissa |
La Barra Dati dinamica non compare mai. I campi per l’inserimento dei dati appaiono in uno spazio sotto alla Barra delle Viste. |
|
Attivazione della Barra Dati |
|
|
Usa il tastierino numerico per l'inserimento istantaneo dei dati |
Quando è attiva la Barra Dati dinamica, digitare i numeri sul tastierino numerico per attivare il primo campo dati. È anche possibile utilizzare i normali tasti numerici. |
|
Non usare il tastierino numerico per l'inserimento istantaneo dei dati |
Se è attiva questa modalità, il tastierino numerico viene utilizzato per ruotare la vista 3D. Per inserire i valori è necessario utilizzare i normali tasti numerici. Se invece si preme il tasto Tab è possibile utilizzare anche il tastierino numerico per inserire i valori. |
|
Non permettere l’inserimento istantaneo dei dati |
Se è attiva questa modalità, è necessario premere il tasto Tab per attivare il primo campo della Barra Dati, allorché essa è visibile. |
|
Campi visualizzati nella Barra Dati |
|
|
Mostra solo i campi dati primari |
Mostra solo i campi primari, che variano in base all’elemento disegnato. |
|
Mostra i campi primari e i campi secondari |
Mostra tutti i campi, eccetto quelli della posizione del cursore. |
|
Mostra i campi primari, i campi secondari e i campi della posizione del cursore |
Mostra tutti i campi, inclusi quelli della posizione del cursore. |
|
Passaggio ciclico fra i campi |
|
|
Passa automaticamente ai campi nascosti quando raggiungi l’ultimo campo |
Quando alcuni campi dati sono nascosti, premere il tasto Tab nell’ultimo campo visibile per rendere visibili i campi nascosti. |
|
Non passare automaticamente ai campi nascosti quando raggiungi l’ultimo campo |
Quando alcuni campi dati sono nascosti, premere il tasto Tab nell’ultimo campo visibile per tornare al primo, senza accedere ai campi nascosti. |
|
Posizione della Barra Dati |
|
|
Mostra la Barra Dati dinamica sotto ai Messaggi Dinamici SmartCursor |
Se la Barra Dati è attiva, questa opzione la fa comparire al di sotto dei suggerimenti SmartCursor (sotto al cursore). |
|
Mostra la Barra Dati dinamica sopra ai Messaggi Dinamici SmartCursor |
Se la Barra Dati è attiva, questa opzione la fa comparire al di sopra dei suggerimenti SmartCursor (sopra al cursore). |
|
Attivazione della Barra Dati dopo la definizione di un Riferimento |
|
|
Mostra la Barra Dati dinamica dopo la definizione di un Riferimento |
Quando viene definito un Riferimento a un punto notevole di un oggetto, la Barra Dati dinamica viene visualizzata in automatico. |
|
Non mostrare la Barra Dati dinamica dopo la definizione di un Riferimento |
Quando viene definito un Riferimento a un punto notevole di un oggetto, la Barra Dati dinamica non viene visualizzata e occorre richiamarla manualmente. |
|
Visualizzazione del bottone Esci |
|
|
Usa bottone “Esci” grande |
Quando è attiva la modalità modifica, ad esempio Modifica Gruppo o Modifica Simbolo, nell’angolo in alto a destra dell’area di disegno compare un bottone arancione grande, con la dicitura di uscita dall’elemento modificato. |
|
Usa bottone “Esci” piccolo |
Quando è attiva la modalità modifica, ad esempio Modifica Gruppo o Modifica Simbolo, nell’angolo in alto a destra dell’area di disegno compare un bottone arancione piccolo. |
|
Opzioni di uscita dal Gruppo |
|
|
<Esc> <Esc> esce dal Gruppo |
Quando è attiva la modalità modifica, ad esempio Modifica Gruppo o Modifica Simbolo, se questa opzione è attiva, basta premere due volte in rapida successione il tasto Esc per ritornare al disegno. |
|
<Esc> <Esc> non esce dal Gruppo |
Quando è attiva la modalità modifica, ad esempio Modifica Gruppo o Modifica Simbolo, se si attiva questa opzione, non sarà possibile uscire mediante la pressione del tasto Esc. |