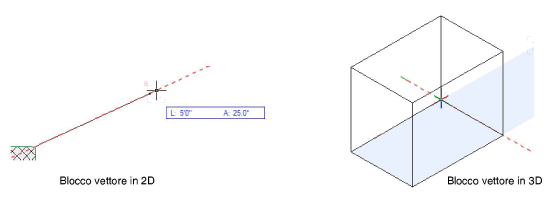
Per disegnare usando la Barra Dati:
1.Ci sono due diverse modalità per attivare la Barra Dati per disegnare:
● Attivare uno degli strumenti di disegno e fare clic per iniziare a disegnare un elemento.
Premere il tasto Tab per attivare il primo campo nella Barra Dati o premere Maiuscole-Tab per attivare l’ultimo campo.
In alternativa, se le opzioni della Barra Dati sono impostate in modo che sia attivo il tastierino numerico, si può digitare il valore per il primo campo nella Barra Dati per attivarla direttamente.
● Attivare uno degli strumenti di disegno e premere il tasto Tab per attivare il primo campo nella Barra Dati.
Dopo aver inserito i dati, fare clic per iniziare a disegnare.
Se è attiva la modalità Clic-Trascina nelle Impostazioni Generali, dopo aver premuto il tasto Tab o Maiuscole-Tab per attivare la Barra Dati è possibile rilasciare il pulsante del mouse per inserire più agevolmente i dati. Completare l’operazione facendo un clic del mouse o premendo il tasto Invio due volte.
2.Inserire i valori nei campi opportuni usando i tasti come segue:
|
Opzione |
Descrizione |
|---|---|
|
Invio |
● Quando il focus è in un campo della Barra Dati, imposta il valore correntemente visualizzato e sposta il focus nell’Area di disegno. ● Quando il focus è nell’Area di disegno, completa l’oggetto (o il segmento dell’oggetto che si sta tracciando, nel caso di oggetti su percorso come poligoni, muri e quote). |
|
Tab |
● Quando il focus è in un campo della Barra Dati, imposta il valore e permette di spostarsi al campo successivo (se non si inserisce alcun valore, il campo non viene impostato). ● Quando il focus è nell’Area di disegno, lo sposta nel primo campo della Barra Dati. |
|
Maiuscole-Tab |
● Quando il focus è in un campo della Barra Dati, imposta il valore inserito e permette di spostarsi al campo precedente (se non si inserisce alcun valore, il campo non viene impostato). ● Quando il focus è nell’Area di disegno, sposta il focus nell’ultimo campo della Barra Dati. |
Per annullare un valore inserito prima che sia impostato, premere il tasto Backspace. Ricompare il valore precedentemente contenuto in quel campo.
Se nelle Impostazioni generali è abilitata l’opzione relativa allo SmartCursor, compare una linea puntinata che rappresenta la posizione corrispondente ai valori inseriti per le coordinate X, Y e Z.
3.Sullo schermo compare un vettore rosso tratteggiato (Blocco vettore) che rappresenta la posizione dei valori inseriti nella Barra Dati. Vedere Creare i Blocchi vettore.
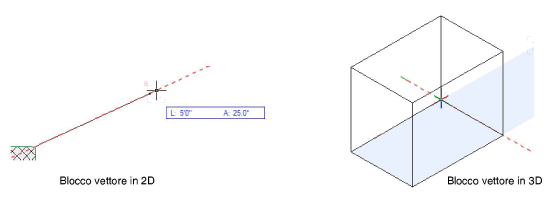
4.Per completare l’oggetto in accordo ai valori inseriti, fare clic con il pulsante del mouse. Per oggetti non su percorso, si può anche premere il tasto Invio per completare l’oggetto, se il focus è nell’Area di disegno, oppure premere il tasto Invio due volte se il focus è sulla Barra Dati. Per gli oggetti su percorso, come poligoni, muri e quote, può essere necessario fare clic per completarli.