

Il dialogo “Configurazione scala” permette di scegliere il tipo di scala che si vuole inserire. È possibile scegliere fra tredici tipologie diverse. Ciascuna modalità è simboleggiata con un’immagine vista in 2D.
Quando si vuole modificare una scala che esiste già trasformando la sua configurazione in un’altra, le opzioni dell’area Trasferisci impostazioni alla scala del dialogo “Configurazione scala” permettono di assegnare alla nuova configurazione della scala gran parte dei valori dei parametri della configurazione impostata in precedenza.
È possibile aprire questo dialogo facendo clic sul bottone Scegli configurazione nel dialogo “Impostazioni Scala” a cui si accede facendo clic sull’icona Impostazioni Scala nella Barra di Modo.
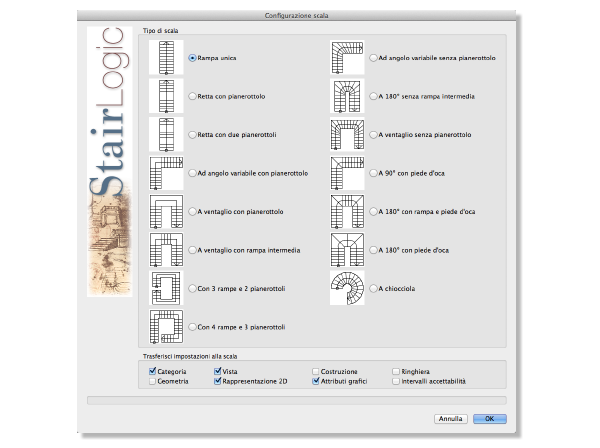
Scegliere la tipologia di scala desiderata e chiudere il dialogo facendo clic sul bottone OK per ritornare al dialogo “Impostazioni scala”, in cui è possibile determinare le misure dettagliate e l’aspetto della scala, in base alla tipologia scelta.
Questo dialogo contiene sette pannelli che suddividono in modo ordinato tutti parametri necessari al controllo dell’oggetto.
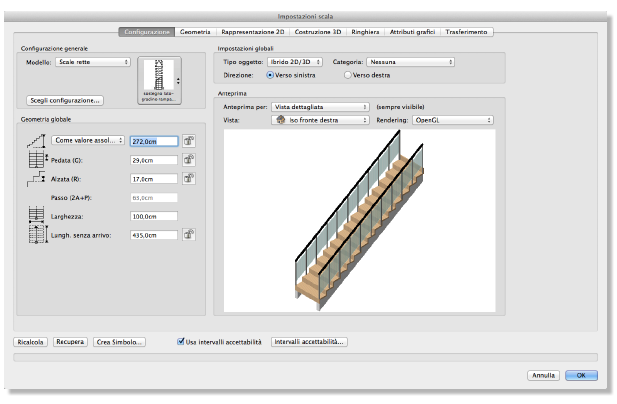
Nel pannello Configurazione si trovano i parametri che controllano le dimensioni di insieme della scala e il numero dei gradini.
Nel pannello Geometria, si precisano le dimensioni dei singoli gradini e delle diverse rampe che possono costituire la scala.
Nel pannello Rappresentazione 2D si decidono i particolari della rappresentazione grafica in vista “Alto/Pianta”.
Nel pannello Costruzione 3D sono raccolti i parametri relativi alla conformazione tridimensionale della struttura e dei rivestimenti della scala.
Nel pannello Ringhiera è possibile impostare la conformazione della ringhiera e del corrimano della scala.
Nel pannello Attributi grafici sono raccolti i parametri che definiscono l’aspetto grafico delle singole componenti della rappresentazione bidimensionale e tridimensionale della scala.
Nel pannello Trasferimento è possibile definire i tipi dei parametri che si vogliono copiare da una scala e assegnare a un’altra tramite le icone Copia attributi Scala e Incolla attributi Scala della Barra di Modo.
Le diverse aree di anteprima mostrano l’aspetto grafico dell’oggetto in costruzione. Alcune di queste aree sono inoltre sensibili all’azione diretta del mouse.
Il pannello Configurazione permette di definire i parametri primari della scala. Durante lo studio preliminare della forma generale occorre considerare in modo coordinato anche il pannello Geometria.
Nota:StairLogic “ricorda” tutte le scelte operate nei vari dialoghi per l’ultima scala creata e le ripropone alla successiva apertura. Le preferenze per i vari tipi di scala vengono mantenute separatamente.
|
Opzione |
Descrizione |
|---|---|
|
Configurazione generale 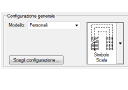
|
In quest’area del dialogo, è possibile attivare nel menu Modello la voce Personali per poter scegliere nel menu posto subito a fianco uno dei modelli di scala registrati precedentemente nella libreria di StairLogic, oppure è possibile attivare nel menu Modello la voce Documento attivo per poter scegliere uno dei modelli di scala registrati in precedenza come Simboli nel documento in cui si sta lavorando. La scelta nel menu Modello della voce <Scala attiva> permette invece di impostare una nuova scala da inserire successivamente. In quest’area del dialogo si trova anche il bottone Scegli configurazione che permette di accedere al dialogo “Configurazione scala” per scegliere la tipologia di scala che si intende sviluppare o inserire direttamente. |
|
Lucchetti 
|
I bottoni con icona a lucchetto, collegati ad alcuni parametri, possono essere bloccati o non bloccati. Se il lucchetto appare chiuso, significa che il valore corrispondente è bloccato. Ciò implica il fatto che una variazione nell’impostazione dei parametri del dialogo non può comportare nessun adattamento nel valore del parametro bloccato. Se per esempio si aumenta il numero di scalini per una rampa, StairLogic ha diverse possibilità di adattamento degli altri parametri alla variazione del numero degli scalini: il numero degli scalini della seconda rampa può essere ridotto di conseguenza; si può ridurre la misura della rampa (anche la misura della pedata deve essere ridotta), il piano superiore può essere alzato oppure la lunghezza della rampa prolungata. Per forzare StairLogic a modificare l’alzata e la pedata, si può cambiare il numero degli scalini, l’altezza del piano superiore e la lunghezza delle rampe con le opzioni per il blocco del numero dei gradini. Se si vuole aumentare il numero di scalini di una rampa di una scala a più rampe, le altre rampe subiscono dapprima una diminuzione. È possibile bloccare tutti i numeri degli scalini delle rampe, se si conoscono. Il margine di manovra disponibile per gli adattamenti automatici dell’alzata e della profondità degli scalini è fissato dai campi del dialogo “Valori intervalli accettabilità”, che permette di definire le regole entro cui si ritiene valida la costruzione geometrica. Se StairLogic non può ricostruire la scala sulla base di una certa modifica, viene mostrato un avviso. La gerarchia con cui StairLogic procede per adattare i campi restanti è complessa e diversa da campo a campo. Può essere considerata come regola generale l’opportunità di bloccare solo i campi che devono contenere valori realmente costanti, in modo che StairLogic sia libero di eseguire i calcoli nel modo migliore. In ogni caso è necessario applicare un po’ di intuizione per arrivare ad ottenere una scala esattamente nel modo in cui la si desidera. |
|
Menu e campo Altezza |
Il menu contiene le due voci Come valore assoluto e Rispetto ai Lucidi:. Scegliendo la prima voce, alla scala viene assegnato come altezza totale il valore immesso nel campo posto subito a destra. Nel caso si scelga la seconda voce, l’altezza della scala viene fissata in base alle elevazioni dei Lucidi scelti nel dialogo che si apre immediatamente. Vedi Il dialogo Altezza in base al Lucido. |
|
Pedata |
Profondità effettiva dello scalino senza sporgenza. |
|
Alzata |
Altezza al finito dello scalino. |
|
Larghezza |
Si tratta della larghezza della scala. Nel caso di scale con scalini a pianta trapezoidale (piè d’oca), più cresce il numero degli scalini a pianta trapezoidale, più larga deve essere la scala. 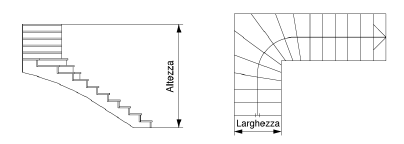
|
|
Passo (2A+P) |
In questo campo si può leggere il valore determinato dalla formula: 2 x altezza del gradino + profondità di pedata (pari a circa la misura di un passo); di solito risulta uguale a 60/63 cm. Il pannello “Geometria” contiene un’anteprima grafica della proporzione pedata/alzata che permette di controllare visivamente le impostazione effettuate in modo da verificare se i parametri sono congrui per il progetto. |
|
Lungh. rampa/ |
Nel caso delle scale rettilinee a una sola rampa, esiste un campo denominato Lunghezza totale che corrisponde alla lunghezza del bordo esterno. Nel caso di scale a due o tre rampe, sono presenti nel pannello due o tre campi denominati Lungh. rampa 1, Lungh. rampa 2, Lungh. rampa 3. Questi valori definiscono la lunghezza del bordo esterno delle diverse rampe nel senso di percorrenza. Nel caso di scale a due o tre rampe, il parametro Lunghezza totale passa nel pannello “Geometria” ed è leggibile ma non modificabile, in quanto dipende dalle lunghezze dei singoli bordi componenti. La lunghezza della scala corrisponde alla somma della lunghezza della Linea di passo più la profondità dell’elemento di arrivo. I piccoli marcatori alla sinistra di alcuni controlli si adattano ad alcune opzioni come, per esempio, la scelta se creare una scala diretta a destra o a sinistra. |
|
Tipo oggetto |
In questo menu è possibile scegliere se ottenere solo un oggetto 2D visto in pianta oppure un oggetto ibrido 2D/3D. La conversione da un tipo di oggetto all’altro avviene automaticamente al variare della voce scelta. |
|
Categoria |
Questo menu permette di scegliere la Categoria a cui viene assegnato globalmente l’oggetto creato. È possibile assegnare le singole parti che compongono la scala a Categorie specifiche, tramite il pannello Attributi grafici. |
|
Verso destra Verso sinistra |
Con queste due opzioni alternative si stabilisce quale lato della scala debba formare il bordo interno. Nel caso di scale a rampa unica, queste opzioni hanno effetto sull’eventuale direzione di inclinazione degli spigoli degli scalini iniziali o finali. |
|
Anteprima per |
Il menu possiede due voci: Vista dettagliata, Vista schematica. Non è possibile eseguire modifiche dirette nell’area di anteprima. Le due anteprime mostrano lo schema generale della scala. La maggior parte delle impostazioni dei dialoghi possono essere comodamente controllate in modo numerico. Vi è una restrizione nell’interpretazione delle regole di anteprima di alcuni fra i parametri del Pannello Rappresentazione 2D che sono indipendenti dalla Scala, quindi assoluti. Si riconoscono per il fatto che sono espressi in mm. Gli elementi della scala che sono definiti in base a questi parametri, per ragioni tecniche, non possono essere rappresentati in modo esatto nell’anteprima (per esempio l’interruzione, il marcatore iniziale o la freccia di direzione). Nei pannelli Rappresentazione 2D, Costruzione 3D, Ringhiera e Attributi grafici si possono definire due rappresentazioni diverse dell’oggetto per Scale di riduzione diverse. Nel menu scegliere la rappresentazione di cui si vuole l’anteprima. |
|
Vista |
In questo menu è possibile scegliere la Vista standard che si intende applicare all’anteprima dell’oggetto in costruzione e o in modifica. Se nel menu Tipo Oggetto è attiva la voce Solo 2D significa che si desidera sviluppare solo la rappresentazione 2D della scala, quindi in questo menu sarà automaticamente attivata la voce Alto/Pianta. |
|
Rendering |
Tramite questo menu è possibile scegliere uno dei vari metodi di rendering disponibili. |
|
Crea Simbolo |
Facendo clic su questo bottone si apre il dialogo “Registrazione Simbolo Scala” che permette di definire il nome del Simbolo con cui la scala viene aggiunta alle Risorse del progetto oppure alla libreria di StairLogic. In questo modo sarà possibile conservare una particolare combinazione di misure e parametri che potrà rivelarsi utile anche in futuro e sarà richiamabile dal menu Modello dell’area Configurazione generale. 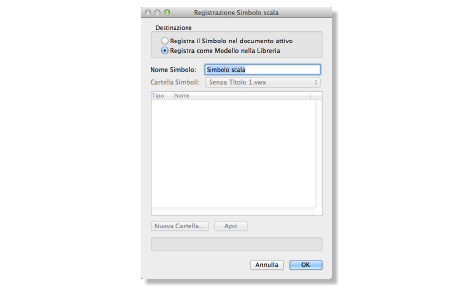
|
|
Intervalli accettabilità |
Questo bottone permette di accedere al dialogo “Valori intervalli accettabilità”, in cui si inseriscono i valori limite per pedate e alzate. Vedere Intervalli di accettabilità. |
|
Recupera |
Questo bottone riporta tutti i parametri al valore posseduto al momento in cui il dialogo è stato aperto l’ultima volta. |
|
Ricalcola |
Un clic su questo bottone obbliga StairLogic a un’operazione di ricalcolo in base ai nuovi valori inseriti. Generalmente si ottiene lo stesso effetto passando ad un altro campo, premendo il tasto Tab. |
Nota:La gerarchia con cui StairLogic procede per adattare la forma della scala ai valori contenuti nei campi è complessa e diversa da caso a caso. Non è possibile darne qui una descrizione dettagliata. Può essere considerata come regola generale l’opportunità di bloccare solo i campi che devono contenere valori realmente costanti, in modo che StairLogic sia libero di eseguire i calcoli nel modo migliore. In ogni caso è necessario applicare un po’ di intuizione per arrivare ad ottenere una scala esattamente nel modo in cui la si desidera.
Se nel pannello “Configurazione” del dialogo Impostazione scala si sceglie la voce “Rispetto ai Lucidi:”, si apre il dialogo Altezza in base al Lucido che permette di fissare l’altezza totale della scala come un valore numerico calcolato in base all’elevazione dei Lucidi, appartenenti ai Piani dell’edificio, su cui poggiano la sua base e il suo sbarco. La modifica di un elemento a cui la scala è connessa provoca l’automatica variazione dell’altezza della scala.

|
Opzione |
Descrizione |
|---|---|
|
Vincolo sommità |
Imposta il riferimento verticale che determina la sommità della scala. Il valore di Altezza Muri è impostato dal Lucido design (vedere il Manuale Utente di Vectorworks Basic). Altrimenti, lo sbarco della scala può essere legato a uno dei Lucidi definiti per il Piano soprastante a quello dove è stato inserito l’oggetto StairLogic o, in casi molto particolari, a quello successivo. Associando la sommità della scala a un certo Lucido di un Piano dell’edificio, se l’elevazione del Lucido associato cambia, l’altezza della scala si aggiorna automaticamente. Se si sceglie la voce Elevazione Lucido, significa che si intende assegnare alla scala un vincolo all’elevazione Z del Lucido di riferimento. |
|
Offset sommità |
Imposta lo distanza fra lo sbarco reale della scala e la quota del Vincolo sommità fissata. |
|
Vincolo base |
Imposta il riferimento verticale che determina la base della scala. La base della scala può essere legata a uno dei di Lucidi definiti per il Piano dell’edificio. Associando la base della scala a un certo Lucido del Piano dell’edificio, se l’elevazione del Lucido associato cambia, l’altezza della scala si aggiorna automaticamente |
|
Offset base |
Imposta la distanza fra la base della scala e la quota del Vincolo base fissata. |
|
Elevazione vincolo sommità |
Valore dell’elevazione del vincolo della sommità della scala. |
|
Elevazione vincolo base |
Valore dell’elevazione del vincolo della base della scala. |
|
Altezza totale calcolata |
Mostra l’altezza totale della scala calcolata in base alla base e allo sbarco. |
Facendo clic su OK si torna al dialogo Impostazione scala.
In questo pannello sono raccolti altri parametri che non trovano spazio nel pannello Configurazione e che sono importanti per la definizione della generale conformazione della scala. Per comodità dell’utente, alcuni parametri fondamentali che compaiono già nel pannello Configurazione sono qui ripetuti.

|
Opzione |
Descrizione |
|---|---|
|
Lungh. senza arrivo |
Questo parametro è relativo alla lunghezza della linea di passo che comincia sullo spigolo del primo scalino e termina sullo spigolo dell’elemento di arrivo con una punta di freccia. Gli scalini sono distribuiti sulla linea di passo in modo tale che la profondità di pedata mostrata sulla stessa linea corrisponda al valore contenuto nel campo. Di regola la linea di passo si trova a circa a 35 cm dal corrimano. 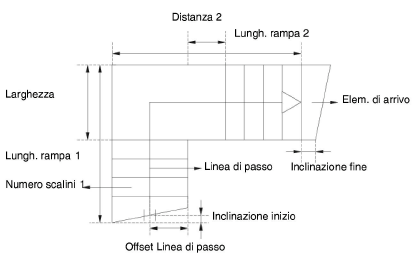
|
|
Numero scalini |
Inserire il rispettivo numero di scalini per ciascuna rampa. |
|
Distanza |
Valore della lunghezza del bordo esterno delle rampe. |
|
Con elem. arrivo |
Se si attiva questa opzione, viene aggiunto un elemento di arrivo che fa già parte del piano superiore. È possibile inserire una profondità di pedata specifica nel campo di testo. Nell’anteprima, l’elemento di arrivo viene rappresentato in giallo. |
|
Minimo interno |
Questo controllo ha influenza solo su scale con scalini angolati e stabilisce la profondità di pedata minima sul bordo interno della scala (colletto del piè d’oca). 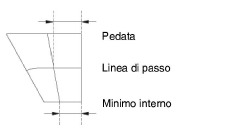
|
|
Linea percorso |
Questo parametro determina la distanza fra la Linea di passo e il corrimano. |
|
Inclinazione inizio Inclinazione fine |
Il valore inserito in questi campi permette di controllare l’andamento diagonale degli scalini iniziali e finali. Si tratta della distanza verticale fra il punto di intersezione dello spigolo dello scalino con la Linea percorso e la linea di bordo esterno. Se il valore è positivo, lo scalino si accorcia all’interno; se è negativo, si accorcia all’esterno. |
|
Altri pannelli |
I pannelli Rappresentazione 2D, Costruzione 3D e Ringhiera contengono altri parametri. Il pannello Rappresentazione 2D è dedicato ai parametri che regolano la rappresentazione in pianta della scala, come per esempio la freccia. Nel pannello Costruzione 3D si decide il metodo di costruzione per le scale ibride. Il pannello Ringhiera contiene parametri per la rappresentazione dettagliata in 3D. Vedere le descrizioni dettagliate fornite più avanti. |
Nel caso di scale con gradini iniziali e/o finali a piè d’oca, per controllare il numero di gradini non rettangolari, è possibile fare clic con il mouse direttamente sull’anteprima che compare nel pannello “Geometria”. L’accorciamento verrà distribuito su un diverso numero di scalini. I gradini angolati iniziali o finali delle rampe sono rappresentati in verde; i gradini trapezoidali posti agli angoli sono invece rappresentati in grigio. Nel caso di scale senza cambi di direzione, possono essere presenti gradini trapezoidali solo se si è applicata un’inclinazione allo spigolo del primo o dell’ultimo scalino.
Per poter impostare come si desidera l’oggetto, si deve sbloccare qualche campo o modificare i valori di minimo e massimo di alzata e pedata.
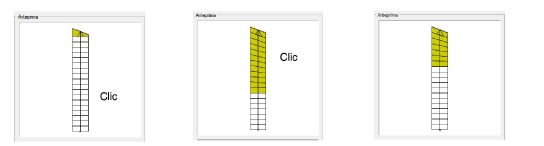
Si procede in modo simile per controllare il numero di gradini a piè d’oca nel caso di scale che presentano cambi di direzione fra le rampe. Gli angoli di questi tipi di scale mostrano un certo numero di gradini trapezoidali al centro dell’angolo, colorati di grigio nell’anteprima. Facendo clic a destra e sinistra del gradino trapezoidale se ne possono ottenere altri oppure riportarli ad essere rettangolari, entro certi limiti di accettabilità.
Se la linea di bordo interno non è sufficiente, gli scalini vengono distribuiti con regolarità. Se con una distribuzione regolare degli scalini attorno all’angolo il valore del colletto risulta inferiore al valore contenuto nel campo “Minimo interno”, il programma blocca l’azione e mostra un messaggio di avviso.
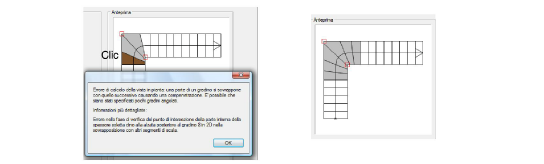
Per correggere questa situazione o per avere, in generale, più agio sul bordo interno in modo che possa essere applicato il metodo di costruzione angolare lineare invece del metodo di distribuzione regolare, si hanno le seguenti possibilità che possono anche essere combinate:
● È possibile aumentare la Lunghezza della scala, in modo che il bordo interno risulti più lungo.
● Si può ridurre il valore del campo Minimo interno. Con valori inferiori ai 10 cm gli scalini possono apparire troppo appuntiti all’interno, producendo risultati architettonicamente errati.
● Si può ridurre il valore Linea percorso, avvicinando così la linea di passo al bordo interno.
● Si può ridurre il numero di scalini.
Per ulteriori informazioni sui metodi di creazione di curve per le scale vedere Metodo di costruzione angolare lineare.
Scale a ventaglio con gradini a piede d’oca
Per le configurazioni in cui i gradini sono di tipo a ventaglio (a pié d’oca) è possibile fare clic con il cursore del mouse sull’anteprima in corrispondenza dei gradini a pié d’oca per accedere al dialogo di definizione del numero di scalini, con conseguente definizione dell’angolazione dei gradini.
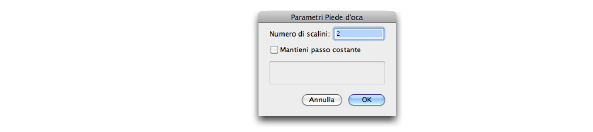
Specificare il numero di gradini che devono far parte della sezione a piede d’oca; attivando l’opzione Mantieni passo costante si forza la scala a mantenere costante profondità della pedata, facendola corrispondere a quella delle sezioni rette. Se si desidera mantenere una pedata costante, può essere necessario modificare i parametri di accettabilità per evitare errori: per ulteriori informazioni, vedere Intervalli di accettabilità.
Gli angoli di tutti i tipi di scale possono essere smussati o raccordati in un dialogo speciale.
Facendo clic con il mouse su uno dei marcatori rossi posti sui vertici interni ed esterni degli angoli della scala nell’anteprima del pannello Geometria, si apre il dialogo “Impostazioni angolo sulla scala”. Quando il puntatore si trova su uno di tali punti, compare un quadrato rosso più grande: con un clic del mouse si accede direttamente al dialogo “Impostazioni angolo sulla scala”.
Se la configurazione scelta è a 90°, si possono usare tre opzioni: la prima impone un angolo retto, la seconda permette di ottenere un angolo smussato.

Con la terza opzione, l’angolo può essere arrotondato. I valori massimi dipendono dalla larghezza della scala e sono indicati nel dialogo. Il dialogo è identico per scale con e senza pianerottolo.
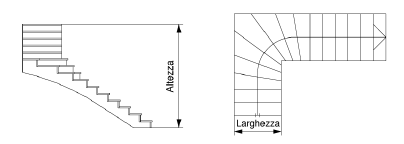
Se si è scelta una configurazione che prevede un angolo variabile, é possibile inserire l’angolo fra le due rampe.
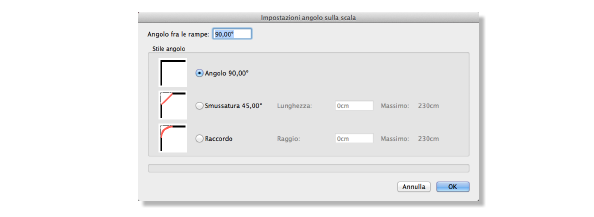
Nel caso in cui nel dialogo “Configurazione scala” si è scelta l’opzione “A chiocciola”, il dialogo “Impostazioni scala” presenta alcune opzioni in più, determinate dalla maggior complessità di questo tipo di scala. Sono presenti tre controlli specifici:

|
Opzione |
Descrizione |
|---|---|
|
Diametro esterno |
Diametro del bordo esterno della scala. |
|
Diametro interno |
Diametro del pozzo della scala, che dipende dal diametro esterno e dalla larghezza della scala. |
|
Angolazione |
Indica l’angolo formato dagli spigoli della prima e dell’ultima alzata. |
Questo pannello del dialogo “Impostazioni scala” rende possibile l’impostazione di parametri che regolano l’aspetto della scala in Alto/Pianta, come l’interruzione, la freccia di direzione, l’aspetto della Linea percorso, e altri fattori grafici.
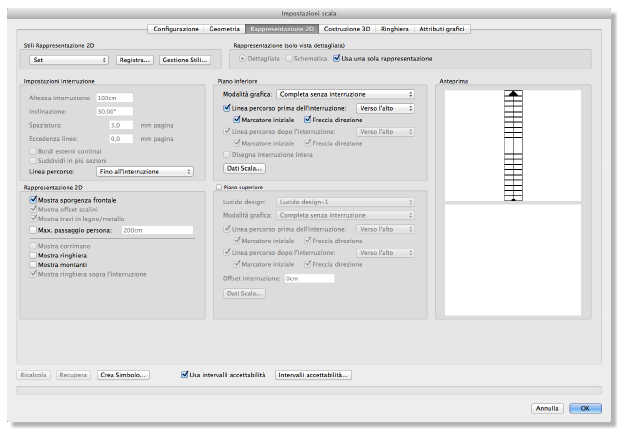
Nota:Ad eccezione dei campi Altezza interruzione e Max passaggio persona tutti i valori sono espressi in millimetri, quindi in modo indipendente dalla Scala di riduzione. I valori che si inseriscono in questi campi corrispondono alle dimensioni di questi elementi con un valore di zoom del 100%, qualunque sia la Scala di riduzione del Lucido.
Nota:StairLogic è in grado di “ricordare” tutte le impostazioni fatte in questo pannello per l’ultima scala creata alla successiva apertura del dialogo stesso. In questo pannello non vi è dipendenza dal tipo di scala a cui si sta lavorando.
|
Opzione |
Descrizione |
|---|---|
|
Stili Rappresentazione 2D |
È possibile conservare una certa configurazione dei parametri di questo pannello assegnandole un nome tramite il bottone Registra. Gli stili di configurazione così creati sono a disposizione nel menu a fianco al bottone Registra. Il bottone Gestione Stili permette di aprire il dialogo omonimo allo scopo di rinominare o eliminare gli stili già creati. |
|
Rappresentazione |
Attivare una delle due opzioni relative alla modifica Dettagliata o Schematica. La rappresentazione dettagliata è riservata alle Scale poco ridotte, mentre la rappresentazione schematica si usa nelle Scale più ridotte. Quando si vogliono usare due distinte rappresentazioni occorre disattivare l’opzione Usa una sola rappresentazione, altrimenti le impostazioni fatte in questo dialogo valgono in entrambi i casi. Se l’opzione non è attiva, le impostazioni valgono per la rappresentazione momentaneamente attiva. La visualizzazione di una o dell’altra rappresentazione dipende dall’impostazione dell’opzione Mostra vista schematica degli elementi architettonici se la Scala è <= nel dialogo Preferenze Documento Vectorworks. |
|
Impostazioni interruzione |
|
|
Altezza interruzione
Inclinazione
|
Questi parametri e opzioni determinano le caratteristiche dell’interruzione, se nel menu Modalità grafica è stato scelto di rappresentare l’interruzione della scala. Altezza interruzione permette di indicare a quale altezza si desidera avere l’interruzione. Inclinazione definisce l’angolo che l’interruzione deve formare con lo spigolo del gradino. Se si è scelto un tipo di linea tratteggiato, la parte di scala corrispondente alla quota diversa da quella del Lucido attivo viene rappresentata di conseguenza. 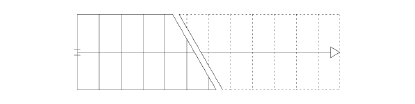
|
|
Spaziatura Eccedenza linee |
Nel campo Spaziatura si determina la distanza fra le due linee che determinano l’interruzione della scala. Nel campo Eccedenza linee si può stabilire per quanti millimetri le linee di interruzione debbano oltrepassare l’esterno dei bordi della scala. 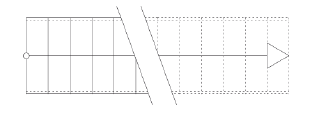
Questi valori sono assoluti, quindi indipendenti dalla Scala di riduzione del Lucido. |
|
Bordi esterni continui Suddividi in più sezioni |
Se si attiva la prima opzione, le linee di bordo esterno restano continue in corrispondenza alle linee di interruzione della scala. Se si attiva la seconda opzione, vengono aggiunti due marcatori in corrispondenza di ciascuna sezione della scala. 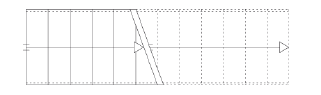
|
|
Impostazioni grafiche |
|
|
Mostra sporgenza frontale |
Se questa opzione è attiva, viene visualizzata anche in pianta la sporgenza frontale del rivestimento degli scalini. Questa opzione ha validità solo se la sporgenza è stata definita nel pannello Costruzione 3D. |
|
Mostra offset scalini /travi |
Questa opzione dipende dalle scelte fatte nel pannello Costruzione 3D. Se è stata definita una scala in cemento con rivestimento, o in legno o in metallo, e questa opzione è attiva, compare la rappresentazione delle travi anche se la scala è visualizzata in pianta. |
|
Mostra travi in legno /metallo |
Se nel pannello Costruzione 3D si è scelta una scala sollevata, l’attivazione di questa opzione assicura la rappresentazione in pianta degli elementi portanti. 
|
|
Max passaggio persona |
Se si attiva questa opzione, la zona in cui non è garantito il passaggio in verticale rispetto al piano superiore viene contrassegnata. Tutti gli scalini la cui distanza rispetto al piano superiore è minore del valore indicato sono bordati di rosso. 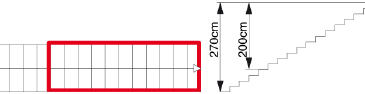
|
|
Mostra corrimano / ringhiera / montanti |
Attivando queste opzioni, le varie parti delle ringhiera vengono disegnate anche nella rappresentazione 2D. Le opzioni non sono attivabili quando le impostazioni non sono attive nel pannello Ringhiera. |
|
Mostra ringhiera sopra l’interruzione |
Se si disattiva questa opzione, la ringhiera viene disegnata solo nella parte inferiore quando è attiva una modalità di disegno con interruzione. Se è attiva la modalità Senza interruzione, questa opzione non è attiva. |
|
Direzione freccia |
Tramite questo menu è possibile scegliere la direzione della freccia. |
|
Piano inferiore |
|
|
Modalità grafica |
Questo menu contiene voci da cui dipende se altri parametri e opzioni del dialogo sono o meno a disposizione. Se si sceglie Completa senza interruzione, la scala viene rappresentata per intero, quindi tutta l’area Impostazioni interruzione e molte opzioni dell’area Impostazioni grafiche non possono essere attivate dall’utente. Le altre voci presuppongono un’interruzione e comportano la scelta della rappresentazione della parte inferiore e superiore della scala. |
|
Linea percorso prima/dopo l’interruzione |
Attivando rispettivamente la prima o la seconda di queste opzioni (a seconda delle possibilità determinate dalla scelta nel menu Modalità grafica), si otterrà la rappresentazione della linea percorso prima e/o dopo l’interruzione. Tramite un menu è possibile scegliere se la Linea direzione indica un salita (Verso l’alto) o una discesa (Verso il basso). |
|
Marcatore iniziale |
Se si disattiva questa opzione, non viene marcato lo scalino iniziale. Se viene attivata, si può distinguere lo scalino iniziale con un marcatore. È possibile personalizzare il marcatore iniziale nel pannello Attributi grafici. A tale scopo fare doppio clic su Linea percorso 2D e Marcatori o sulle eventuali sottovoci Sotto all’interruzione o Sopra all’interruzione e scegliere il tipo di marcatore che si desidera. 
|
|
Freccia direzione |
Si attivi questa opzione per rappresentare con una freccia il senso di salita della scala. È possibile personalizzare il marcatore a freccia nel pannello Attributi grafici. A tale scopo fare doppio clic sulla voce Linea percorso 2D e Marcatori e scegliere il tipo di marcatore che si desidera. 
|
|
Disegna interruzione intera |
Se non ci sono parti che compaiono al di sopra dell’interruzione, si rende disponibile questa opzione che, se attivata, determina il disegno di una linea intera al di sopra dell’interruzione. |
|
Dati Scala |
Fare clic sul bottone per aprire il dialogo Impostazioni Dati Scala. Vedere Dati Scala. |
|
Piano superiore |
|
|
Piano superiore |
Se si attiva questa opzione, si differenzia la rappresentazione al piano superiore dell’oggetto StairLogic rispetto a quella del piano in cui lo si sta collocando. |
|
Lucido |
Scegliere su quale Lucido si desidera far comparire la rappresentazione della scala al piano superiore. |
|
Offset interruzione |
Spostamento eventuale della posizione dell’interruzione lungo la linea percorso. Sono accettati valori positivi e negativi. |
Facendo clic sul bottone Dati Scala presente nel pannello Rappresentazione 2D si apre il dialogo “Impostazioni Dati Scala”, in cui è possibile impostare la numerazione dei gradini e l’impostazione di due annotazioni. Gli attributi tipografici del testo (dimensione, stile, carattere, colore, ecc.) sono controllabili tramite il pannello Attributi grafici nei parametri relativi ai Dati Scala.
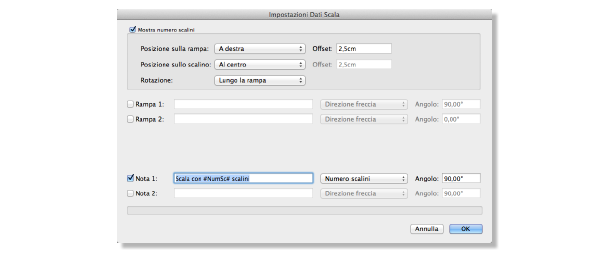
Attivare l’opzione Mostra numero scalini per inserire sulla rappresentazione 2D della scala il numero degli scalini. Tramite i menu Posizione sulla rampa, Posizione sullo scalino e Rotazione è possibile controllare con precisione la posizione della numerazione.
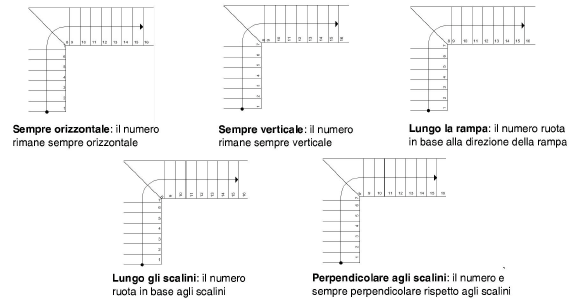
È possibile attivare le opzioni Nota 1 e Nota 2 tramite le quali è possibile inserire delle note sul disegno. Nel campo di testo si può digitare direttamente la formula di composizione per il testo delle iscrizioni. Quando si scelgono le varie voci nel menu, vengono inserite delle forme simboliche nel campo (ad esempio #Alz# #Ped#) che rappresentano il valore che si desidera aggiungere dove si trova il cursore, in modo da controllare le informazioni che verranno visualizzate nell’iscrizione.
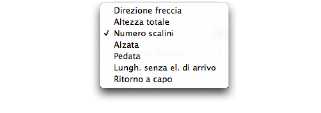
La voce Numero scalini inserisce il numero totale degli scalini della scala. Le voci Altezza totale, Alzata, Pedata e Lungh. senza el. di arrivo inseriscono i valori corrispondenti. La voce Direzione freccia inserisce il testo “su” o “giù”. La voce Ritorno a capo controlla un cambio di riga nell’iscrizione. È possibile infine definire l’angolo di inclinazione della nota rispetto alla Linea di passo della scala.
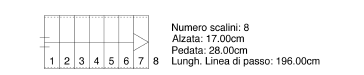
La posizione dell’annotazione può essere controllata dopo l’inserimento spostando con il mouse il suo punto di controllo.
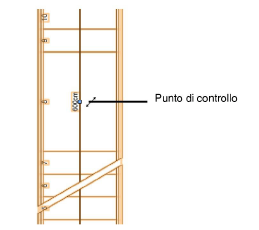
Se è attiva l’opzione Usa intervalli accettabilità e si fa clic sul bottone Intervalli accettabilità, si apre dialogo Valori intervalli di accettabilità. Se si modifica un valore e se ne attiva un altro, la scala viene ricalcolata, cioè tutti gli altri valori vengono riadattati, se non sono bloccati. Se per esempio si prolunga la lunghezza dei bordi esterni di una scala, o il diametro di una scala a chiocciola, StairLogic adatta il numero di scalini e la profondità di pedata al nuovo valore del bordo. Nel dialogo si possono specificare i valori minimi e massimi per la pedata, l’alzata e il passo (2A+P), questo può in particolare risultare necessario se una modifica non risulta possibile con il metodo di costruzione angolare lineare. È possibile registrare una serie di configurazioni dei parametri (Stili di accettabilità) richiamabili dal menu quando necessario.
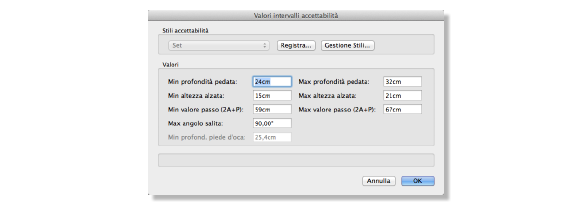
Nota:Se si disattiva l’opzione “Usa intervalli di accettabilità”, il programma non fa alcun controllo sulle condizioni di “buona costruzione” della scala che che possono essere violate in base a certe opzioni attivate e/o a certi valori inseriti; d’altra parte l’utente è libero di definire la propria scala come desidera, senza che ogni modifica di un parametro determini il controllo di accettabilità che può generare messaggi di errore di non semplice interpretazione e l’impossibilità di modificare un parametro dopo l’altro nei vari dialoghi, a causa delle possibili interdipendenze fra parametri di dialoghi diversi.
Questo pannello del dialogo “Impostazioni scala” rende possibile l’impostazione dei parametri strutturali della scala e di parametri che definiscono il suo rivestimento.
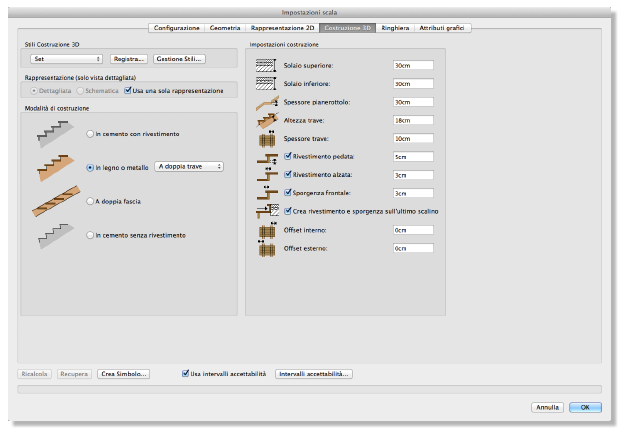
|
Opzione |
Descrizione |
|---|---|
|
Stili Costruzione 3D |
È possibile conservare una certa configurazione dei parametri di questo pannello assegnandole un nome tramite il bottone Registra. Gli stili di configurazione così creati sono a disposizione nel menu a fianco al bottone Registra. Il bottone Gestione Stili permette di aprire il dialogo omonimo allo scopo di rinominare o eliminare gli stili già creati. |
|
Rappresentazione |
Attivare una delle due opzioni relative alla modifica del modello dettagliato o del modello schematico. La rappresentazione dettagliata è riservata alla Scale poco ridotte, mentre la rappresentazione schematica si usa con le Scale più ridotte. Quando si vogliono usare due distinte rappresentazioni occorre disattivare l’opzione Usa una sola rappresentazione, altrimenti le impostazioni fatte in questo pannello valgono in entrambi. Se l’opzione non è attiva, le impostazioni valgono per la rappresentazione momentaneamente attiva. La Scala di discriminazione è fissata nel dialogo “Preferenze Documento Vectorworks; per ulteriori informazioni, vedere il Capitolo 1 del Manuale Utente di Vectorworks Basic. |
|
Modalità di costruzione |
In quest’area del dialogo è possibile scegliere diversi tipi di modalità di costruzione. L’attivazione di ogni modalità comporta la ridefinizione delle opzioni disponibili nell’area “Impostazioni costruzione”. |
|
Impostazioni costruzione |
In quest’area del dialogo è possibile definire le misure delle singole parti componenti la scala. Le opzioni variano in base alla modalità di costruzione scelta. |
Alcuni particolari parametri compaiono nel pannello Costruzione 3D nel caso in cui si sia scelto di creare una scala “A chiocciola”.
|
Opzione |
Descrizione |
|---|---|
|
Con scalini tangenziali |
Se si attiva questa opzione, gli scalini non vengono disposti automaticamente sull’asse o sul foro centrale della scala ma tangenzialmente ciascuno a quello precedente, in modo tale che gli scalini si sovrappongano all’interno esattamente nella misura del diametro del pozzo della scala. Gli scalini sono disposti in modo che i loro bordi esterni giacciano in modo esattamente continuo l’uno rispetto all’altro. La sovrapposizione degli scalini è definita in modo tale che venga preservata la pedata. Se l’opzione è attiva, viene creato automaticamente un palo centrale. 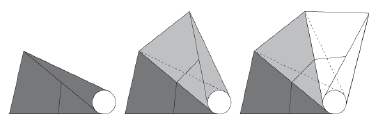
|
|
Palo centrale |
Se questa opzione è attiva, le scale vengono create con un palo centrale, altrimenti restano vuote al centro. |
|
Altezza palo |
In questo campo si determina l’altezza globale del palo centrale. |
|
Diametro palo |
Il diametro del foro centrale dipende dal diametro definito e dalla larghezza della scala. Questo parametro permette di definire il diametro del palo centrale. |
|
Sporgenza scalini |
Questa opzione è disponibile solo se è attiva l’opzione Con scalini tangenziali. Le scale a chiocciola con scalini non tangenziali sono già completamente definite dalle dimensioni degli scalini e non resta la possibilità di variare la sovrapposizione fra gli scalini stessi. Nel caso di scale a chiocciola con scalini tangenziali, si può definire un valore di sovrapposizione per i bordi esterni degli scalini. |
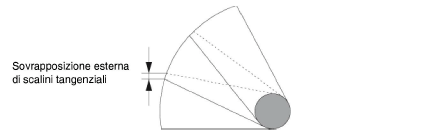
Il pannello Ringhiera del dialogo “Impostazioni scala” permette la definizione dettagliata della ringhiera della scala.
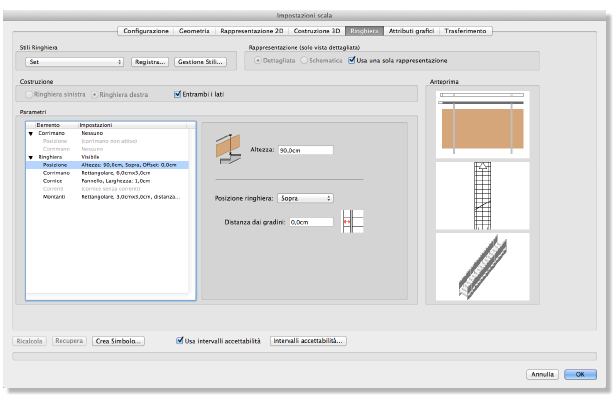
|
Opzione |
Descrizione |
|---|---|
|
Stili Ringhiera |
È possibile conservare una certa configurazione dei parametri di questo pannello assegnandole un nome tramite il bottone Registra. Gli stili di configurazione così creati sono a disposizione nel menu a fianco al bottone Registra. Il bottone Gestione Stili permette di aprire il dialogo omonimo allo scopo di rinominare o eliminare gli stili già creati. |
|
Rappresentazione |
Attivare una delle due opzioni relative alla modifica del modello dettagliato o del modello schematico. La rappresentazione dettagliata è riservata alla Scale poco ridotte, mentre la rappresentazione schematica si usa con le Scale più ridotte. Quando si vogliono usare due distinte rappresentazioni occorre disattivare l’opzione Usa una sola rappresentazione, altrimenti le impostazioni fatte in questo pannello valgono in entrambi. Se l’opzione non è attiva, le impostazioni valgono per la rappresentazione momentaneamente attiva. La Scala di discriminazione è fissata nel dialogo “Preferenze Documento Vectorworks”; per ulteriori informazioni, vedere il Capitolo 1 del Manuale Utente di Vectorworks Basic. |
|
Costruzione |
|
|
Struttura interna Struttura esterna Entrambi i lati |
Se si decide di inserire una ringhiera su entrambi i lati di una scala a rampa unica o retta, si ha anche la possibilità di renderle differenti. Prima di tutto occorre disattivare l’opzione Entrambi i lati: diventano così accessibili le opzioni Struttura interna e Struttura esterna. Se si attiva l’opzione Entrambi i lati, non si possono definire ulteriormente parametri differenti per le due ringhiere. |
|
Parametri |
In quest’area del dialogo si possono scegliere le varie strutture che compongono la ringhiera. Selezionando una voce dalla lista è possibile accedere ai parametri della struttura selezionata, che vengono mostrati nella zona centrale del dialogo. La ringhiera può essere formata da un semplice corrimano sospeso, da una struttura più o meno complessa (la ringhiera stessa) o dalla combinazione del corrimano e della ringhiera. In questo secondo caso, è possibile posizionare o meno un corrimano in cima alla ringhiera e avere un secondo corrimano (probabilmente ad una altezza inferiore). Il parametro Altezza rappresenta l’altezza totale della ringhiera dallo spigolo superiore dello scalino fino al corrimano. I bordi dei montanti sono indicati rispetto a quelli degli scalini. Il valore nel campo Distanza dal corrimano determina la distanza dal bordo inferiore del corrimano al bordo superiore del parapetto. Il parametro Distanza dai gradini definisce la distanza dal bordo inferiore del parapetto al bordo superiore dello scalino. 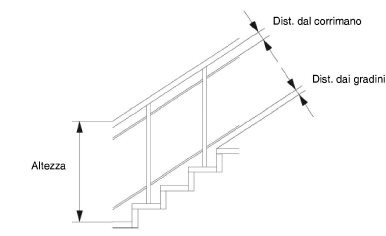
|
|
Anteprima |
In quest’area compare una rappresentazione in pianta della posizione della ringhiera e dei montanti nonché della struttura della ringhiera. In quest’area di anteprima si può osservarne la struttura della ringhiera vista fra un montante e l’altro. L’anteprima serve solo da controllo, non è cioè possibile apportare modifiche direttamente in quest’area. In quest’area compare inoltre un rendering tridimensionale della scala comprendente anche la ringhiera se si è scelta la voce Ibrido 2D/3D nel menu Tipo oggetto del pannello Configurazione. |
|
Corrimano |
Attivando l’opzione Visibile è possibile determinare la forma e la dimensione del corrimano. La sua posizione viene definita rispetto all’altezza dagli scalini. Si possono scegliere varie tipologie di profilo: A linea non prevede ulteriori parametri. Se si sceglie Piatto, si può impostare la larghezza. Nel caso dell’attivazione di Circolare, il corrimano prende una seziona tonda, il cui diametro è determinato nel campo Larghezza. Con la voce Rettangolare il corrimano viene rappresentato come un tubo con sezione rettangolare, le cui dimensioni sono fissate nei campi Larghezza e Altezza. le impostazioni possono essere verificate nell’anteprima. È possibile estendere il corrimano all’inizio della scala e/o alla fine. Oltre a prevedere la misura della lunghezza dell’Estensione, è anche possibile scegliere l’angolazione della parte estesa: Estendi in orizzontale o Prosegui con pendenza scala. |
|
Ringhiera |
La ringhiera prevede gli stessi parametri di costruzione del corrimano, a cui aggiunge quelli relativi alla costruzione di una Cornice, di Montanti e Correnti. L’anteprima mostra il risultato parziale delle impostazioni dei parametri. |
|
Cornice |
Attivando l’opzione Crea cornice, è possibile creare una cornice composta da una serie di tubi di vario profilo, le cui misure sono definite con i parametri Larghezza e Altezza. Le tre opzioni Sopra, Sotto e Di fianco permettono di attivare o disattivare l’inserimento delle componenti superiore, inferiore e laterale della cornice. Se nel menu Tipo si sceglie la voce Pannello è possibile avere un riempimento completo del parapetto. Nel campo Larghezza si può indicarne lo spessore. Correnti e pannelli si alternano senza distanza intermedia. |
|
Correnti |
Se nel menu Tipo è stata scelta la voce Cornice, selezionando questa voce nei Parametri è possibile abilitare la creazione di Correnti orizzontali e/o Correnti verticali. Se si è scelto di inserire correnti, si può determinare la misura laterale del profilo nel campo Spessore. I correnti vengono distribuiti regolarmente in modo tale che la distanza di uno dall’altro non superi il valore contenuto nel campo Distanza massima. L’anteprima mostra il numero di correnti. |
|
Montanti |
Selezionando questa voce nei Parametri è possibile abilitare la creazione dei montati, con possibilità di controllare la loro forma e la dimensione. Si possono scegliere varie tipologie di profilo: A linea non prevede ulteriori parametri. Se si attiva la voce Piatto, è possibile indicare un valore di Larghezza. Se si sceglie la voce Circolare, i montanti prendono una forma a tubo il cui diametro della sezione è fissato nel campo Larghezza. La tipologia Rettangolare determina una sezione rettangolare per i montanti di cui è possibile definire Larghezza e Lunghezza. Tutti questi parametri trovano una rappresentazione nell’area di anteprima. |
|
Su ogni scalino Distanza (appr.) Allineati |
Questi controlli permettono di determinare la distribuzione dei montanti rispetto alla scala. Se si attiva la voce Su ogni scalino, viene inserito un montante al centro del bordo esterno di ogni scalino. Nel caso di scale con pianerottolo, la distribuzione dei montanti continua in corrispondenza dei pianerottoli mantenendo la stessa distanza intermedia risultante dalla configurazione degli scalini. È anche possibile indicare una distanza approssimativa tra un montante e l’altro. Vectorworks distribuisce i montanti in modo tale che la loro distanza differisca il meno possibile dal valore inserito nel campo Distanza (appr.). Per passare a questa modalità, basta semplicemente attivare l’opzione ed indicare il valore desiderato. In ogni caso, viene collocato un montante in corrispondenza del primo e dell’ultimo scalino. Tramite il menu Allineati è possibile decidere se e come i montanti posti su un lato della scala debbano essere allineati a quelli dell’altro lato. |
|
In ogni angolo Distanza minima |
Se si attiva l’opzione In ogni angolo, viene inserito un montante in corrispondenza di ogni angolo della scala. Se si inserisce un valore piuttosto alto nel campo Distanza (appr.), i montanti non possono che essere inseriti nei punti di discontinuità della direzione della scala. Nel caso di scale con angoli smussati o raccordati, viene inserito un montante prima e dopo lo smusso o il raccordo. Se l’opzione In ogni angolo è attiva, è possibile definire una Distanza minima al di sotto della quale i montanti non possono essere collocati. Vengono allora eliminati dei singoli montanti ma non quelli posti negli angoli. |
Questo pannello del dialogo “Impostazioni scala” contiene i parametri per controllare l’aspetto grafico delle componenti della scala in tutte le rappresentazioni possibili, cioè in pianta, in viste 3D generiche, in prospetto e in sezione.
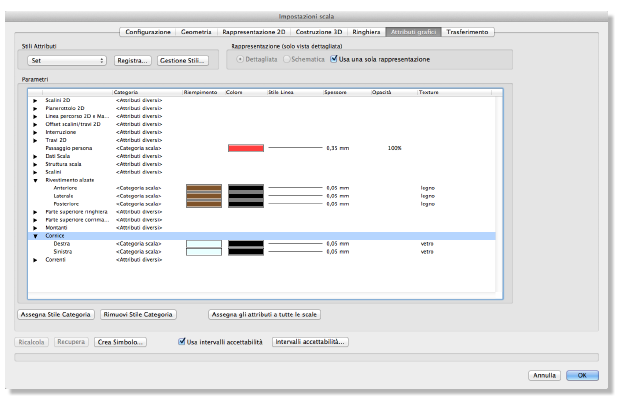
|
Opzione |
Descrizione |
|---|---|
|
Stili Attributi |
È possibile conservare una certa configurazione dei parametri di questo pannello assegnandole un nome tramite il bottone Registra. Gli stili di configurazione così creati sono a disposizione nel menu a fianco al bottone Registra. Il bottone Gestione Stili permette di aprire il dialogo omonimo allo scopo di rinominare o eliminare gli stili già creati. |
|
Rappresentazione |
Attivare una delle due opzioni relative alla modifica del modello dettagliato o del modello schematico. La rappresentazione dettagliata è riservata alle Scale poco ridotte, mentre la rappresentazione schematica si usa con le Scale più ridotte. Quando si vogliono usare due distinte rappresentazioni occorre disattivare l’opzione Usa una sola rappresentazione, altrimenti le impostazioni fatte in questo pannello valgono in entrambi. Se l’opzione non è attiva, le impostazioni valgono per la rappresentazione momentaneamente attiva. La Scala di discriminazione è fissata nel dialogo “Preferenze Documento Vectorworks”; per ulteriori informazioni, vedere il Capitolo 1 del Manuale Utente di Vectorworks Basic. |
|
Parametri |
Per variare l’impostazione degli Attributi grafici e/o per assegnare a una certa Categoria una componente della scala, fare doppio clic su una voce dell’elenco dei parametri per accedere al dialogo di definizione diretta degli Attributi. Dopo la modifica, sarà possibile leggere le nuove impostazioni nell’elenco. |
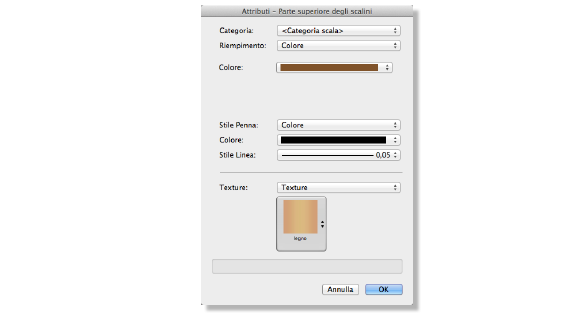
|
Opzione |
Descrizione |
|---|---|
|
Categoria |
È possibile assegnare alla componente della scala o la Categoria dell’oggetto complessivo o una specifica Categoria creata in precedenza. |
|
Riempimento |
Mediante questo menu è possibile scegliere il tipo di riempimento che si intende assegnare alla componente della scala. |
|
Colore/Retino/Tratteggio/Tassellatura/Sfumatura/Immagine |
A seconda della voce scelta nel menu Riempimento, si trova un menu che permette di scegliere il riempimento del tipo selezionato fra quelli a disposizione. Nel caso di scelta della voce Stile Categoria, resta possibile comunque scegliere il singolo colore, o retino o tratteggio, indipendentemente da quello scelto per la Categoria. |
|
Stile Penna |
In questo menu si stabilisce lo stile di Penna. Nel caso di scelta della voce Stile Categoria, il parametro di Stile Linea resta impostabile in modo indipendente. |
|
Stile Linea |
In questo menu si imposta lo spessore di Penna e l’eventuale tratteggio di linea. |
|
Colore |
Questo menu permette di scegliere il colore di Penna. |
|
Texture |
In questo menu è possibile scegliere la Texture da assegnare alla componente della scala fra quelle contenute nel documento attivo o negli Elementi base. |
Nel caso in cui si attivi il parametro Linea percorso 2D e Marcatori, oltre agli attributi della Categoria, dello Stile Penna e Stile Linea, è possibile definire lo stile dei Marcatori e la loro dimensione.
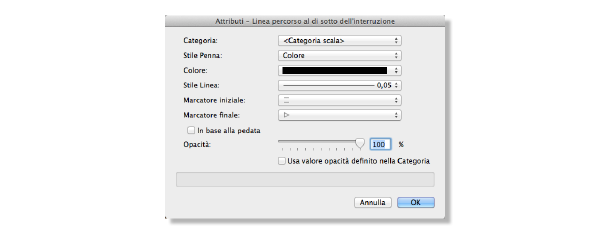
|
Opzione |
Descrizione |
|---|---|
|
Marcatore iniziale |
Utilizzare questo menu per scegliere lo stile del Marcatore posto all’inizio della scala o all'inizio di ogni sezione (nel caso in cui si sia attivata l’opzione Suddividi in più sezioni del pannello Rappresentazione 2D). |
|
Marcatore finale |
Utilizzare questo menu per scegliere lo stile del Marcatore posto alla fine della scala o alla fine di ogni sezione (nel caso in cui si sia attivata l’opzione Suddividi in più sezioni del pannello Rappresentazione 2D). |
|
In base alla pedata |
Se si attiva questa opzione, la freccia superiore viene adattata alla misura della pedata. 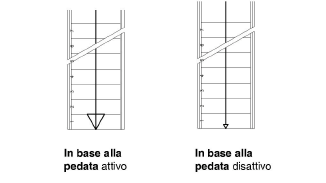
|
Questo pannello del dialogo Impostazioni scala contiene la lista di tipologie di parametri che l’utente può scegliere di copiare e trasferire da una scala esistente a un’altra, utilizzando le modalità Copia attributi Scala e Incolla attributi Scala della Barra di Modo.
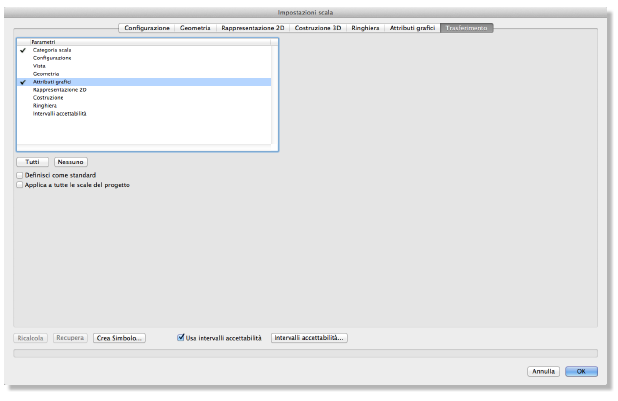
|
Opzione |
Descrizione |
|---|---|
|
Parametri |
Fare clic con il mouse nello spazio bianco alla sinistra di una tipologia che si vuole attivare se non è attivata e viceversa. Una tipologia attivata presenta un segno di spunta nella colonna alla sua sinistra. |
|
Tutti |
Attiva tutti i parametri presenti nella lista. |
|
Nessuno |
Disattiva tutti i parametri presenti nella lista. |
|
Definisci come standard |
Questa opzione permette di definire la configurazione di scala che lo strumento inserirà di norma nel disegno da ora in poi. Contrassegnare nella lista le tipologie di parametri che si vogliono trasferire allo standard e attivare questa opzione, chiudere il dialogo e attivare la modalità Copia attributi Scala. Fare clic sulla scala la cui configurazione si vuole rendere standard. |
|
Applica a tutte le scale del progetto |
Questa opzione permette di trasferire una certa configurazione di scala a tutte le scale presenti nel progetto. |
