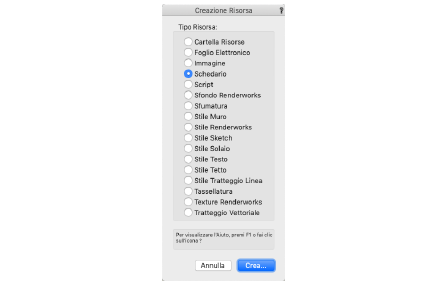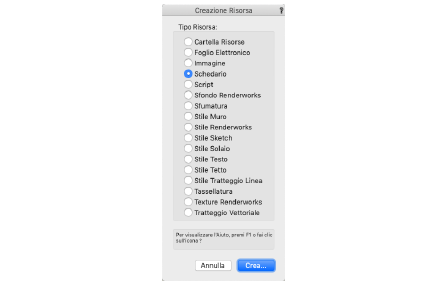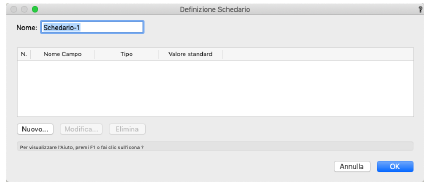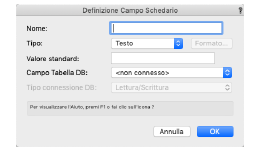Creare Schedari
La creazione di Schedari nei documenti di disegno è un passo importante per creare significative Righe Principali di Schedario nei fogli di calcolo. Le Schede, che possono contenere un ampio insieme di dati come prezzi o numeri di parti, possono essere collegate a qualsiasi oggetto (inclusi i Simboli).
Nota:I dati che sono parte intrinseca di un oggetto (come la larghezza o la lunghezza) possono essere modificati tramite la Tavolozza Informazioni.
La flessibilità di Vectorworks permette di creare prima l’oggetto o lo Schedario. In entrambi i modi, ogni dato che si collega a un oggetto diventa una sua parte permanente, che rimane tale anche quando lo si importa o lo si taglia e incolla in un altro disegno. Tuttavia ciò non significa che non si possano cambiare i valori dei dati. Per istruzioni sulla modifica dei dati collegati agli oggetti, vedere Modificare le Schede e gli Schedari.
Si possono creare tutti gli Schedari necessari in un disegno, ciascuno collegato a qualunque oggetto si desideri. Ogni singolo oggetto può essere collegato a molti Schedari.
Per creare uno Schedario:
1. Aprire la Tavolozza Gestione Risorse, selezionandone la voce dal menu Finestre > Tavolozze.
2.Fare clic su bottone Crea Risorsa.
Si apre il dialogo Creazione Risorsa, che permette di scegliere il tipo di Risorsa da creare.
3.Selezionare Schedario.
In alternativa è possibile fare doppio clic all’interno della Tavolozza Gestione Risorse per aprire il dialogo Creazione Risorsa. Scegliere l’opzione Schedario e fare clic su Crea.
Si apre il dialogo Definizione Schedario.
4.Inserire il Nome dello Schedario.
5.Fare clic su Nuovo.
Si apre il dialogo Definizione Campo Schedario.
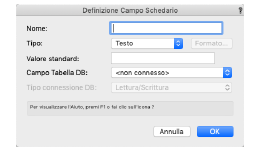
|
Opzione
|
Descrizione
|
|
Nome
|
Permette di definire il nome del campo, che può essere lungo fino a 63 caratteri.
|
|
Tipo
|
Selezionare il tipo di campo.
|
|
Intero
|
Permette di definire un campo che consente di inserire numeri interi compresi fra -32,768 e 32,767. L’uso dell’opzione “Intero” richiede meno memoria dell’opzione “Numero”.
|
|
Booleano
|
Permette di definire un campo che consente di inserire valori logici True (vero), che corrisponde a 1, o False (falso) che corrisponde a 0.
|
|
Testo
|
Permette di definire un campo che consente di inserire una stringa di caratteri, come una parola o una frase.
|
|
Numero
|
Permette di definire un campo che consente di inserire numeri non interi, frazioni o decimali. Fare clic sul bottone Formato per definire il formato da adottare per rappresentare i numeri; fare clic su OK per tornare ancora al dialogo Definizione Campo Schedario.
|
|
Valore standard
|
Definire il valore standard del campo, che viene usato ogni volta che si collega lo Schedario a un oggetto; tale valore sarà personalizzabile dall’utente. Nel caso di campi di tipo numerico, l’inserimento del valore standard è obbligatorio.
|
|
Formato
|
Tramite questo bottone è possibile accedere al dialogo Formato Numeri, che permette di stabilire i parametri che controllano come vengono presentati i numeri.
● Generico è il formato numerico predefinito.
● Decimale permette di usare numeri non interi con cifre decimali dopo la virgola; inserire un valore per il numero di cifre decimali. Si può scegliere di attivare l’inserimento del separatore delle migliaia.
● Scientifico rappresenta la notazione scientifica esponenziale in base 10. È possibile inserire il numero di cifre decimali per la mantissa.
● Frazionario usa la rappresentazione frazionaria per la parte non intera dei numeri.
● Percentuale esprime il numero come valore percentuale; il valore viene moltiplicato per cento e visualizzato con il simbolo “%”.
● Misura lineare aggiunge l’unità di misura definita nel documento per le lunghezze.
● Misura area aggiunge l’unità di misura definita nel documento per le aree.
● Misura volume aggiunge l’unità di misura definita nel documento per i volumi.
● Angolo permette di scegliere il sistema di misura angolare e di definire la precisione di rappresentazione degli angoli stessi.
● Data permette di esprimere una data, scegliendo il modo di rappresentazione.
● Preceduto compare nel dialogo quando è aperto a partire da un Foglio Elettronico e può contenere un testo da far precedere al contenuto di una cella.
● Seguito compare nel dialogo quando è aperto a partire da un Foglio Elettronico e può contenere un testo da far seguire al contenuto di una cella.
|
|
Valore
|
Questo campo permette di stabilire un valore predefinito da assegnare al campo.
|
6.Fare clic su OK.
Si ritorna così al dialogo Creazione Schedario.
7.Per ogni altro campo che si vuole aggiungere, ripetere i passi sopra descritti.
8.Fare clic su OK.
Ciò riporta all’Area di disegno.
Quando vi è un oggetto selezionato, il pannello “Dati” della Tavolozza Informazioni mostra tutti gli Schedari contenuti nel documento attivo.
Nota:Per registrare lo Schedario creato, assicurarsi di registrare il documento prima di chiuderlo.