

Una volta definito e generato un rapporto, è possibile verificarlo e stamparlo.
Se sono stati generati dei Magic Sheet, al documento è stato aggiunto un nuovo Lucido. In base al tipo di Magic Sheet generati, il nuovo Lucido è stato chiamato “Magic Sheet-Puntamento” o “Magic Sheet-Colori”. I Magic Sheet sono stati inseriti su questo Lucido e impostati in base alla dimensione di pagina attiva (selezionare “Zoom a tutto schermo” se non si vedono gli elementi Magic Sheet). Se si modificano i parametri del Disegno Luci, i Magic Sheet devono essere rigenerati per riflettere le modifiche apportate.
I Rapporti e i Prospetti, una volta generati, appaiono della Tavolozza Gestione Risorse fra le Risorse del documento attivo come Fogli Elettronici.
Per aprire un Foglio Elettronico di rapporto, selezionarlo e fare clic nella Tavolozza Gestione Risorse sul bottone “Apri”. (In alternativa, fare doppio clic su un Foglio Elettronico di rapporto). Per inserire un Foglio Elettronico rapporto direttamente nel disegno, evidenziarlo e attivare il riquadro “Sul Disegno”.
Nota:è possibile anche aprire i Fogli Elettronici selezionandoli nel menu “Finestre > Fogli Elettronici”.
La cella in cui è stato fatto l’inserimento appare evidenziata nella Barra delle Formule.
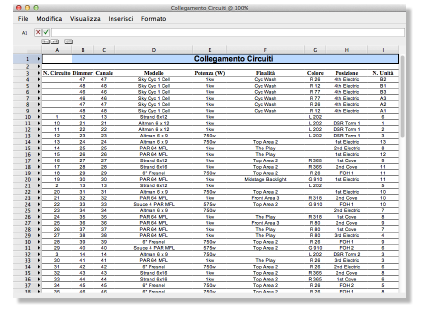
È possibile modificare il contenuto delle celle del Foglio Elettronico.
Quando si lavora su un rapporto esistente, è necessario tenere presente i seguenti punti:
● Le modifiche apportate a questo tipo di Foglio Elettronico non aggiornano i parametri del Disegno Luci.
● Se si modificano i parametri del Disegno Luci, è necessario rigenerare il rapporto in modo che rifletta i cambiamenti apportati.
● È possibile creare dei Fogli Elettronici di controllo; consultare la prossima sezione.
Per modificare un Foglio Elettronico:
1. Selezionare la cella e inserire il nuovo valore nell’apposito campo. Appaiono le coordinate della cella.
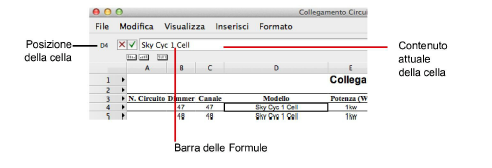
2.Per confermare l’inserimento, fare clic sul bottone verde di conferma. Se ciò che si è inserito non è corretto e non appare nella cella indicata, fare clic sulla “X” rossa e riprovare.