

Le Preferenze permettono anche di definire quali parametri degli Apparecchi illuminazione siano visibili ed accessibili tramite la Tavolozza Informazioni.
Le impostazioni sono raggruppate in diversi pannelli di parametri correlati, elencati nella parte sinistra del dialogo Preferenze Spotlight: attivare ciascun pannello e specificare i parametri; le impostazioni per i singoli oggetti di disegno vengono stabilite al momento del loro inserimento.
Il pannello Carichi e Rigging del dialogo Preferenze Spotlight controlla il posizionamento automatico e le opzioni di classificazione automatica per tralicci e carichi e permette di applicare una colorazione ai tralicci.

Gli Apparecchi illuminazione e gli altri carichi possono essere automaticamente associati a un oggetto di rigging, sia al momento dell’inserimento che quando un carico esistente viene spostato sul Disegno Luci. Il posizionamento automatico fornisce il controllo necessario sull’associazione automatica, così da evitare che si colleghi per errore un carico agli oggetti di rigging che sono vicini quando si effettuano piccole regolazioni. per ulteriori informazioni, vedere Creare sistemi di rigging.
Quando si inserisce, sposta, duplica o specchia un carico e lo si attacca al rigging, il vincolo di Aggancio agli Oggetti (nel set degli agganci della Barra di Stato) controlla il modo in cui il carico interagisce con l’oggetto di rigging. Se il vincolo è attivo, un’evidenziazione rossa sta a significare che l’elevazione e l’orientazione del carico si allineeranno a quelle dell’oggetto di rigging. Se il vincolo non è attivo, non compare alcuna evidenziazione, il che significa che quando il carico sarà attaccato al rigging, cambierà solo posizione, non elevazione o orientazione.
Per impostare le Preferenze degli oggetti di rigging e dei carichi:
1. Richiamare il comando Preferenze Spotlight.
2.Si apre il dialogo Preferenze Spotlight. Attivare il pannello Carichi e Rigging.
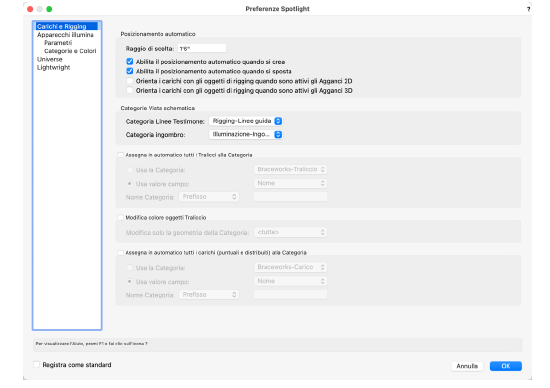
|
Opzione |
Descrizione |
|---|---|
|
Posizionamento automatico |
Specificare i parametri per l’associazione dei carichi; vedere Associare i carichi agli oggetti di rigging. |
|
Raggio di scelta |
Specificare il raggio per l’associazione automatica quando si creano o si spostano dei carichi. |
|
Abilita il posizionamento automatico quando si crea |
Attivare o disattivare questa opzione per associare automaticamente i carichi durante la loro creazione agli oggetti di rigging presenti nelle vicinanze. ● se l’opzione è attiva, al momento dell’inserimento il carico viene assegnato all’oggetto di rigging più vicino entro il valore definito nel parametro Raggio di scelta. Gli oggetti di rigging validi vengono evidenziati quando il cursore ci passa sopra. ● se l’opzione non è attiva, i carichi non vengono assegnati ad un oggetto di rigging quando vengono creati. Gli oggetti di rigging non si evidenziano quando il cursore ci passa sopra. |
|
Abilita il posizionamento automatico quando si sposta |
Attivare o disattivare questa opzione per associare automaticamente i carichi durante uno spostamento agli oggetti di rigging presenti nelle vicinanze. ● se l’opzione è attiva, un carico che viene spostato si associa automaticamente all’oggetto di rigging più vicino entro il valore definito nel parametro Raggio di scelta. Gli oggetti di rigging validi vengono evidenziati quando il cursore ci passa sopra. ● se l’opzione non è attiva, gli oggetti di rigging non si evidenziano quando il cursore ci passa sopra. Le associazioni esistenti rimangono inalterate. Per dissociare un carico da un oggetto di rigging, vedere Creare sistemi di rigging. Se i carichi vengono ancora aggiunti a un Disegno Luci complesso, abilitare il posizionamento automatico, ma ridurre il valore del Raggio di scelta in modo che i carichi esistenti possano essere spostati senza perdere la loro associazione. Quando i carichi vengono semplicemente riposizionati, disabilitare l’opzione di posizionamento automatico. |
|
Orienta i carichi con gli oggetti di rigging quando sono attivi gli Agganci 2D |
Questa opzione si applica solo agli oggetti di carico che supportano la rotazione 3D, come gli Apparecchio illuminazione, quando si collegano agli oggetti di rigging nelle viste 2D. ● se l’opzione è attiva, gli oggetti di carico assumono automaticamente l’orientamento dell’oggetto di rigging quando vengono collegati. ● se l’opzione non è attiva, l’orientamento degli oggetti di carico associati dipende dalle impostazioni del Piano di Lavoro attivo Nota:il posizionamento automatico deve essere abilitato per il rigging degli oggetti da evidenziare per lo snap. |
|
Orienta i carichi con gli oggetti di rigging quando sono attivi gli Agganci 3D |
Questa opzione si applica solo agli oggetti di carico che supportano la rotazione 3D, come gli Apparecchio illuminazione, quando si collegano agli oggetti di rigging nelle viste 3D. Nota:il posizionamento automatico deve essere abilitato per il rigging degli oggetti da evidenziare per lo snap. ● se l’opzione è attiva, gli oggetti di carico assumono automaticamente l’orientamento dell’oggetto di rigging quando vengono collegati. ● se l’opzione non è attiva, l’orientamento degli oggetti di carico associati dipende dalle impostazioni del Piano di Lavoro attivo. 
|
|
Categorie Vista schematica |
|
|
Categoria Linee Testimone |
Per controllare l’aspetto e la visibilità delle Linee Testimone per i carichi visibili nella Vista schematica, utilizzare la Categoria standard selezionata, selezionare una Categoria dall’elenco delle Categorie presenti nel progetto o creare una nuova Categoria. |
|
Categoria ingombro |
Per controllare l’aspetto e la visibilità dell’ingombro per i carichi visibili nella Vista schematica, utilizzare la Categoria standard selezionata, selezionare una Categoria dall’elenco delle Categorie presenti nel progetto o creare una nuova Categoria. |
|
Assegna in automatico tutti i Tralicci alla Categoria |
Attivare questa opzione per assegnare in automatico i Tralicci alle Categorie. |
|
Usa la Categoria |
Questo menu permette di scegliere una Categoria standard dall’elenco delle Categorie presenti nel progetto o di creare una nuova Categoria. |
|
Usa valore campo |
Questa modalità inserisce i tralicci in una Categoria determinata dal valore di un campo: scegliere lo Schedario ed il campo desiderato. |
|
Nome Categoria |
Aggiunge un prefisso o un suffisso al nome della Categoria selezionata; selezionare Prefisso o Suffisso e quindi inserire il suo valore alfanumerico. |
|
Modifica colore oggetti Traliccio |
Attivare questa opzione per effettuare la codifica a colori della geometria dei tralicci 2D. Il colore può essere impostato direttamente dalla Tavolozza Attributi per i tralicci selezionati o controllato tramite gli attributi della Categoria. |
|
Modifica solo la geometria della Categoria |
Modifica il colore della componente 2D dei tralicci solo per quelli nella Categoria selezionata. Selezionare <tutte> per modificare tutte le geometrie 2D dei tralicci, selezionare una Categoria dall’elenco delle Categorie presenti nel progetto o creare una nuova Categoria. |
|
Assegna in automatico tutti i carichi (puntuali e distribuiti) alla Categoria |
Attivare questa opzione per assegnare in automatico i carichi alle Categorie. |
|
Usa la Categoria |
Questo menu permette di scegliere una Categoria standard dall’elenco delle Categorie presenti nel progetto o di creare una nuova Categoria. |
|
Usa valore campo |
Questa modalità inserisce i carichi in una Categoria determinata dal valore di un campo: scegliere lo Schedario ed il campo desiderato. |
|
Nome Categoria |
Aggiunge un prefisso o un suffisso al nome della Categoria selezionata; selezionare Prefisso o Suffisso e quindi inserire il suo valore alfanumerico. |
|
Registra come standard |
Attivare questa opzione per registrare i parametri di tutti i come standard per il documento attivo e per tutti quelli nuovi. |
È possibile definire le impostazioni di orientamento globale per gli Apparecchi illuminazione al momento dell’inserimento e impostare i parametri di visualizzazione predefiniti per la Legenda Etichetta. Questo pannello permette inoltre di scegliere quali parametri dell’Apparecchio illuminazione visualizzare nel pannello Oggetto della Tavolozza Informazioni.
Per definire le Preferenze degli Apparecchi illuminazione:
1. Richiamare il comando Preferenze Spotlight.
Si apre il dialogo Preferenze Spotlight.
2.Attivare il pannello Apparecchi illuminazione - Parametri.
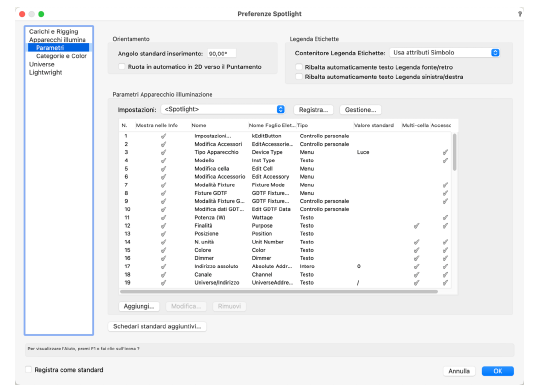
|
Opzione |
Descrizione |
|---|---|
|
Orientamento |
|
|
Angolo standard inserimento |
Specifica l’angolo predefinito della linea di estensione quando vengono inseriti gli Apparecchi illuminazione; si tratta di una impostazione globale per il computer e l’utente, non un’impostazione del documento. Nota:il valore 90° proietta la linea dalla parte anteriore dell’Apparecchio, mentre 0° la proietta dal lato destro. |
|
Angolo standard inclinazione Puntamento |
Specifica l’angolazione predefinita degli Apparecchi illuminazione nelle viste 3D quando non hanno un Puntamento; di regola gli Apparecchi senza Puntamento sono ruotati verso il basso a 0°. |
|
Ruota in automatico in 2D verso il Puntamento |
Orienta la geometria 2D di ogni Apparecchio illuminazione verso il suo punto focale quando l’Apparecchio ha un Puntamento. |
|
Legenda Etichette |
|
|
Contenitore Legenda Etichette |
Permette di controllare l’aspetto del contenitore della Legenda Etichette: ● Usa attributi Simbolo: usa la definizione del Simbolo del contenitore per specificare gli attributi. ● Usa attributi Apparecchio: fa corrispondere gli attributi del contenitore agli attributi dell’Apparecchio. ● Usa attributi Etichetta: fa corrispondere gli attributi del contenitore agli attributi del testo dell’etichetta all’interno del contenitore. |
|
Ribalta automaticamente testo Legenda fronte/retro |
Specchia la Legenda lungo l’asse X di tutti gli Apparecchi illuminazione. |
|
Ribalta automaticamente testo Legenda sinistra/destra |
Specchia la Legenda lungo l’asse Y di tutti gli Apparecchi illuminazione. |
|
Parametri Apparecchio illuminazione |
È possibile definire quali parametri dell’oggetto Apparecchio illuminazione visualizzare o meno nella Tavolozza Informazioni; la personalizzazione si applica a tutti gli Apparecchi nel documento e i set di parametri possono essere registrati. Nota:indipendentemente dal fatto che nel dialogo Preferenze Vectorworks Spotlight sia attiva l’opzione Registra come standard, rimane attiva l’ultima serie di parametri registrati anche quando si crea un nuovo documento. I nuovi progetti creati con Vectorworks Spotlight si basano sempre sull’ultimo set di parametri registrati. I parametri standard non possono essere cancellati. |
|
Impostazioni / Registra / Gestione |
Permette di scegliere un set di parametri, di registrarne uno o di gestire quelli già registrati. |
|
Lista parametri |
Elenca i parametri, in ordine, che verranno visualizzati nel pannello Oggetto della Tavolozza Informazioni. Solo gli elementi con un segno di spunta |
|
Aggiungi / Modifica / Rimuovi |
Questi bottoni permettono di aggiungere, modificare o rimuovere dei campi personali. |
|
Schedari standard aggiuntivi |
Apre il dialogo Schedari aggiuntivi, che permette di selezionare Schedari aggiuntivi da associare agli Apparecchi illuminazione. Vengono visualizzati per la selezione solo gli Schedari che possono essere usati. Selezionare uno o più Schedari tra quelli presenti nel documento; un segno di segno di spunta |
|
Registra come standard |
Attivare questa opzione per registrare i parametri di tutti i come standard per il documento attivo e per tutti quelli nuovi. |
Le opzioni di questo pannello permettono di assegnare le Categorie e specificano gli attributi degli Apparecchi illuminazione nel documento. I parametri selezionati possono avere un potente effetto globale su tutti gli Apparecchi, sia esistenti che nuovi.
Le assegnazioni di Categoria e colore per gli strumenti di illuminazione consentono al progettista di:
● Assegnare gli Apparecchi illuminazione a una Categoria specifica o a una o più Categorie determinate da un parametro dell’Apparecchio.
● Controllare il colore degli Apparecchi illuminazione, o parti di Apparecchio, tramite il colore del gel o tramite la Tavolozza Attributi.
● Controllare i i fasci di luce (in Fil di Ferro), gli angoli e la linea centrale degli Apparecchi illuminazione tramite le Categorie.
● Controllare l’aspetto del contenitore Legenda Etichette tramite le Categorie.
● Controllare l’aspetto e la visibilità degli Apparecchi illuminazione.
Per assegnare le Categorie e gli attributi degli Apparecchi illuminazione:
1. Richiamare il comando Preferenze Spotlight.
Si apre il dialogo Preferenze Spotlight.
Attivare il pannello Apparecchi illuminazione - Categorie e Colori.
Nota:le modifiche ai parametri relativi alle Categorie richiedono una conferma esplicita prima di effettuare la rigenerazione degli Apparecchi illuminazione.
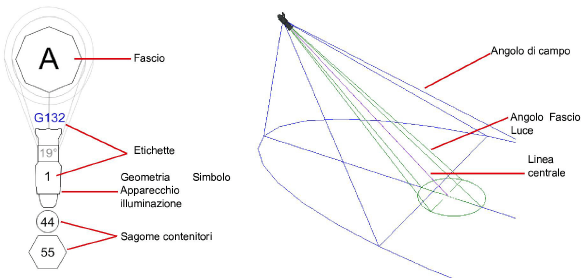
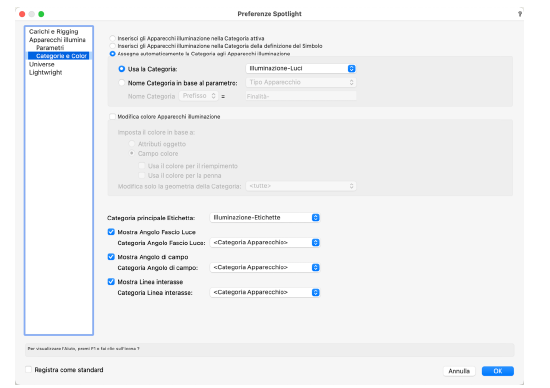
|
Opzione |
Descrizione |
|---|---|
|
Inserisci gli Apparecchi illuminazione nella Categoria attiva |
Durante la fase di inserimento, associa gli Apparecchi alla Categoria attiva, anziché alla Categoria prevista dalla definizione del Simbolo. |
|
Inserisci gli Apparecchi illuminazione nella Categoria della definizione del Simbolo |
Durante la fase di inserimento, associa gli Apparecchi alla Categoria prevista dalla definizione del Simbolo, anziché alla Categoria attiva. |
|
Assegna automaticamente la Categoria a tutti gli Apparecchi |
Imposta le opzioni di Categoria per gli Apparecchi illuminazione; attivare questa opzione per abilitare le opzioni di assegnazione in automatico oppure disattivarla per assegnare in modo manuale. Quando questa opzione è attiva, non è possibile assegnare manualmente gli Apparecchi alle Categorie. |
|
Usa la Categoria |
Permette di scegliere la Categoria a cui assegnare gli Apparecchi; scegliere una Categoria dall’elenco oppure scegliere Crea per creare una nuova Categoria da usare. |
|
Usa il valore del parametro |
Mette tutti gli Apparecchi illuminazione in una Categoria che è determinata dal valore di un parametro dell’oggetto; selezionare uno dei parametri dall’elenco. Ad esempio, il valore del parametro “Campo utente 2” potrebbe determinare la Categoria di ogni Apparecchio illuminazione; gli Apparecchi il cui valore “Campo utente 2” è impostato su “FOH” verranno automaticamente inseriti in una Categoria per il controllo automatico dell’aspetto e della visibilità. Se il valore del campo non è impostato (è vuoto), l’Apparecchio rimane nella Categoria attiva. |
|
Modifica colore Apparecchi illuminazione |
Impostare le opzioni di colore per gli Apparecchi illuminazione; attivare l’opzione per abilitare le opzioni automatiche del colore o disattivarla per escludere il controllo automatico del colore (il Simbolo controlla il colore dell’Apparecchio). |
|
Imposta il colore in base a: Apparecchi illuminazione |
La Tavolozza Attributi controlla il colore della geometria dell’Apparecchio illuminazione. Gli attributi possono essere impostati direttamente tramite la Tavolozza per l’Apparecchio selezionato o controllati tramite la Categoria. |
|
Imposta il colore in base a: Campo colore |
Il colore definito nel parametro Colore dell’Apparecchio illuminazione controlla anche l’aspetto della geometria dello dell’Apparecchio. |
|
Usa il colore per il riempimento |
Applica il valore del parametro Colore al colore di riempimento dell’Apparecchio illuminazione. |
|
Usa il colore per la penna |
Applica il valore del parametro Colore al colore di penna dell’Apparecchio illuminazione. |
|
Modifica solo la geometria della Categoria |
Modifica il colore dei componenti degli Apparecchi illuminazione all’interno della Categoria selezionata; scegliere <tutto> per modificare tutta la geometria, scegliere una Categoria dall’elenco oppure scegliere Crea per creare una nuova Categoria da usare per questa operazione. |
|
Categoria principale Etichetta |
Specifica lo standard di denominazione della Categoria radice predefinito per le Legende Etichette; utilizzare la Categoria predefinita suggerita, selezionare una Categoria dall’elenco o crearne una nuova. Tutti i nomi delle Categorie della Legenda inizieranno con questa nomenclatura, in modo da semplificare l’organizzazione dell’elenco. |
|
Mostra Angolo Fascio Luce |
Disegna l’angolo del fascio per tutti gli Apparecchi illuminazione che hanno attiva l’opzione Disegna Fascio Luce. |
|
Categoria Angolo Fascio Luce |
Controlla la Categoria della rappresentazione in Fil di Ferro dell’angolo del fascio. Per controllare l’aspetto e la visibilità, selezionare una Categoria dall’elenco o crearne una nuova. Scegliere <Categoria Apparecchio illuminazione> per posizionare gli attributi dell’angolo del fascio nella stessa Categoria dell’Apparecchio. |
|
Mostra Angolo di campo |
Disegna l’angolo di campo per tutti gli Apparecchi illuminazione che hanno attiva l’opzione Disegna Fascio Luce. |
|
Categoria Angolo di campo |
Controlla la Categoria della rappresentazione in Fil di Ferro dell’angolo di campo. Per controllare l’aspetto e la visibilità, selezionare una Categoria dall’elenco o crearne una nuova. Scegliere <Categoria Apparecchio illuminazione> per posizionare gli attributi dell’angolo di campo nella stessa Categoria dell’Apparecchio. |
|
Mostra Linea interasse |
Disegna la Linea interasse per tutti gli Apparecchi illuminazione che hanno attiva l’opzione Disegna Fascio Luce. |
|
Categoria Linea interasse |
Controlla la Categoria della rappresentazione in Fil di Ferro della Linea interasse. Per controllare l’aspetto e la visibilità, selezionare una Categoria dall’elenco o crearne una nuova. Scegliere <Categoria Apparecchio illuminazione> per posizionare gli attributi della Linea interasse nella stessa Categoria dell’Apparecchio. |
|
Registra come standard |
Attivare questa opzione per registrare i parametri di tutti i come standard per il documento attivo e per tutti quelli nuovi. |
Il pannello Universe permette di definire i valori di indirizzamento per ciascuno Universe e gestisce gli Universe in ciascun sistema.
Man mano che gli Apparecchi illuminazione vengono aggiunti al Disegno Lucidi tramite la numerazione automatica (vedere Assegnazione di un numero agli oggetti del Disegno Luci), è possibile impostare i parametri: Indirizzo assoluto, Universe/Indirizzo, Universe e Indirizzo DMX, che possono anche essere modificati tramite la Tavolozza Informazioni. Effettuando delle operazioni di patch si possono aggiornare tali valori; vedere Patch DMX.
Per impostare i valori di indirizzo degli Universe:
1. Richiamare il comando Preferenze Spotlight.
Si apre il dialogo Preferenze Spotlight.
Attivare il pannello Apparecchi illuminazione - Universe.
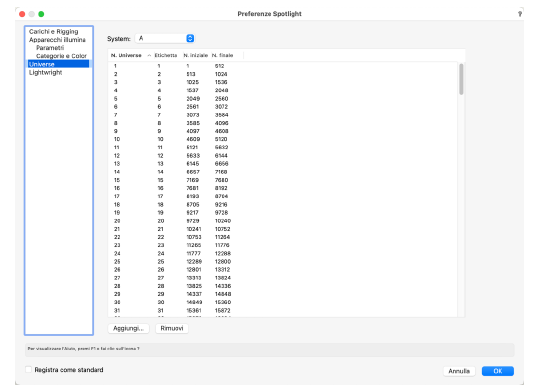
|
Opzione |
Descrizione |
|---|---|
|
System |
Specifica il System dello Universe; si possono usare fino a 26 System, dalla A alla Z. Ogni System per impostazione predefinita contiene 64 Universe. |
|
N. / Universe / Etichetta / N. iniziale / N finale |
Visualizza i numeri dello Universe e i valori dell’indirizzo iniziale e finale per ciascun Universe; ogni Universe ha una dimensione fissa di 512 indirizzi. Il nome dello Universe (Etichetta) può essere modificato. |
|
Aggiungi |
Si apre il dialogo Aggiungi Universe; inserire il numero di Universe da aggiungere al System. Se ci sono spazi vuoti nei numeri dello Universe, gli Universe aggiunti riempiono tali spazi. Se non ci sono spazi vuoti nei numeri, il nuovo Universe viene aggiunto alla fine. |
|
Rimuovi |
Fare clic per eliminare lo Universe selezionato nella lista, lasciando uno spazio vuoto nel range di valori. |
|
Registra come standard |
Attivare questa opzione per registrare i parametri di tutti i come standard per il documento attivo e per tutti quelli nuovi. |
Gli Apparecchi illuminazione e i parametri specificati di Vectorworks Spotlight possono essere inviati automaticamente al prodotto Lightwright versione 5 e successive per effettuare l’elaborazione delle tavole.
Nota:Solo gli Accessori con Tipo Apparecchio di “Accessorio” o “Accessorio statico” sono inviati a Lightwright.
Qualsiasi modifica ai dati in Lightwright aggiorna automaticamente il Disegno Luci. Una volta configurati (e dopo aver registrato il documento Vectorworks), questi aggiornamenti avvengono senza soluzione di continuità in entrambe le applicazioni.
Nota:per le versioni di Lightwright precedenti alla 5, consultare la documentazione per quella versione di Lightwright.
Per impostare il trasferimento automatico dei dati fra i prodotti Vectorworks Spotlight e Lightwright:
1. Richiamare il comando Preferenze Spotlight.
Si apre il dialogo Preferenze Spotlight.
Attivare il pannello Apparecchi illuminazione - Lightwright.
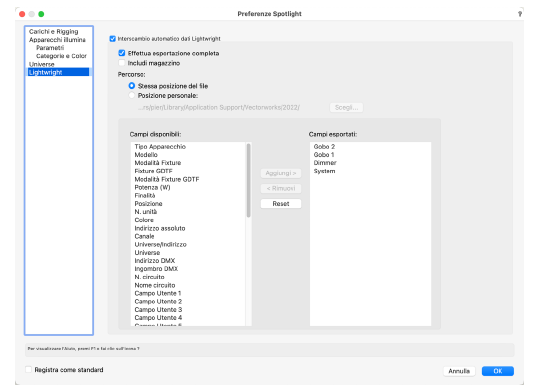
|
Opzione |
Descrizione |
|---|---|
|
Interscambio automatico dati Lightwright |
Abilita lo scambio automatico di dati tra Vectorworks Spotlight e Lightwright; deselezionare per sospendere o interrompere lo scambio dei dati. |
|
Effettua esportazione completa |
Esporta i dati Spotlight, sostituendo tutti i dati in Lightwright al suo successivo utilizzo. Questa procedura dovrebbe essere utilizzata ogni volta che si sono verificate modifiche all’esportazione dei campi; pertanto, quando sono state apportate modifiche, l’opzione è in grigio e non può essere deselezionata. |
|
Includi magazzino |
Attivare questa opzione per includere le informazioni di inventario nel trasferimento dei dati. Viene inviato a Lightwright un elenco di inventario dei tipi di Apparecchi aggiornato, controllato dal comando Impostazioni magazzino Luci; viene effettuato quando lo scambio di dati Lightwright esegue un’esportazione completa e quando viene aggiornato l’inventario di magazzino (vedere Inventario magazzino e Generare Rapporti). Nota:vengono inviati a Lightwright solo i tipi di Apparecchi inseriti almeno una volta. Gli aggiornamenti dell’inventario da Lightwright vengono elaborati con gli altri dati degli Apparecchi. I riepiloghi degli Apparecchi vengono aggiornati automaticamente se Show Counts e Compare to Inventory sono attivi nel dialogo Instrument Summary Settings di Lightwright. |
|
Percorso |
Specifica la posizione del file di interscambio. Il file è in formato “.xml” e il suo nome corrisponde al documento Vectorworks. |
|
Stessa posizione del file |
Quando il file Vectorworks viene registrato, salva il file di interscambio con il documento Vectorworks. |
|
Posizione personale |
Registra il file di interscambio in una posizione specifica; fare clic sul bottone Scegli per impostare la posizione. Nota:se una modifica alla struttura di file e cartelle rende non valida la posizione scelta, il file di interscambio viene salvato nella stessa posizione del documento Vectorworks. |
|
Campi disponibili |
Elenca i nomi dei campi del file Vectorworks che sono disponibili per l’esportazione in Lightwright, ma che non sono stati selezionati per l’esportazione. |
|
Aggiungi |
Sposta il campo Vectorworks selezionato e lo inserisce nell’elenco dei che verranno esportati in Lightwright. |
|
Rimuovi |
Rimuove i nomi dei campi dall’elenco Campi esportati, riportandoli nell’elenco Campi disponibili, dove non sono inclusi per l’esportazione. |
|
Campi esportati |
Elenca i nomi dei campi che verranno esportati in Lightwright. |
|
Reset |
Ripristina i campi di Lightwright negli elenchi specificati come predefiniti l’ultima volta che si è attivata l’opzione Registra come standard. |
|
Registra come standard |
Attivare questa opzione per registrare i parametri di tutti i come standard per il documento attivo e per tutti quelli nuovi. |
2.Attivare l’opzione Interscambio automatico dati Lightwright per abilitare il trasferimento automatico dei dati tra Vectorworks Spotlight e il prodotto Lightwright e indicare la posizione in cui registrare il file di interscambio.
3.Spostare i campi dall’elenco Campi disponibili all’elenco Campi esportati: tutti i parametri inseriti nel secondo elenco vengono esportati in Lightwright.
Facendo clic sul bottone Reset si imposta la lista allo stato in cui era stata impostata l’ultima volta.
Man mano che gli Apparecchi vengono aggiunti, eliminati o modificati nel progetto di Vectorworks Spotlight, le modifiche vengono visualizzate in Lightwright. Allo stesso modo, le modifiche apportate in Lightwright si applicano automaticamente al documento Vectorworks. Gli strumenti Apparecchi in Lightwright vengono inseriti nel documento Vectorworks in base alla impostazione Abilita posizionamento automatico quando si crea nelle Preferenze Spotlight: pannello Carichi e Rigging (vedere Preferenze Spotlight: il pannello Carichi e Rigging). I dati degli Apparecchi vengono aggiornati quando lo stato attivo del file passa dal documento Vectorworks a Lightwright o da Lightwright al documento Vectorworks.
Nel documento Vectorworks, viene automaticamente creato un Foglio Elettronico di importazione, che elenca gli Apparecchi che sono stati aggiunti da Lightwright e gli Apparecchi che non hanno un equivalente in Lightwright e che potrebbero essere eliminati dal documento Vectorworks.
Nota:Fare clic con il pulsante destro del mouse su una Riga Schedario del Foglio Elettronico di importazione e richiamare il comando Seleziona l’oggetto sul disegno per selezionare e visualizzare l’Apparecchio associato.