

Per inserire una griglia fotometrica:
1. Accertarsi che ogni Apparecchio illuminazione che partecipa all’illuminazione della scena abbia un puntamento corretto.
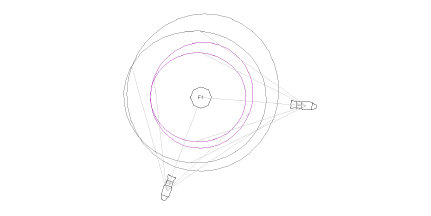
Nota:Per il calcolo non è necessario che sia attiva la rappresentazione del Fascio Luce.
2.Attivare lo strumento Griglia fotometrica  .
.
3.Fare clic sul disegno per inserire una griglia fotometrica.
4.La griglia è un oggetto rettangolare che può essere inserito tramite la Linea interasse o tramite il tracciamento dei lati.
● Per l’Inserimento centrale, fare due clic per definire la larghezza del centro della griglia. Fare un altro clic per specificare la larghezza di metà della griglia.
● Per l’Inserimento laterale, fare due clic per definire la lunghezza laterale della griglia. Fare un altro clic per specificare al lunghezza della griglia.
La griglia fotometrica calcola e visualizza i valori di illuminazione nei suoi punti di elevazione. I valori sono visualizzati in fotocandele (Anglosassone) o lux (metrico), in base all’Unità di misura imposta con il comando “Unità di Misura”. Se è attiva l’opzione “Usa impostazioni soglia”, i colori indicano il range di illuminazione in base ai parametri di soglia impostati nella Tavolozza Informazioni.
|
Colore |
Descrizione |
|---|---|
|
Grigio |
Il valore di illuminazione è zero. |
|
Verde |
Il valore di illuminazione è compreso fra zero e la soglia inferiore. |
|
Marrone chiaro |
Il valore di illuminazione è compreso fra la soglia inferiore e la soglia superiore. |
|
Blu |
Il valore di illuminazione è oltre la soglia superiore. |
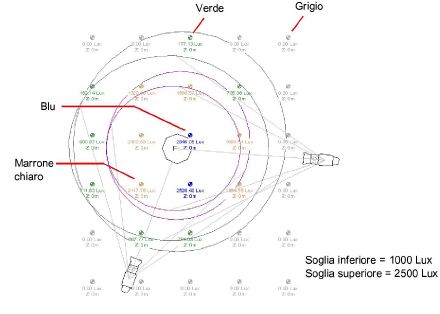
5.Per valutare i valori di illuminazione a diverse altezze, è sufficiente cambiare il valore di elevazione della griglia fotometrica, usando la Tavolozza Informazioni.
Le proprietà della griglia fotometrica possono essere controllate tramite la Tavolozza Informazioni.
|
Opzione |
Descrizione |
|---|---|
|
Z |
Permette di impostare il valore di elevazione della griglia rispetto al Piano di Lavoro. I valori di illuminazione variano in base all’elevazione della griglia. |
|
Mostra Elevazione |
Se questa opzione è attiva, sulla griglia viene riportato il valore di elevazione. |
|
Mostra Zero |
Se questa opzione non è attiva, i punti in cui l’illuminazione è zero non riportano alcun valore. |
|
Considera solo Fasci Luce visibili |
Se questa opzione è attiva, vengono considerati solo gli Apparecchi che hanno attiva l’opzione di proiezione del Fascio di Luce. In questo modo è possibile ridurre i tempi di calcolo. |
|
Usa impostazioni soglia |
Se questa opzione è attiva, la griglia viene colorata usando quattro colori, in base ai valori di soglia impostati. |
|
Soglia inferiore |
Specifica il valore del range inferiore della soglia; i valori inferiori vengono visualizzati con il colore verde, mentre quelli superiori con il colore marrone chiaro. |
|
Soglia superiore |
Specifica il valore del range superiore della soglia; i valori che oltrepassano tale valore vengono visualizzati con il colore blu. |
|
Spaziatura X |
Imposta la spaziatura dei valori fotometrici nella direzione X. |
|
Spaziatura Y |
Imposta la spaziatura dei valori fotometrici nella direzione Y. |
|
Larghezza X |
Imposta la larghezza della griglia nella direzione X. |
|
Larghezza Y |
Imposta la larghezza della griglia nella direzione Y. |
|
Ricalcola |
Fare clic su questa opzione per aggiornare la griglia dopo aver modificato le condizioni di illuminazione. |