

Le statistiche sugli Apparecchi illuminazione e gli Accessori utilizzati nel Disegno Luce aiutano nell’organizzazione dell’evento. È possibile creare Sommari per tutti gli Apparecchi illuminazione (vedere Creare un Sommario Apparecchi) e/o per posizioni di aggancio specifiche (vedere Creare un Sommario per una Posizione di aggancio). Il Sommario, che può essere impostato in modo personalizzato, può presentare la miniatura e il nome del Simbolo, il numero di ciascun tipo di Apparecchio illuminazione e di Accessorio in uso e il conteggio totale. Puoi aggiungere elementi speciali come note, interruzioni di colonna, riepiloghi del circuito, layout tipico della Legenda Etichette e altri elementi. Il conteggio può essere un totale parziale per contare i corpi e le lenti dei Apparecchi illuminazione. I Simboli che hanno lo stesso tipo di Apparecchio vengono contati insieme, consentendo versioni alternative di un unico tipo. Il Sommario può confrontare le sue informazioni con l’inventario di magazzino in modo che il progettista possa determinare quanti Apparecchi illuminazione rimangono a magazzino o se sono stati inseriti più Apparecchi di quelli attualmente presenti a magazzino.
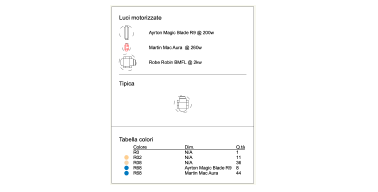
Gli Apparecchi illuminazione multi-cella devono essere impostati in modo specifico per funzionare correttamente nel Sommario Apparecchi. Utilizzare un unico Simbolo principale che contenga tutte le parti componenti nidificate all’interno del Simbolo principale. Aggiungere il Simbolo principale all’elenco dei Simboli (vedere Gestire i Simboli presenti sul progetto. Per fare in modo che gli Apparecchi illuminazione multi-cella vengano conteggiati correttamente nel Sommario, i dati come tipo di Apparecchio e i wattaggio associati ai Simboli nidificati devono corrispondere ai componenti dell’Apparecchio illuminazione multi-cella.
Nota:in alternativa, è possibile creare un Simbolo dedicato da utilizzare solo nel Sommario se, ad esempio, il Simbolo utilizzato nel documento è troppo lungo per adattarsi perfettamente al Sommario. Questo Simbolo dedicato deve anche essere aggiunto all’elenco dei Simboli e i suoi dati devono corrispondere ai componenti utilizzati nell’Apparecchio per essere correttamente riepilogati. È possibile accedere a questo Simbolo nella sezione Simboli Apparecchi non usati nell’elenco dei Componenti disponibili descritto in questa sezione.
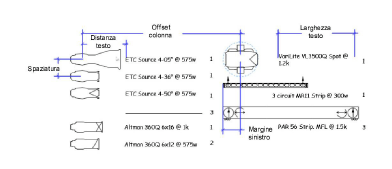
Per creare un Sommario Apparecchi:
1. Attivare lo strumento Sommario Apparecchi ![]() .
.
2.Fare clic sul bottone Impostazioni presente nella Barra di Modo per accedere al dialogo Impostazioni Sommario Apparecchi e impostare i parametri standard, sia per i Sommari degli Apparecchi che per quelli delle Posizioni di aggancio: si applicano ai Sommari inseriti successivamente. Questi set predefiniti vengono registrati separatamente e sono effettivi a seconda di come viene inserito il Sommario. Dedicare del tempo a stabilire i valori di standard rende molto più facile inserire i Sommari per le Posizioni di aggancio o per l’intero disegno con i valori di standard desiderati già specificati.

|
Opzione |
Descrizione |
|---|---|
|
Standard Sommario per |
Selezionare se specificare le impostazioni predefinite per il Sommario quando lo si inserisce con lo strumento Sommario Apparecchi (selezionare Apparecchi) o da una Posizione di aggancio (selezionare Posizioni). Questa opzione non è disponibile dalla Tavolozza Informazioni dopo che il Sommario è stato inserito. |
|
Gestione Lista |
Apre il dialogo Gestione Lista Sommario, che permette di specificare quali voci vengono visualizzate nel Sommario. |
|
Larghezza |
Definisce la larghezza totale del Sommario. |
|
Offset colonna |
Imposta la distanza fra le colonne. |
|
Apparecchi |
|
|
Nascondi tipi non usati |
Quando attivo, esclude i Simboli degli Apparecchi illuminazione che non sono usati nel progetto (questi elementi sono contrassegnati con un colore blu nel dialogo Gestione Lista Sommario) e visualizza solo i Simboli che sono usati. |
|
Mostra Simboli |
Include un'immagine in miniatura di ogni Simbolo dell’Apparecchio illuminazione nel Sommario. |
|
Rotazione automatica |
Fa ruotare in automatico i Simboli per ridurre al minimo la quantità di spazio richiesta. |
|
Scala |
Scala i Simboli in base alla proporzione specificata; ciò permette di posizionare il Sommario su un Lucido presentazione senza visualizzare i Simboli in scala 1:1. |
|
Mostra watt |
Aggiunge “@ [watt]” al tipo di Apparecchio. Nota:non viene visualizzato un wattaggio vuoto o un wattaggio pari a zero. |
|
Mostra pesi |
Visualizza il peso dell’unità, come impostato nei parametri standard del Simbolo (nello Schedario “Light Info Record”, o per i disegni in unità metriche, “Light Info Record M”). |
|
Mostra tipi lampade |
Visualizza il tipo di lampada (specifico della lampada o codice ANSI), come impostato nei parametri di standard del Simbolo (nello Schedario “Light Info Record”). |
|
Mostra quantità |
Visualizza un valore di conteggio per ogni tipo di Apparecchio. |
|
Confronta con inventario |
Confronta e visualizza i conteggi con il numero totale di unità di ciascun tipo calcolato rispetto al magazzino (vedere Inventario magazzino). |
|
Margine sinistro |
Imposta la distanza massima a sinistra del punto di inserimento del Sommario per i Simboli da visualizzare, in unità assolute sulla pagina. |
|
Spaziatura |
Specifica la distanza verticale tra la grafica dell’Apparecchio, in unità assolute sulla pagina. La distanza aggiuntiva viene aggiunta automaticamente se il Simbolo è più largo della spaziatura. |
|
Distanza testo |
Imposta la distanza tra il punto di inserimento del Sommario e l’origine del testo, in unità assolute sulla pagina. |
|
Largh. testo |
Imposta la larghezza massima del testo prima del ritorno a capo, in unità assolute sulla pagina. |
|
Intestazioni |
|
|
Allineamento |
Allinea l’intestazione dell’elenco a sinistra o al centro. |
|
Dim. / Stile |
Specifica la formattazione del testo per l’intestazione. |
|
Sommario colori |
|
|
Mostra colori |
Quando viene incluso un Sommario dei colori, aggiunge una miniatura per ogni colore utilizzato sul progetto. |
|
Bordo |
|
|
Stile |
Seleziona lo stile del bordo per il Sommario o se creare un Sommario senza bordo. |
|
Separazione |
Per lo stile a doppio bordo, imposta la distanza tra le linee. |
|
Offset |
La distanza, in unità assolute sulla pagina, tra il riquadro di ingombro del Sommario e il bordo. |
|
Titolo |
|
|
Mostra titolo |
Visualizza un titolo per il Sommario Apparecchi. |
|
Testo |
Specifica il testo del titolo. |
|
Posizione |
Seleziona dove posizionare il titolo del Sommario rispetto al bordo. |
|
Carattere / Dim. / Stile |
Specifica la formattazione del testo per il titolo. |
3.Fare clic sul bottone Gestione Lista per scegliere gli elementi da includere nel Sommario.
Viene visualizzato il dialogo Gestione Lista Sommario, che permette di specificare cosa viene inserito nel Sommario. È possibile aggiungere i Simboli degli Apparecchi illuminazione usati, quelli presenti nel documento (ma non attualmente inseriti sul disegno) ed elementi di formattazione come intestazioni di colonna, note e riepiloghi del circuito.

|
Opzione |
Descrizione |
|---|---|
|
Componenti disponibili |
Scambia la visualizzazione dei componenti disponibili tra Apparecchi illuminazione usati, non usati e altri elementi del Sommario. |
|
Simboli Apparecchi usati |
Elenca tutti i Simboli attualmente utilizzati da un Apparecchio illuminazione. |
|
Simboli Apparecchi non usati |
Elenca tutti i Simboli nel documento che attualmente non sono utilizzati da un Apparecchio illuminazione (i Simboli non utilizzati vengono contrassegnati con il colore blu in modo che possano essere distinti dai Simboli utilizzati). |
|
Altri elementi |
Elenca gli elementi di Sommario e di visualizzazione che possono essere aggiunti per personalizzare il Sommario; alcuni elementi richiedono la specifica di ulteriori opzioni di personalizzazione dopo averli aggiunti all’elenco. ● Interruzione colonna: inizia una nuova colonna nel Sommario. ● Colonna Intestazioni: aggiunge un’intestazione “Simbolo e Descrizione” a ciascuna colonna. ● Inizio subtotale: indica l’inizio di una sezione di conteggio subtotale. ● Fine subtotale: indica la fine di una sezione di conteggio subtotale; il valore del totale parziale viene inserito in questa posizione. Nota:Se non è possibile calcolare un totale parziale, nel Sommario non viene visualizzato nulla. ● Intestazione: aggiunge un’intestazione di sezione. ● Divisorio: posiziona un separatore orizzontale lungo la colonna; il separatore non si estende fino al bordo. ● Divisorio intero: inserisce un separatore orizzontale lungo la colonna; il separatore si estende fino al bordo. ● Note: aggiunge del testo allineato al testo del Simbolo. ● Simbolo tipico: posiziona un Simbolo selezionato che normalmente è il Simbolo di riferimento utilizzato per la Legenda Etichette. ● Sommario Colori: aggiunge un riepilogo di tutti i colori gel utilizzati, con colore, dimensioni gel e conteggi (attivare l’opzione Mostra colori nel dialogo Impostazioni Sommario dello strumento o nella Tavolozza Informazioni per includere un campione colore). ● Sommario Circuito: aggiunge un riepilogo dei circuiti in uso (di solito incluso solo con i riepiloghi delle Posizioni di aggancio). ● Altezza posizione: visualizza il valore dell’altezza della Posizione, quando il Sommario Apparecchi è filtrato per Posizioni (Quando non è filtrato in base alle Posizioni o quando le altezze delle posizioni variano, il valore dell’altezza visualizza “Varie”.) |
|
Lista componenti disponibili |
Elenca gli elementi che possono essere aggiunti al Sommario; le voci disponibili dipendono dalla selezione effettuata in Componenti disponibili. Riordinare i Simboli in ordine crescente o decrescente facendo clic nell’intestazione della prima colonna. |
|
Visualizza componenti |
Per i Simboli costituiti da Simboli nidificati, aggiunge i Simboli nidificati all’elenco. |
|
> |
Fare clic su questo bottone per aggiungere uno o più elementi selezionati dall’elenco di sinistra a quello di destra. Gli elementi vengono aggiunti in corrispondenza della riga sopra la riga selezionata o alla fine dell’elenco se non è selezionato nulla. Nota:in alternativa, fare doppio clic per aggiungere l’elemento. |
|
>> |
Fare clic su questo bottone per aggiungere tutti gli elementi presenti nell’elenco di sinistra e spostarti in quello di destra. |
|
< |
Fare clic su questo bottone per togliere uno o più elementi selezionati dall’elenco di destra e spostarli in quello di sinistra. |
|
<< |
Fare clic su questo bottone per togliere tutti gli elementi presenti nell’elenco di sinistra e spostarti in quello di destra. |
|
Lista componenti |
Questa lista riporta tutti i componenti, in ordine, da includere nel Sommario Apparecchi. Modificare l’ordine facendo clic nella prima colonna e trascinando la voce nella posizione desiderata; ordinare in modo crescente o decrescente facendo clic nell’intestazione della prima colonna. La colonna Circuiti mostra i conteggi dei circuiti specificati per gli Apparecchi illuminazione multicircuito. Fare clic sulla colonna NR di un elemento selezionato per impedire che il Simbolo venga fatto ruotare automaticamente nella visualizzazione delle miniature del Sommario. |
|
N. circuiti |
Selezionare gli Apparecchi illuminazione multicircuito nell’elenco dei componenti e immettere il numero di circuiti utilizzati (questi vengono visualizzati nella colonna Circuiti). Le righe senza un numero specifico di circuiti presumono che venga utilizzato un solo circuito. |
|
Ordina Simboli |
Fare clic su questo bottone per mettere in ordine alfabetico tutti gli elementi, inclusi gli “altri elementi”. |
|
Opzioni |
Quando si seleziona un “altro elemento”, fare clic su questo bottone per definire delle opzioni di formattazione. |
4.Fare clic su ogni tipo di componente e spostare gli elementi desiderati nella Lista componenti. Per modificare l’ordine, fare clic nella prima colonna e trascinare l’elemento nella posizione desiderata nella lista o fare clic sul bottone Ordina Simboli per ordinarli alfabeticamente.
5.Se sono stati inclusi altri elementi che richiedono la formattazione, selezionarli dall’elenco dei componenti e fare clic su Opzioni.
● Per Intestazione, Altezza posizione o Nota, immettere l’intestazione o il testo della nota.
● Per il Simbolo tipico, selezionare il Simbolo che deve indicare le etichette (di solito un Simbolo della Legenda Etichette, posto all’interno della cartella dei Simboli Legenda Etichette).
● Per Sommario Circuito, viene visualizzata il dialogo Opzioni Sommario Circuito per specificare le informazioni sul circuito da includere in un Sommario Posizione di aggancio. Specificare i tipi di Apparecchi da contare e come contarli, quindi immettere il valore di amperaggio/tensione dell’Apparecchio per ottenere un rapporto che indichi il tipo di circuito necessario per quegli Apparecchi.
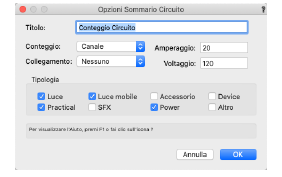
|
Opzione |
Descrizione |
|---|---|
|
Titolo |
Definire il titolo dell’intestazione del Sommario Circuito |
|
Conteggio |
Permette di scegliere se contare i circuiti per canale, dimmer o numero di circuito. |
|
Collegamento |
Scegliere il metodo per contare i Collegamenti come se fossero un circuito: ● Nessuno: conta tutti i circuiti, inclusi i circuiti collegati. ● Esplicito: conta solo i Collegamenti creati con lo strumento Crea Collegamento. ● Qualunque: conta tutti i circuiti, inclusi quelli creati con lo strumento Crea Collegamento e qualsiasi insieme di due o più luci che si trovano sullo stesso circuito. |
|
Amperaggio |
Specificare i valori di amperaggio per gli Apparecchi illuminazione, separando più valori con un punto e virgola (ad esempio, 20; 50 indica 20A e 50A). La valutazione dell’amperaggio è determinata dalla combinazione di watt e voltaggio di un Apparecchio. Alcuni esempi includono: ● Con una tensione di 120V e un Apparecchio illuminazione con una potenza nominale di 5000W, l’Apparecchio andrebbe nel circuito da 50A. ● Con una tensione di 120V e un Apparecchio illuminazione con una potenza nominale di 500W, l’Apparecchio andrebbe nel circuito da 20A. ● Con una tensione di 120V e tre Apparecchi illuminazione da 1000W collegati a due vie insieme, gli Apparecchi andrebbero nel circuito da 50A con due Apparecchi collegati a 50A a due vie. |
|
Voltaggio |
Definire il voltaggio del circuito. |
|
Tipologia |
Specificare le tipologie di Apparecchi da contare nel Sommario Apparecchi; tipicamente vengono inclusi due o più Sommari che combinano le tipologie di Apparecchi selezionati e i requisiti di alimentazione specifici in modo da conoscere l’amperaggio richiesto per circuito per vari tipi di Apparecchi. |
6.Fare clic su OK per chiudere il dialogo e ritornare alla Lista componenti; continuare a specificare le voci.
7.Fare clic su OK per chiudere il dialogo.
8.Fare clic sul disegno per inserire un Sommario Apparecchi; fare di nuovo clic per impostare l’eventuale angolo di rotazione.
I parametri del Sommario Apparecchi possono essere modificati tramite la Tavolozza Informazioni. Si tenga presente che la modalità Standard Sommario per non è accessibile poiché il Sommario è già stato impostato per operare sugli Apparecchi illuminazione o sulle Postazioni di aggancio.
Tramite la Tavolozza Informazioni è possibile accedere alle funzioni di filtraggio e di aggiornamento, che permettono di intervenire su un Sommario Apparecchio dopo che è stato inserito sul disegno.
|
Opzione |
Descrizione |
|---|---|
|
Filtri attivi |
Visualizza lo stato di qualsiasi filtro applicato al Sommario Apparecchi. |
|
Filtri |
Fare clic su questo bottone per accedere al dialogo Filtri Sommario, che permette di applicare le voci del Sommario; per ulteriori informazioni vedere Filtrare i contenuti di un Sommario Apparecchi |
|
Aggiorna |
Quando si sono apportate modifiche sul disegno agli Apparecchi illuminazione, alle Posizioni di aggancio o ad altri fattori, fare clic su questo bottone per aggiornare il Sommario Apparecchi con i dati più recenti. |
È possibile creare un Sommario Apparecchi per una Posizione di aggancio particolare per piuttosto che per l’intero disegno.
Per creare un Sommario Apparecchi per una Posizione di aggancio selezionata:
1. Selezionare una Posizione di aggancio:
2.Nella Tavolozza Informazioni, fare clic sul bottone Inserisci Sommario Posizione.
Di fianco alla Posizione di aggancio viene inserito un Sommario Apparecchi.
Nota:Se un Sommario Apparecchi non è mai stato specificato nel documento, viene invece inserito un segnaposto denominato Gestione Lista, a indicare che non è stato ancora specificato nel file e deve essere impostato.
Il Sommario utilizza i valori predefiniti dalla modalità Standard Sommario per, come definito nelle Impostazioni Sommario Apparecchio e il Sommario viene filtrato per la Posizione di aggancio corrente. Man mano che gli Apparecchi illuminazione vengono aggiunti alla Posizione, fare clic sul bottone Inserisci Sommario Posizione per aggiornare i dati relati agli Apparecchi nel Sommario. Per modificare specifici parametri del Sommario, selezionare il Sommario Apparecchio e modificare i parametri tramite la Tavolozza Informazioni; per ulteriori informazioni, vedere Creare un Sommario Apparecchi.
Nota:se si elimina una Posizione di aggancio, viene eliminato anche il Sommario Apparecchi associato.
Gli oggetti Sommario Apparecchi possono essere filtrati per limitare i contenuti in base alla Posizione di aggancio, al Lucido, alla Categoria o ai criteri specificati.
Per filtrare i contenuti di un Sommario Apparecchi:
1. Selezionare un oggetto Sommario Apparecchi.
2.Nella Tavolozza Informazioni, fare clic sul bottone Filtri.
Si apre il dialogo Filtri Sommario; ciascun pannello permette di includere delle opzioni di filtraggio per liminare i contenuti del Sommario in base ai criteri specificati. Le selezioni applicate in ciascun pannello sono additive.
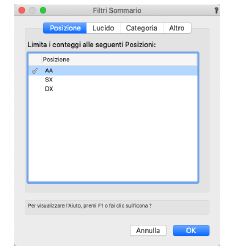
|
Opzione |
Descrizione |
|---|---|
|
Posizione |
Fare clic nella prima colonna per selezionare una o più Posizioni di aggancio da utilizzare come filtro; nel Sommario vengono inclusi tutti gli Apparecchi illuminazione delle Posizioni di aggancio contrassegnate con un segno di spunta Nota:aggiungere un’intestazione Altezza posizione agli elementi di riepilogo per includere l'altezza della posizione per ciascuna posizione sospesa. |
|
Lucido |
Fare clic nella prima colonna per selezionare uno o più Lucidi da usare come filtro; vengono inclusi solo gli Apparecchi illuminazione posti sui Lucidi selezionati. |
|
Categoria |
Fare clic nella prima colonna per selezionare una o più Categorie da usare come filtro; vengono inclusi solo gli Apparecchi illuminazione associati alle Categorie selezionate. |
|
Altro |
Specificare i criteri di filtraggio personalizzati immettendo una stringa di criterio o facendo clic il bottone Criterio e specificando il criterio nel dialogo Criterio di Ricerca (che crea automaticamente la stringa di criterio). Per ulteriori informazioni sulle specifiche dei criteri di ricerca , vedere Inserire formule nelle celle di Foglio Elettronico. |
La voce Filtri attivi nella Tavolozza Informazioni riporta i filtri attualmente applicati e/o la stringa del criterio.