

Le piante posizionate come inserimento multiplo tramite le modalità “Matrice” dello strumento “Pianta” sono assimilabili a gruppi. I gruppi vengono modificati come assieme e le modifiche ai parametri hanno effetto su tutte le istanze del gruppo. È comunque possibile dissociare gli elementi del gruppo per effettuare modifiche ai singoli elementi. È inoltre possibile creare nuovi gruppi con differenti combinazioni di piante. Raggruppare piante identiche che si trovano in adiacenza tra loro è un’operazione comunque consigliata per ottenere un’identificazione e un’etichettatura migliore e più chiara.
Uno o più gruppi di piante può essere dissociato per apportare modifiche ai singoli elementi o alla loro posizione.
Per convertire un gruppo di piante in elementi singoli:
1. Selezionare il gruppo o i gruppi di piante da convertire.
2.Richiamare il comando Modifica Gruppo Piante.
Se è selezionato un gruppo di piante, le piante del gruppo vengono automaticamente convertite in istanze singole.
Se sono selezionati più gruppi, si apre il dialogo Modifica Gruppo Piante.
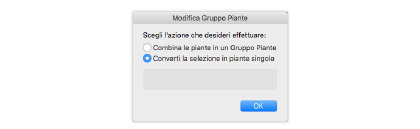
3.Scegliere la modalità Converti la selezione in piante singole.
4.Fare clic su OK.
Le piante vengono convertite e mantengono il tipo originale; è possibile apportare modifiche e spostarle individualmente.
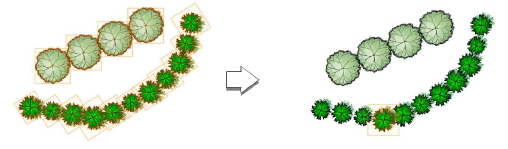
Singole istanze pianta e gruppi piante possono essere combinati in un unico gruppo piante: il gruppo ottenuto sarà un inserimento multiplo rispetto ai vertici del poligono.
Per convertire le piante in un Gruppo Piante:
1. Selezionare le singole piante, i gruppi di piante o la combinazione di piante singole e gruppi di piante.
2.Selezionare il comando Modifica gruppo Piante.
Se la selezione contiene singole piante dello stesso tipo, vengono automaticamente convertite in un unico gruppo di piante.
Se sono selezionate contemporaneamente piante singole e gruppi, si apre il dialogo Modifica Gruppo Piante.
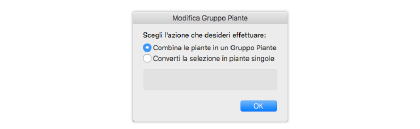
3.Selezionare Combina le piante in un Gruppo Piante e fare clic su OK.
4.Piante singole e raggruppate dello stesso tipo vengono automaticamente convertite in un singolo gruppo piante.
Se la selezione contiene più di un tipo di pianta, si apre il dialogo Scelta Pianta.
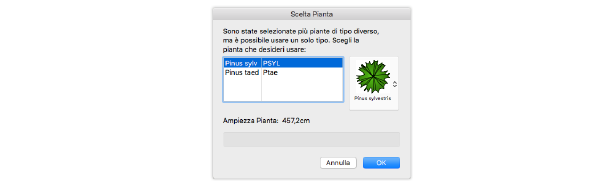
5.Tutte le piante della selezione verranno convertite in un singolo tipo di pianta. Selezionare il tipo di pianta dalla lista e verrà visualizzato il valore di Ampiezza. Fare clic su OK.
Le piante selezionate vengono convertite in un singolo gruppo di piante identiche tra loro.
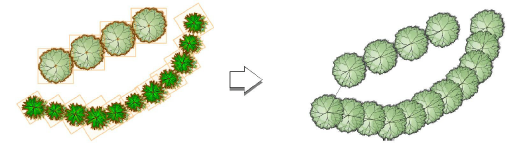
Le piante vengono raggruppate secondo l’ordine di inserimento. Se il poligono di chiusura del gruppo piante non è quello desiderato, modificare l’ordine di inserimento delle piante prima di raggrupparle.