

Il Database Piante fornito con Vectorworks Landmark gestisce una lunga lista di nomi di piante e le informazioni botaniche che possono essere utilizzate per associare dati di pianta specifici alle definizioni di piante.
Il Database Piante è un’applicazione FileMaker® stand-alone che si apre in una finestra separata. I vantaggi di utilizzare un database FileMaker per la gestione dei dati pianta sono svariati, tra cui la flessibilità di navigazione, le modifiche, la ricerca e i filtri, così come la possibilità di importare dati provenienti da fonti standard di settore. Al momento dell’installazione, è previsto un grande insieme di record di piante.
Nota:Dato che il database delle piante viene caricato su un applicazione esterna, potrebbe essere necessario qualche secondo per l’apertura. Una volta aperto il database, si consiglia di lasciarlo aperto in background mentre si continua a lavorare con Vectorworks, garantendo una comunicazione più veloce tra Vectorworks e il database stesso.
FileMaker è un programma completo per la gestione dei dati. I dettagli di ogni comando, menu e opzioni non sono oggetto di questo Manuale. Tuttavia, tutte le informazioni utili per l’utilizzo di FileMaker abbinato a Vectorworks Landmark verranno presentate e spiegate. Non è necessario avere familiarità con FileMaker per utilizzare il database o per gestire i dati botanici e utilizzarli all’interno di Vectorworks. È inoltre possibile utilizzare la versione completa di FileMaker mentre si lavora con il Database Piante. Per informazioni approfondite su FileMaker, inclusa la documentazione del prodotto, visitare il sito filemaker.com e accedere alla zona di supporto. Il Database Piante non può contenere tutte le funzionalità documentate per la versione completa di FileMaker.
Il normale flusso di lavoro prevede di gestire le informazioni botaniche tramite l’applicazione relativa al Database Piante e selezionare i vari record piante per popolare le specifiche definizioni della pianta. È inoltre possibile creare liste di piante che possono essere utilizzate all’interno di Vectorworks Landmark.
Il primo accesso al Database Piante richiede un’iniziale installazione.
Per accedere al Database Piante per la prima volta:
1. Selezionare il comando Apri Database Piante.
Nota:in alternativa fare clic destro (Windows) o Ctrl-clic (Mac) sul gruppo di piante e selezionare dal menu contestuale Apri Database Piante, oppure fare clic su Carica dati Pianta nel dialogo Modifica definizione Pianta.
Si apre il dialogo Carica dati Pianta.
2.Indicare dove sono localizzate le informazioni del database piante. Come impostazione predefinita, il database piante viene registrato localmente, nella cartella utente del computer in cui è installato il software. Uffici più grandi che desiderano condividere il database piante tra più computer, possono archiviare e accedere al database piante da una cartella gruppo di lavoro localizzata su un computer centrale oppure sul server. In alternativa, selezionare Scegli posizione database e quindi fare clic su Cerca per indicare la posizione desiderata.
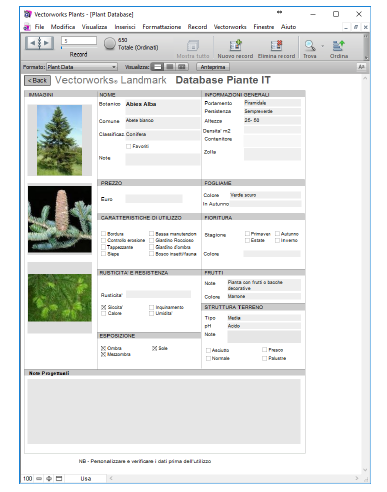
Se questa è la prima volta che si accede al database piante e, di fatto, non esiste ancora nella posizione specificata, il database viene creato automaticamente in quella posizione. Ogni volta che il database piante verrà aperto in futuro, caricherà i dati da tale posizione. La posizione può essere modificata in qualsiasi momento selezionando il comando Scegli posizione Database Piante.
Nota:È possibile mantenere differenti database e utilizzarli secondo le esigenze tramite questo comando.
3.Per consentire a Vectorworks di aggiornare automaticamente il Database Piante quando si apportano modifiche a una Definizione Pianta, selezionare Aggiorna Database Piante con le modifiche inserite in Vectorworks. Se questa opzione non è attiva, è possibile aggiornare il Database Piante con le definizioni modificate in qualsiasi momento (vedere Aggiornare i Dati Pianta da Vectorworks).
4.Fare clic su OK. La creazione del database potrebbe necessitare di qualche istante.
Si apre il Database Piante Vectorworks, in una finestra separata. È buona abitudine lasciare tale finestra attiva in background mentre si continua a lavorare con Vectorworks: ciò garantisce una migliore e più veloce comunicazione tra Vectorworks e il database.
Una volta installato il Database Piante, è possibile accedervi immediatamente tramite il comando “Apri Database Piante”. Tale accesso è inoltre possibile mentre si crea una definizione pianta, facendo clic su “Carica dati Pianta” nel dialogo Modifica definizione Pianta.
Al momento dell’installazione viene fornito un set di record predefinito del Database Piante. Il Database Piante supporta diversi formati dati per l’importazione, inclusi i file delimitati da tabulazioni, fogli di calcolo Excel®, file XML, e molti altri. La funzione di cartella di importazione permette di importare anche filmati e immagini. Inoltre è possibile importare liste di piante provenienti da versioni precedenti di Vectorworks.
Per importare le informazioni del Database Piante:
1. Aprire il Database Piante come descritto nella sezione Accedere al Database Piante.
2.Selezionare il comando Importa Record. È possibile importare file, cartelle o file “.xml”.
3.Dopo aver specificato la posizione dei file da importare, la mappatura campi è necessaria per importare correttamente i dati nel database corrente. (Per le liste di piante Vectorworks 12.x, la mappatura campi viene eseguita automaticamente).
Set di dati aggiuntivi devono essere posizionati nella cartella Database Piante\Vectorworks Plants\Additional Dataset. Questi file tipicamente contengono set di informazioni a livello regionale forniti da distributori, così come i set normalmente installati da Vectorworks Landmark. Il confronto e la mappatura campi per questi set è già stato effettuato, quindi risulta molto semplice aggiungerli al Database.
Per aggiungere dati pianta dalla cartella Set Dati Aggiuntivi:
1. Aprire il Database Piante.
2.Selezionare il comando Add Additional Plant Data.
Selezionare il documento da importare. La mappatura campi avviene in automatico e le informazioni pianta vengono aggiunte al Database.
Ogni inserimento pianta e le relative informazioni botaniche associate è considerato un “record” in FileMaker. Diverse modalità di visualizzazione permettono di mostrare tali record in modi progettati a facilitare l’esecuzione di attività correlate. Alla prima apertura del database, i record vengono visualizzati in modalità “Usa”.
Per familiarizzare con le varie modalità di visualizzazione e mostrare i vari record nei vari modi possibili:
1. Aprire il Database Piante.
2.Selezionare il comando Barra degli strumenti per attivare i controlli di visualizzazione e stato in cima alla scheda del record. Molte di queste modalità possono essere attivate nei menu Visualizza e Record.
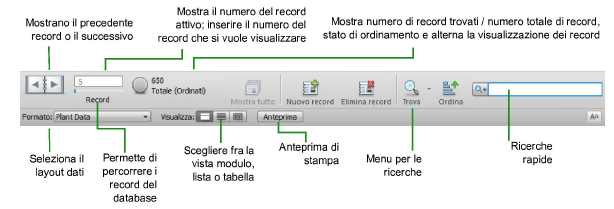
3.Dalla Barra degli strumenti e dal menu Visualizza, selezionare la modalità di vista e di aspetto secondo le esigenze progettuali.
|
Opzione |
Descrizione |
|---|---|
|
Modalità di visualizzazione |
|
|
Consultazione |
Mostra l’informazione record piante e consente la modifica. |
|
Ricerca |
Mostra un campo bianco per definire i criteri di ricerca. |
|
Anteprima |
Visualizza l’informazione record per come verrà stampata. |
|
Visualizza come modulo |
Mostra ogni record come scheda individuale o “pagina”. |
|
Visualizza come lista |
Mostra i record in sequenza come lista scorrevole. |
|
Visualizza come tabella |
Mostra ogni record in un campo di tabella specifico, utile per la ricerca e il riordino. |
|
Formato |
|
|
Dati |
Visualizza l’informazione del record pianta. |
|
Lista |
Visualizza dati limitati come elementi in colonne, utile per la ricerca e il riordino |
|
Web |
Visualizza un motore di ricerca (utilizzando quelle standard del sistema operativo) per cercare immagini e informazioni pianta. |
|
Indicatore record trovati/totali, |
Dopo una ricerca, il pulsante di stato verde visualizza un grafico approssimativo a torta e il numero di record trovati; fare clic su tale pulsante per attivare o disattivare la visualizzazione di record che non sono nel gruppo trovato. Viene inoltre indicato lo stato di avanzamento della ricerca. |
|
Mostra tutto |
Cancella i risultati di una ricerca, visualizzando tutti i record |
|
Nuovo record |
Aggiunge un nuovo record pianta al database. |
|
Elimina record |
Cancella il record correntemente selezionato dal database. |
|
Trova |
Passa alla modalità di ricerca. |
|
Trova (menu) |
Consente di salvare, modificare, richiamare e cancellare le ricerche effettuate. |
|
Ordina |
Apre il dialogo Ordina i record, per determinare il tipo di ordinamento dei record piante, o per l’ordinamento dei record. |
|
Ricerca veloce |
Ricerca in base al testo inserito, senza passare alla modalità Trova. |
|
Anteprima |
Consente di visualizzare i record in modalità Anteprima di Stampa. |
Le ricerche all’interno del database possono essere effettuate dalla casella Ricerca veloce nella Barra degli strumenti oppure passando alla modalità “Trova”. È possibile eseguire ricerche rapide tramite l’inserimento di testo oppure ripetere una ricerca recente, o condurre ricerche sofisticate e flessibili mediante la combinazione di criteri di ricerca. I criteri di ricerca possono essere salvati e gestiti, il che rende facile la possibilità di ricreare liste di piante.
Dal campo “Ricerca veloce” è possibile eseguire ricerche inserendo il testo.
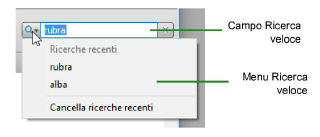
Per eseguire una ricerca rapida:
1. Digitare uno o più termini nella casella Ricerca veloce nella Barra degli strumenti.
2.Premere Invio.
3.I record che contengono i termini digitati vengono visualizzati.
Per eseguire nuovamente la stessa ricerca, fare clic nel menu Ricerca veloce e selezionare i termini usati in precedenza.
La modalità “Trova” esegue una ricerca più avanzata basata su criteri specifici. Le ricerche possono essere registrate e gestite.
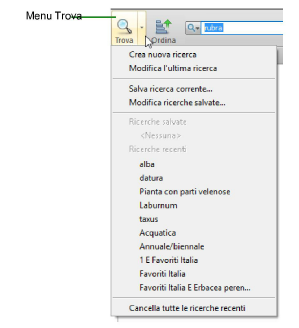
Per cercare piante in modalità Trova e gestire le ricerche registrate:
1. Aprire il Database Piante.
2.Selezionare il comando Visualizza > Modo Trova oppure fare clic su Trova nella Barra degli strumenti. In alternativa, selezionare Trova > Crea nuova ricerca.
Si apre una scheda bianca e la modalità di visualizzazione passa a Trova. Le funzioni della modalità Trova sono disponibili nella Barra degli strumenti.
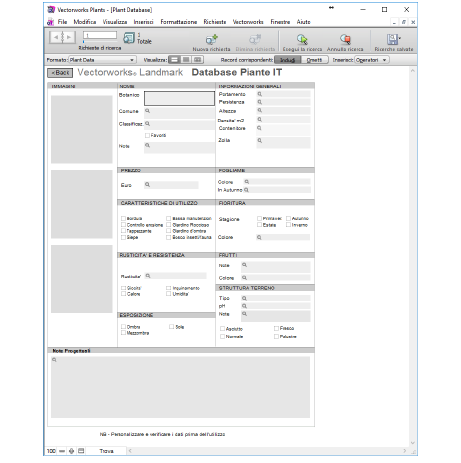
3.Inserire i criteri per la ricerca.
Esempi includono la ricerca per nomi latini come “Liatris”, per tipi di esposizione, con una altezza > 1,5 m, ecc.
4.Fare clic sul bottone Ometti nella Barra degli strumenti oppure scegliere uno dei comandi Ometti nel menu Record per escludere criteri dalla ricerca. Utilizzare la lista Operatori per ricerche ancora più specifiche.
5.Fare clic su Esegui la ricerca nella Barra degli strumenti, oppure premere Invio.
6.La vista passa in automatico su Consultazione, e i record che rispettano i criteri di ricerca vengono elencati.
7.Per registrare il set di ricerca corrente, selezionare Trova > Salva ricerca corrente.
È possibile eseguire altri criteri di ricerca dal menu Trova, per modificare, cancellare e selezionare le ricerche salvate. Una ricerca registrata in precedenza viene eseguita selezionandone il nome dal menu Trova.
8. Per tornare alla visualizzazione di tutti i record di piante, selezionare il comando Record > Mostra tutti i record oppure fare clic su Mostra tutti nella Barra degli strumenti.
I record del Database Piante possono essere modificati nella modalità “Usa”, sia che ci si trovi nella modalità di vista scheda, lista o tabella (vedere Visualizzare i record del Database Piante).
Per modificare i record pianta:
1. Aprire il Database Piante.
2.Richiamare il comando Visualizza > Modo Usa.
3.Selezionare il record pianta da modificare tramite una ricerca visiva o manuale.
4.Le modifiche effettuate ai campi e ai segni di spunta vengono registrate in automatico.
Modifiche utili possono essere:
● Contrassegno di una pianta come preferita (per la ricerca di piante preferite in seguito).
● Indicazione delle informazioni di progetto (per monitorare le piante secondo criteri di progetto).
● Aggiunta di informazioni personalizzate con elenchi a scomparsa.
● Inserimento di immagini, video, audio, testi incollati, o un collegamento a un oggetto incorporato in uno dei tre contenitori; fare clic destro (Windows) o Ctrl-clic (Mac) sul contenitore di immagini per accedere alle opzioni.
● Aggiunta di crediti di immagini e informazioni di origine di dati per evitare problemi di copyright.
● Aggiunta di piante supplementari o informazioni sul progetto utili nel programma Vectorworks.
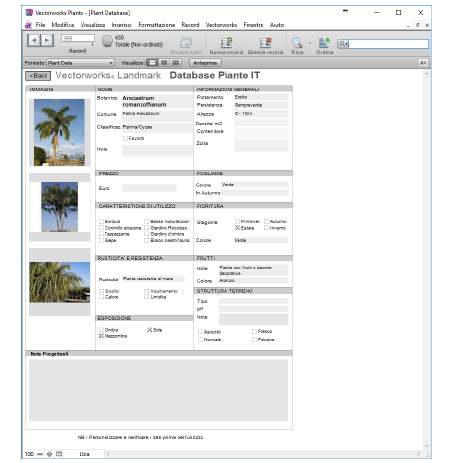
I codici di ID progetto e preferiti possono essere facilmente aggiunti a tutte le piante trovate tramite una ricerca, con i comandi database Record > Add Project ID e Record > Mark as Favorite. Questi campi sono esportabili in Vectorworks e sono utili per il monitoraggio e la ricerca delle piante. Se l’ID progetto non è più necessario al completamento di un progetto, è utile cercare tutte le piante con lo stesso ID e quindi selezionare Record > Delete Project ID per rimuoverlo.
Per aggiungere una pianta alla lista del Database Piante:
1. Aprire il Database Piante.
2.Selezionare il comando database Visualizza > Modo Usa.
3.Selezionare il comando database Record > Nuovo record oppure fare clic su Nuovo record nella Barra degli strumenti.
I nuovi record vengono aggiunti in coda al set record attivo.
4.Inserire le informazioni pianta. Tali informazioni vengono registrate in automatico.
Per eliminare una pianta alla lista del Database Piante:
1. Aprire il Database Piante.
2.Ricercare il record o i record da eliminare tramite una ricerca visiva o manuale.
3.Selezionare il comando database Record > Elimina il record oppure fare clic su Elimina record nella Barra degli strumenti, oppure selezionare Record > Elimina tutti i record per eliminare un set di record.
Confermare l’operazione; tale operazione è irreversibile.
Se si dispone di un accesso a Internet, immagini e informazioni pianta possono essere facilmente ottenute dalla finestra del Database Piante. Le immagini possono essere copiate direttamente nel database (è inoltre possibile definire crediti per tali immagini).
Per accedere alle informazioni pianta da Internet:
1. Aprire il Database Piante.
2.Ricercare il record pianta che richiede implementazioni di immagini o informazioni.
3.Richiamare il comando Visualizza > Swap Data/Web View per attivare la vista web, oppure selezionare il layout della pagina web nella Barra degli strumenti.
Nella vista web, viene condotta in automatico una ricerca per la pianta corrente secondo il criterio derivato dal relativo nome botanico. Le informazioni a riguardo, incluse le immagini vengono visualizzate dalle varie fonti.
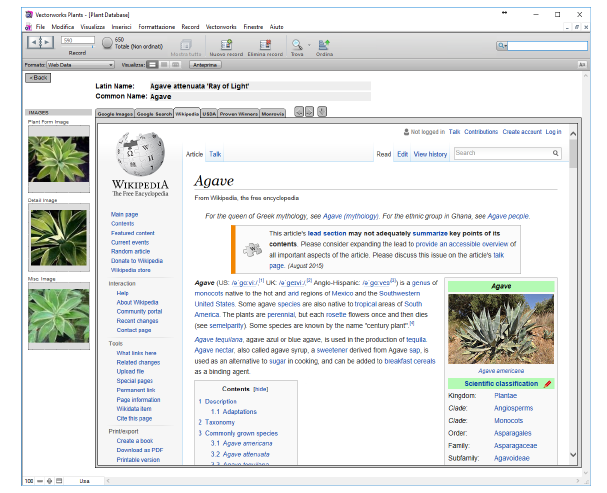
4.Fare clic sui pannelli vista Web per trovare le informazioni pianta da varie fonti. Le fonti disponibili possono derivare da impostazioni internazionali definite da un distributore.
5.Fare clic sui pulsanti per navigare attraverso le pagine web di ogni scheda o per ripristinare la vista di ricerca iniziale (in base al nome botanico).
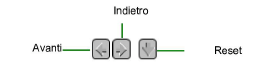
6.Per copiare facilmente un’immagine da Internet nel Database Piante, selezionare Copia (Windows) o Copia immagine (macOS) dal menu contestuale dell’immagine. Quindi selezionare Incolla dal menu contestuale del contenitore immagini. I crediti immagine possono essere aggiunti nella relativa zona, per evitare problemi di copyright.
Nota: I file immagine possono anche essere salvati e inseriti nel database in seguito, come descritto in Gestire i record del Database Piante.
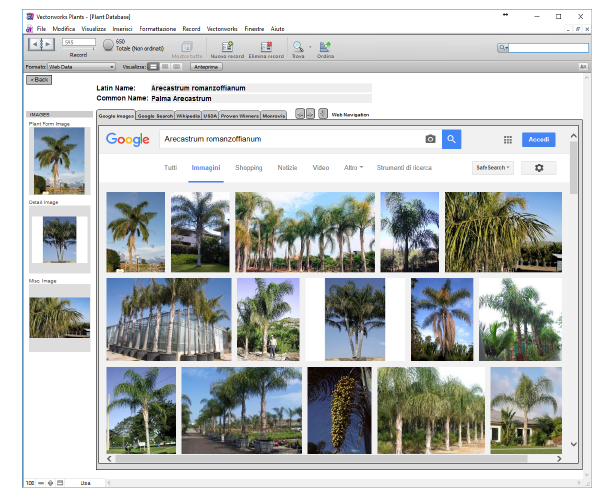
7.Selezionare il comando database Visualizza > Swap Data View/Web View oppure selezionare il layout della pagina web nella Barra degli strumenti per ritornare alla vista generica del database.
Come descritto in Integrazione di Stili Pianta e Dati Pianta, la sorgente dei dati pianta per gli Stili Pianta può essere un catalogo piante o il database piante. Ci sono più modi di cerare e modificare cataloghi piante; uno di essi si basa sul database piante.
La creazione di cataloghi piante dall’intero insieme o da insiemi selezionati nel database piante permette di creare un catalogo piante con un più piccolo sottoinsieme da cui scegliere. Creare tanti cataloghi piante sono necessari.
Per creare un Catalogo Piante dal Database Piante:
1. Aprire il Database Piante.
2.Ricercare le piante da includere nella lista (consultare Ricercare le Piante). Il catalogo verrà creato da un particolare set di record trovati oppure da tutti i record pianta. Più grandi sono i cataloghi piante, maggiore è il tempo necessario per caricarli in Vectorworks.
3.Selezionare il comando database File > Create Vectorworks Plant List.
Si apre il relativo dialogo. Occorre fornire un nome al catalogo che verrà creato.
4.Fare clic su OK.
Il catalogo piante è un documento delimitato da Tabulatori registrato nella stessa posizione del Database Piante.
Per creare un catalogo piante secondo una data categoria:
1. Aprire il Database Piante.
2.Selezionare il comando database File > Create Category Plant List.
Viene creata un catalogo piante per ogni categoria. Se una data categoria non contiene piante, non viene creato nessun catalogo. Istanze pianta a cui non è stata assegnata alcuna Categoria, oppure alle quali sono state assegnate Categorie particolari, non vengono incluse. Viene inoltre creato un catalogo “Tutte” che include tutte le piante, indipendentemente dalla Categoria.
3.Il Catalogo Piante è un documento delimitato da Tabulatori, registrato nella stessa posizione del Database Piante.
Come impostazione predefinita, tutte le piante nella categoria Pianta del database sono incluse nel dialogo Dati Specie per l’accesso tramite lo strumento Pianta esistente. È possibile, se lo si desidera, ricercare nel database gli alberi necessari, e aggiungere solo quest’ultimi alla lista Specie Pianta esistenti.
Per creare una lista piante personale di istanze Pianta esistente:
1. Aprire il Database Piante.
2.Ricercare le piante da includere nella lista (consultare Ricercare le Piante).
3.Selezionare il comando database File > Create ‘Existing Tree’ List. Quest’opzione permette alla lista creata di utilizzare le sole istanze corrispondenti nella ricerca nel database.
Quando vengono importati i dati pianta nel database pianta con il comando database File > Importa record > File, è necessaria una corretta mappatura dei campi (vedere Importare informazioni dal Database Piante). È necessario rispettare l’utilizzo di alcuni campi durante la mappatura per la lista piante per un corretto funzionamento quando si esportano i dati da utilizzare con Vectorworks Landmark. Tutti i campi significativi per Vectorworks devono contenere un prefisso VW.