

Lo strumento “Geolocalizzazione” permette di accede temporaneamente a una immagine di sfondo che rappresenta una mappa topografica o una fotografia satellitare, al fine di allineare l’Origine interna del disegno con l’immagine. In questo modo si ottiene la georeferenziazione della geometria del disegno rispetto alla superficie terrestre. Quando il modello è georeferenziato e collocato nella posizione geografica corretta, si possono ricollocare l’Origine interna e il centro del disegno, in modo da evitare errori di precisione (vedere Origine interna e Origine utente).
Se il documento non è ancora stato georeferenziato, viene visualizzato il dialogo Georeferenziazione documento, in modo da poter scegliere un sistema di coordinate (vedere Definire le informazioni per la georeferenziazione ). La selezione di un sistema di coordinate appropriato è essenziale affinché le distanze del disegno corrispondano correttamente alle distanze sulla mappa.
L’immagine di sfondo viene ridimensionata in modo appropriato e si aggiorna durante le operazioni di panoramica, zoom e rotazione della vista; essa rimane visibile fino a quando lo strumento è attivo.
Se si disattiva lo strumento, l’immagine viene eliminata; nel caso in cui fosse necessario avere una immagine da incorporare nel progetto, si usi lo strumento “Immagine geografica”.
Seleziona una mappa o una vista satellitare per l’immagine di sfondo; lo strumento “Geolocalizzazione” permette di alternare tra questi due tipi di modalità di visualizzazione; uno di essi è sempre attivo.
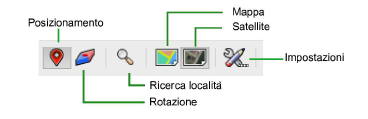
|
Opzione |
Descrizione |
|---|---|
|
Posizionamento |
Sposta l’immagine di sfondo per posizionare l’Origine interna del disegno sul punto appropriato. Nota: questa operazione influenza tutti i Lucidi che hanno la georeferenziazione attiva: tali Lucidi vengono spostati insieme all’immagine di sfondo. Tutti i Lucidi non georeferenziati rimangono sull’Origine interna. |
|
Rotazione |
Fa ruotare l’immagine di sfondo per allinearla con la geometria del disegno. Nota: questa operazione influenza tutti i Lucidi che hanno la georeferenziazione attiva: tali Lucidi vengono fatti ruotare insieme all’immagine di sfondo. Tutti i Lucidi non georeferenziati rimangono sull’Origine interna. |
|
Ricerca località |
Cerca l’indirizzo, il luogo o le coordinate che vengono inserite, visualizzando l’immagine relativa a tale posizione. |
|
Mappa |
Visualizza un’immagine della mappa (in base al tipo di mappa e servizio scelti nelle Impostazioni). 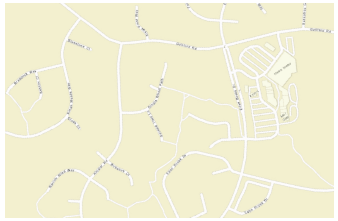
|
|
Satellite |
Visualizza un’immagine satellitare (in base al tipo di immagine e servizio scelti nelle Impostazioni). 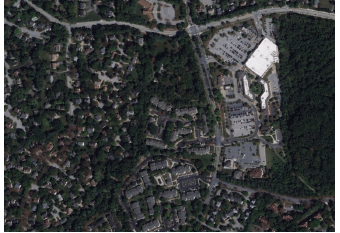
|
|
Impostazioni |
Fare clic su questo bottone per aprire il dialogo Impostazioni Geolocalizzazione. |
Per definire le impostazioni dello strumento:
1. Attivare lo strumento Geolocalizzazione ![]() .
.
2.Fare clic sull’icona delle Impostazioni presente nella Barra di Modo.
Viene visualizzato il dialogo Impostazioni Geolocalizzazione.
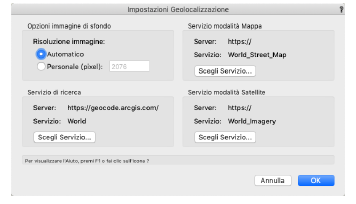
|
Opzione |
Descrizione |
|---|---|
|
Opzioni immagine di sfondo |
Determina la risoluzione delle immagini in modalità mappa e satellite; selezionare Automatico per scaricare un’immagine in base alle dimensioni dell’area di disegno e al livello di zoom, che determina il numero di pixel da visualizzare sullo schermo. L’immagine della mappa si basa sul numero di pixel orizzontali (gli schermi ad altissima risoluzione non aumentano il numero di pixel richiesti, in quanto ciò potrebbe sovraccaricare i server con richieste eccessive di dati e impedire il download.). Selezionare Personale per inserire il numero di pixel orizzontali per la sorgente dell’immagine (i pixel verticali vengono calcolati automaticamente in base alle proporzioni). Se si specifica una risoluzione Personale molto alta, potrebbero verificarsi problemi di prestazioni, poiché l’immagine di sfondo occupa l’intero sfondo del disegno. La qualità della mappa potrebbe essere scadente o potrebbe non essere possibile scaricarla, in particolare per richieste ad alta risoluzione su un’area piccola. |
|
Servizio di ricerca |
Specifica il servizio da utilizzare in modalità Ricerca. Vengono visualizzati l’URL del server attivo e il nome del servizio; fare clic su Scegli Servizio per scegliere un servizio diverso. |
|
Servizio modalità Mappa |
Specifica il servizio da utilizzare in modalità Mappa. Vengono visualizzati l’URL del server attivo e il nome del servizio; fare clic su Scegli Servizio per scegliere un servizio diverso. |
|
Servizio modalità Satellite |
Specifica il servizio da utilizzare in modalità Satellite. Vengono visualizzati l’URL del server attivo e il nome del servizio; fare clic su Scegli Servizio per scegliere un servizio diverso. |
|
Scegli Servizio |
Per ogni tipo di servizio, ricerca, mappa e satellite, apre il dialogo Gestione Servizio per scegliere il servizio da utilizzare. |
3.Selezionare la risoluzione per l’immagine di sfondo, quindi scegliere un servizio per ciascuna delle modalità di ricerca, mappa e satellite facendo clic sui bottoni Scegli Servizio.
Viene visualizzato il dialogo Gestione Servizio; in base al servizio scelto può essere necessario effettuare un login.
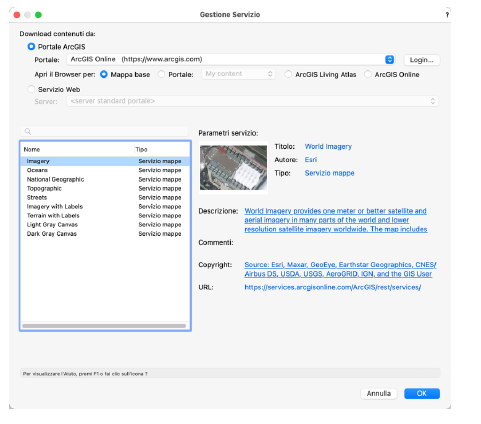
4.Dopo aver selezionato le opzioni desiderate, fare clic su OK.
Lo strumento Geolocalizzazione utilizza le impostazioni e i servizi seleziona per le sue varie modalità.
La modalità Posizionamento permette di specificare dove si trova l’Origine interna rispetto all’immagine di sfondo, allineando il punto desiderato sulla Terra con l’Origine interna.
Nota:la modalità Ricerca località permette di cambiare la posizione geografica dell’Origine interna stabilita nel dialogo Georeferenziazione Documento: ha lo scopo di geolocalizzare visivamente il disegno quando non sono note le esatte coordinate di latitudine / longitudine; se invece tali coordinate sono note, è meglio inserirle manualmente nel dialogo Georeferenziazione Documento.

1. Passare ad una vista Alto/Pianta o ad una vista che mostra la parte superiore dell’immagine di sfondo.
2.Attivare lo strumento Geolocalizzazione ![]() .
.
3.Fare clic sull’icona della modalità Mappa o quella della modalità Satellite nella Barra di Modo.
4.L’immagine che si apre è impostata su una posizione predefinita (per l’Italia è Piazza della Repubblica a Roma). La risoluzione dell’immagine è definita nelle Impostazioni dello strumento Geolocalizzazione. Viene inoltre visualizzata l’origine interna del disegno, come indicato dal mirino blu, posto al centro dell’area del disegno prima di qualsiasi operazione di panoramica o zoom.
5.Per regolare la mappa o l’immagine satellitare fino a quando l’Origine interna non si trova sulla parte corretta dell’immagine, effettuare una delle seguenti operazioni:
● Se necessario, fare clic su modalità Ricerca località per trovare una posizione coerente con il disegno; vedere Effettuare una ricerca della località.
● Fare clic e trascinare per spostare la mappa o l’immagine di sfondo fino a quando la posizione appropriata sulla mappa o sull’immagine non viene visualizzata sotto l’Origine interna: quando si trascina il cursore, l’immagine di sfondo si sposta, mentre l’Origine interna rimane fissa. È possibile accedere alla Barra dinamica dei Dati per inserire valori precisi per latitudine, longitudine, proiezione X e Y. Interrompere la panoramica quando l’Origine è allineata con il punto desiderato.
Nota:disattivare il Vincolo di Aggancio Angolare e il Vincolo alla Griglia per ottenere un posizionamento migliore.
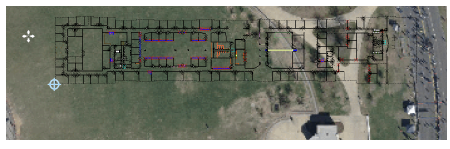
● Effettuare uno Zoom e panoramica (utilizzando la Barra Spazio in modalità Boomerang) per ottenere la visualizzazione corretta del globo. Ciò influisce sulla posizione della finestra di disegno rispetto all’Origine.
6.Se l’Origine interna non si trova esattamente nella posizione corretta sull’immagine, spostare il cursore di geolocalizzazione sul punto desiderato sull’immagine di sfondo e fare clic una volta per impostarne la posizione.
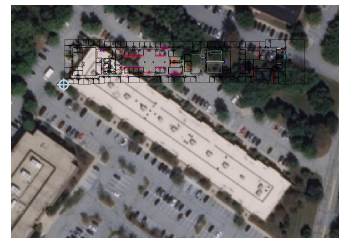
Nota:se l’immagine e la mappa non corrispondono come previsto, selezionare un sistema di coordinate più appropriato.
Se il disegno di Vectorworks non è allineato con l’immagine, è possibile correggere il problema usando la modalità di Rotazione; vedere Applicare una rotazione all’immagine geolocalizzata.
La modalità “Rotazione” modifica l’orientamento dell’immagine di sfondo: va utilizzata quando l’angolo rispetto al Nord vero impedisce il corretto allineamento del disegno geolocalizzato. La modalità utilizza un’operazione a 3 clic, simile allo strumento “Rotazione” (vedere Fare ruotare gli oggetti).
Nota:la modalità “Rotazione” apporta una modifica al valore del parametro Angolo direzione nord del dialogo Georefenziazione Documento.
Per far ruotare l’immagine geolocalizzata:
1. Attivare lo strumento Geolocalizzazione ![]() .
.
2.Fare clic sull’icona della modalità Rotazione nella Barra di Modo.
3.Fare clic sul disegno per impostare la posizione dell’Origine, poi fare di nuovo per definire la linea di riferimento.
4.Spostare il cursore del mouse per far ruotare l’immagine di sfondo.
5.Quando l’immagine è allineata nel modo desiderato, fare ancora clic per impostare la sua posizione.
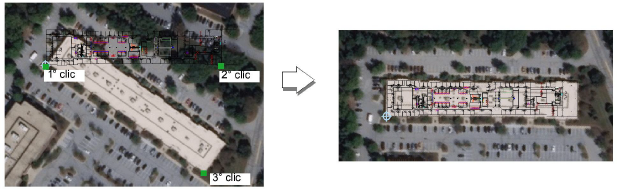
Nota:per annullare la rotazione, impostare a zero il valore del parametro Angolo direzione nord nel dialogo Georefenziazione Documento.
La modalità Ricerca località cerca una posizione generale, un indirizzo o delle coordinate specifiche, visualizza un’anteprima di una posizione selezionata e imposta l’immagine di sfondo e, facoltativamente, l’Origine interna del disegno rispetto alla località scelta. In questo modo è possibile specificare la località che corrisponde alla posizione del disegno o che corrisponde meglio alle informazioni ricavate durante il rilievo.
Per effettuare una ricerca in base alla località:
1. Attivare lo strumento Geolocalizzazione ![]() .
.
2.Fare clic sull’icona della modalità Mappa o quella della modalità Satellite nella Barra di Modo.
3.Fare clic sull’icona della modalità Ricerca località nella Barra di Modo.
Viene visualizzato il dialogo Ricerca località.
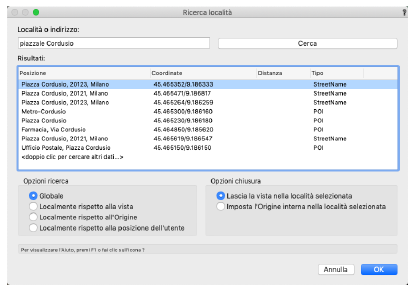
|
Opzione |
Descrizione |
|---|---|
|
Località o indirizzo |
Digitare l’indirizzo, inserire la posizione generale da cercare oppure inserire le coordinate di latitudine/longitudine (o longitudine/latitudine) e premere il tasto Invio o fare clic sul bottone Cerca. I delimitatori dei valori delle coordinate includono i caratteri spazio, virgola, due punti, punto e virgola, barra in avanti e barra indietro. |
|
Risultati |
Le località suggerite vengono visualizzate in una lista per la selezione; la lista mostra le possibili località insieme alle loro coordinate di latitudine/longitudine, distanza dall’opzione di ricerca specificata e tipo di posizione. |
|
Opzioni ricerca |
Queste opzioni permettono di specificare come eseguire la ricerca; i risultati possono essere più mirati quando vengono legati al contesto. ● Globale: effettua una ricerca globale su scala mondiale. ● Localmente rispetto alla vista: effettua la ricerca iniziando dalla posizione geografica posta al centro della vista attiva. ● Localmente rispetto all’Origine: effettua la ricerca iniziando dalla posizione geografica rispetto all’Origine interno del progetto. ● Localmente rispetto alla posizione dell’utente: effettua la ricerca iniziando dalla posizione geografica determinata dal sistema operativo del computer. |
|
Opzioni chiusura |
Queste opzioni permetto di definire cosa avverrà quando si chiude il dialogo. |
|
Lascia la vista nella località selezionata |
La vista mostrata nell’anteprima rimane impostata come immagine di sfondo. |
|
Imposta l’Origine interna nella località selezionata |
La vista mostrata nell’anteprima rimane impostata come immagine di sfondo e l’Origine interna del disegno viene impostata rispetto alla posizione specifica selezionata nei risultati di ricerca. 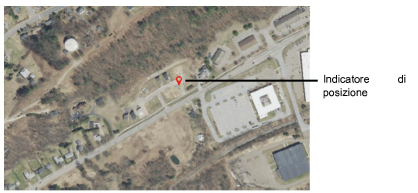
|
4.Inserire una posizione generale, come un paese o una località oppure una posizione specifica, come un indirizzo o le coordinate geografiche, e premere il tasto Invio o fare clic su Cerca per visualizzare un elenco di possibili risultati pertinenti in base alle Opzioni di ricerca.
5.Fare clic su un risultato (o più risultati) per vedere un’anteprima della mappa o dell’immagine satellitare centrata sul disegno. Sul disegno è presente un indicatore di posizione. Se sono stati selezionati più risultati, viene indicata ciascuna posizione, per facilitare la determinazione di quella corretta; alla fine, selezionare un solo risultato di posizione per la geolocalizzazione.
6.La posizione visualizzata nell’anteprima rimane nella vista alla chiusura del dialogo. Attivare Imposta l’Origine interna nella località selezionata per geolocalizzare l’Origine interna del disegno rispetto all’indicatore di posizione.