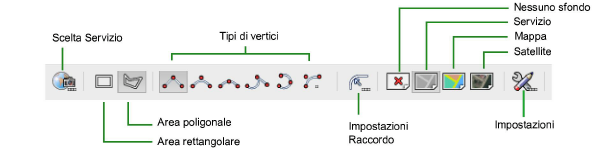
Lo strumento Immagine geografica inserisce sul disegno una porzione di una mappa o altre immagini georeferenziate di tipo raster. L’immagine diventa un oggetto di disegno che persiste dopo la deselezione dello strumento, in modo da poterla usare come riferimento o per l’incorporazione nel disegno finale.
A causa di causa dei limiti imposti dalla licenza, se non si è effettuato un accesso all’account ESRI, l’immagine viene visualizzata mentre si lavora sul progetto, ma non può essere registrata con il documento per un utilizzo offline. Aggiornare l’oggetto Immagine geografica tramite la Tavolozza Informazioni per effettuare di nuovo il download dell’immagine dopo aver registrato il documento.
Le modalità dello strumento consentono di disegnare un’area per creare un’immagine basata su un servizio che potrebbe essere diverso dal servizio dell’immagine di sfondo. Ad esempio, potrebbe essere necessario includere nel disegno una mappa del suolo o una mappa idrologica come Immagine geografica, ma, per navigare nel posto giusto mentre lo si fa e per sapere esattamente dove disegnare i limiti dell’Immagine geografica, è possibile utilizzare un servizio diverso per l’immagine di sfondo, che fornisca un contesto con strade, etichette o linee di confine.
Se il documento non è ancora stato georeferenziato, viene visualizzato il dialogo Georeferenziazione documento, in modo da poter scegliere un sistema di coordinate (vedere Definire le informazioni per la georeferenziazione ).
Mentre si definisce l’Immagine geografica, l’immagine di sfondo viene ridimensionata in modo appropriato e si aggiorna durante le operazioni di panoramica, zoom o rotazione della vista; essa rimane visibile fino a quando lo strumento è attivo.
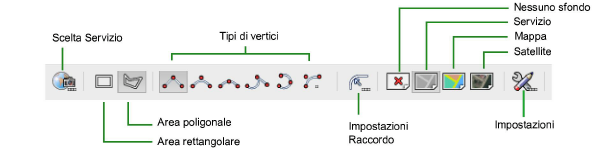
|
Opzione |
Descrizione |
|---|---|
|
Scelta Servizio |
Apre il dialogo Selezione |
|
Area rettangolare |
Crea un’immagine di forma rettangolare. |
|
Area poligonale |
Crea un’immagine usando le opzioni di creazione di una polilinea. |
|
Vertice ad Angolo |
Crea oggetti Immagine geografica con linee rette e vertici ad angolo nei punti di controllo. |
|
Vertice di Bézier |
Crea oggetti Immagine geografica con curve tirate verso i punti di controllo, ma che non li toccano. |
|
Vertice a Spline Cubica |
Crea oggetti Immagine geografica con curve che passano attraverso i punti di controllo. |
|
Vertice Tangente Arco |
Crea segmenti di polilinea tangenti ai precedenti (utilizzare il Vincolo di Tangenza come ausilio di disegno). |
|
Vertice sull’Arco |
Traccia segmenti di polilinea ad arco facendo clic su tre punti: il punto iniziale, un punto qualsiasi in cui passa l’arco e il punto finale; utile per ricalcare archi già esistenti. |
|
Vertice ad Arco |
Crea oggetti Immagine geografica con curve che assomigliano a raccordi posti nei punti di controllo. |
|
Impostazioni Raccordo |
Facendo clic su questa icona è possibile definire il raggio dell’arco che viene tracciato con la modalità “Vertice ad Arco”. |
|
Nessuno sfondo |
Non visualizza alcuna immagine di sfondo. |
|
Servizio |
Visualizza un’immagine corrispondente al servizio selezionato con la modalità Scelta Servizio; utilizzare questa modalità per visualizzare la stessa immagine di sfondo dell’Immagine geografica da creare |
|
.Mappa |
Visualizza un’immagine della mappa. |
|
Satellite |
Visualizza un’immagine del satellite. |
|
Impostazioni |
Permette di accedere al dialogo Impostazioni Immagine geografica. |
Per disegnare un’area e creare l’oggetto Immagine geografica:
1. Prima di usare lo strumento Immagine geografica occorre geolocalizzare il disegno per ottenere la località desiderata, effettuando una delle seguenti operazioni:
● Impostare i valori specifici della località nel dialogo Geolocalizzazione Documento; vedere Definire le informazioni per la georeferenziazione .
● Utilizzare lo strumento Geolocalizzazione per impostare la località desiderata; vedere Importare documenti georeferenziati.
2.Attivare lo strumento Immagine geografica  .
.
3.Fare clic sull’icona della modalità Scelta Servizio per scegliere il tipo di servizio che si desidera usare; vedere Importare documenti georeferenziati.
4.Fare clic sull’icona delle Impostazioni nella Barra di Modo per definire le opzioni relative alla risoluzione dell’immagine (ed eventualmente modifica il servizio selezionato, se necessario).
Viene visualizzato il dialogo delle Impostazioni Immagine geografica.
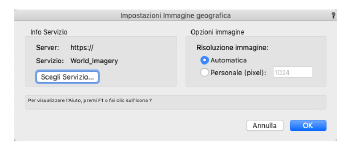
|
Opzione |
Descrizione |
|---|---|
|
Info Servizio |
Riporta i dati relativi al server e al servizio scelto per l’Immagine geografica. |
|
Scegli Servizio |
Permette di accedere al dialogo Gestione Servizio per scegliere il servizio da utilizzare. |
|
Opzioni immagine |
Determina la risoluzione dell’immagine; selezionare Automatica per scaricare un’immagine in base alle dimensioni dell’area di disegno e al livello di zoom, che determina il numero di pixel da visualizzare sullo schermo. L’immagine della mappa si basa sul numero di pixel orizzontali (gli schermi ad altissima risoluzione non aumentano il numero di pixel richiesti, in quanto ciò potrebbe sovraccaricare i server con richieste eccessive di dati e impedire il download.). Selezionare Personale per inserire il numero di pixel orizzontali per la sorgente dell’immagine (i pixel verticali vengono calcolati automaticamente in base alle proporzioni). Se si specifica una risoluzione Personale molto alta, potrebbero verificarsi problemi di prestazioni, poiché l’immagine di sfondo occupa l’intero sfondo del disegno. La qualità della mappa potrebbe essere scadente o potrebbe non essere possibile scaricarla, in particolare per richieste ad alta risoluzione su un’area piccola. |
5.Scegliere nella Barra di Modo una modalità per l’immagine di sfondo, che può essere diversa da quella dell’Immagine geografica.
6.Attivare la modalità Area rettangolare oppure la modalità Area poligonale in base alla forma che si desidera realizzare.
7.Tracciare la forma voluta: l’immagine viene creata.
Quando si seleziona uno strumento diverso, l’immagine di sfondo viene eliminata, mentre l’Immagine geografica rimane sul disegno.
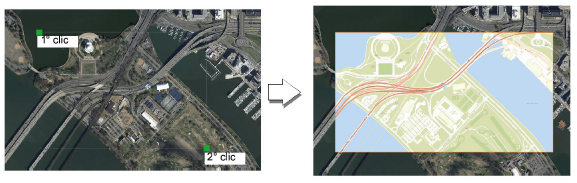
L’oggetto Immagine geografica può essere ritagliato, ritagliato, rimodellato e spostato. Se viene spostato, l’oggetto si aggiorna per visualizzare la parte corretta della mappa o dell’immagine. Le proprietà dell’Immagine geografica possono essere modificate tramite la Tavolozza Informazioni.
|
Opzione |
Descrizione |
|---|---|
|
Aggiorna |
Fare clic per aggiornare l’oggetto Immagine geografica se si sono effettuate modifiche al servizio. |
|
Aggiorna tutte |
A causa dei limiti imposti dalla licenza, l’Immagine geografica viene visualizzata viene visualizzata mentre si lavora sul documento, ma non può essere registrata all’interno del documento per un utilizzo offline. Dopo aver registrato il documento, occorre fare clic sul bottone Aggiorna tutte per scaricare e visualizzare le immagini geografiche. |
|
Info Servizio |
Riporta i dati relativi al server e al servizio scelto per l’Immagine geografica; fare clic sul bottone Modifica Servizio per accedere al dialogo Gestione Servizio e scegliere il servizio da utilizzare; per ulteriori informazioni, vedere Importare documenti georeferenziati. Fare clic sul bottone Aggiorna per aggiornare l’immagine. |
|
Richiedi immagine tassellata |
Alcuni server di immagini ArcGIS per il download utilizzano mappe tassellate: attivare questa opzione nel caso in cui non si riesca ad a ottenere un’immagine. Scegliere Livello dettagli automatico, che calcola il miglior livello di dettaglio per l’area richiesta, oppure scegliere un Livello dettagli per i tasselli dell’immagine. Il livello di dettaglio corretto dipende dall’area dell'immagine; dettagli più elevati potrebbero richiedere più tempo per il download e l’aggiornamento, dato che contengono più tasselli, per cui è opportuno selezionare un livello di dettaglio che corrisponda ai requisiti dell’area dell’immagine. Alcuni server potrebbero non avere tasselli dell’immagine disponibili al livello di dettaglio richiesto. Se il servizio lo fornisce, viene indicato il Livello dettagli massimo disponibile per quel servizio. |
|
Info georeferenziazione Lucido |
Riporta i dati relativi alla georeferenziazione attiva per il Lucido design in uso; fare clic sul bottone Modifica georeferenziazione Lucido per specificare il parametri; vedere Definire i parametri di georeferenziazione di un Lucido design. |
|
Qualità immagine |
Imposta la risoluzione dell’immagine; attivare l’opzione Risoluzione automatica per scaricare un’immagine in base alle dimensioni dell’oggetto e al livello di zoom. Disattivare l’opzione Risoluzione automatica per inserire il numero di pixel orizzontali per la sorgente dell’immagine (i pixel verticali vengono calcolati automaticamente in base alle proporzioni). Se si specifica una risoluzione molto alta, potrebbero verificarsi problemi di prestazioni. La qualità della mappa potrebbe essere scadente o potrebbe non essere possibile scaricarla, in particolare per richieste ad alta risoluzione su un’area piccola. Nota:questa impostazione non si applica quando è attiva l’opzione Richiedi immagine tassellata. |