

Un tipico problema che si incontra lavorando in tre dimensioni è la necessità di adattare la geometria di un muro a quella del tetto sovrastante. Sebbene si tratti di una geometria molto semplice, i principi esposti valgono per tutti i livelli di complessità.
1. Creare un tetto a partire da un poligono o un insieme di muri. Assicurarsi che il Lucido contenente il tetto abbia un nome in base ai propri standard.
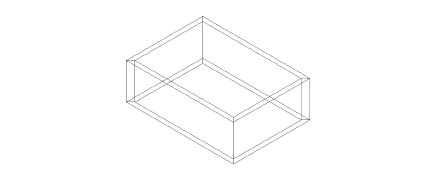
Il tetto che compare nella figura sotto riportata è stato creato a partire da una semplice configurazione rettangolare di muri. Il lato destro del tetto è stato impostato a timpano.

2.Attivare la Vista unificata del Lucido del tetto e di quello dei muri. Impostare l’opzione Lucidi Mostra/aggancia altri.
3.Imporre una Vista isometrica e selezionare il muro da modificare (sotto il timpano).
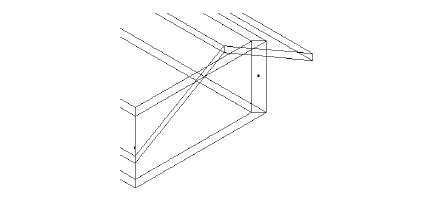
4.Attivare lo strumento Modifica  .
.
Notare che le maniglie di ridimensionamento del muro cambiano aspetto.
5.Attivare la modalità Aggiungi un picco a un Muro facendo clic sulla seconda icona nella Barra di Modo.
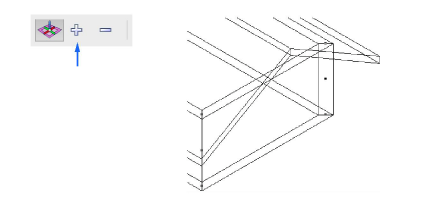
6.Usando il Cursore Dinamico a due frecce ( ), fare clic e trascinare uno dei controlli superiori dello spigolo del muro per aggiungere un picco. Fare clic ancora o rilasciare il pulsante per impostare il picco del muro.
), fare clic e trascinare uno dei controlli superiori dello spigolo del muro per aggiungere un picco. Fare clic ancora o rilasciare il pulsante per impostare il picco del muro.
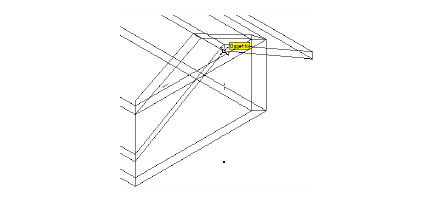
Il picco risulta posizionato appropriatamente ma le intersezioni dei muri alle giunzioni del timpano e dei muri delle grondaie devono essere ritoccate. Risultano corrette all’esterno degli angoli congiunti ma non all’interno.
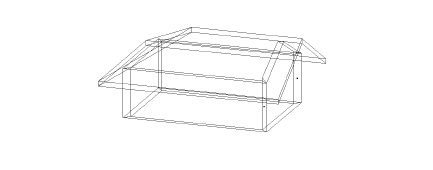
Il problema viene facilmente risolto aggiungendo due picchi al muro per creare negli angoli le corrette condizioni di sostegno.
7.Con il muro selezionato e lo strumento Modifica  attivo, impostare la Vista a una proiezione prospettica.
attivo, impostare la Vista a una proiezione prospettica.
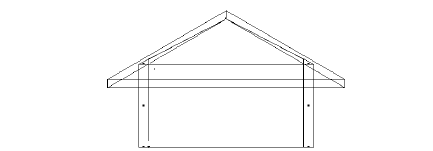
8.Con lo strumento Modifica  , aggiungere dei picchi in modo da rendere piatti gli angoli e correggere le pendenza del muro del timpano. Aiutarsi con agganci agli estremi interni dei muri di grondaia.
, aggiungere dei picchi in modo da rendere piatti gli angoli e correggere le pendenza del muro del timpano. Aiutarsi con agganci agli estremi interni dei muri di grondaia.
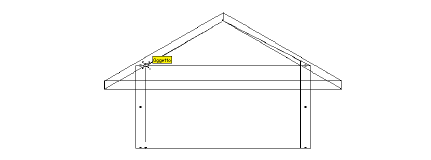
Questa operazione può essere eseguita anche in una Vista isometrica piuttosto che prospettica, se si preferisce.
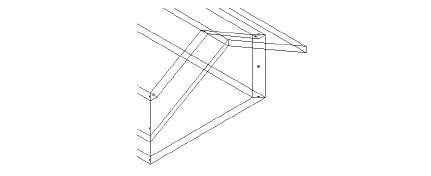
9.Attivare l’Opzione Lucidi Mostra attivo. A questo punto i muri risultano rimodellati correttamente.
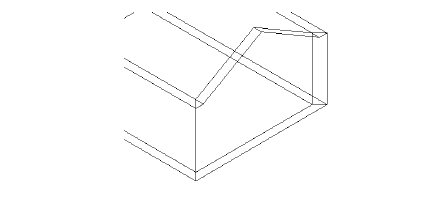
Risultati simili a quelli precedenti possono essere raggiunti anche utilizzando il comando “Modifica altezza Muri”. Con questo comando è possibile modificare l’altezza dei muri in modo da estenderli automaticamente a geometrie come i tetti, i pavimenti o le superfici NURBS.
Per adattare dei muri a una geometria predefinita:
1. Selezionare i muri.

2.Richiamare il comando Modifica altezza Muri.
Si apre il dialogo Modifica altezza Muri.
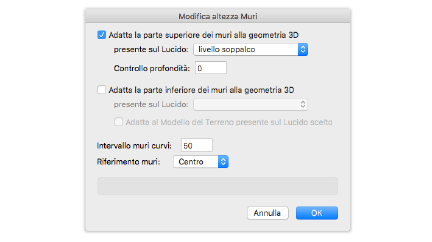
|
Opzione |
Descrizione |
|---|---|
|
Adatta la parte superiore dei muri alla geometria 3D |
Permette di aggiungere dei picchi alla parte superiore dei muri selezionati. |
|
presente sul Lucido |
In questo menu è possibile specificare su quale Lucido si trova la geometria 3D con cui si devono rapportare i picchi superiori i muri selezionati. |
|
Controllo profondità |
Specifica la distanza di penetrazione del muro nella geometria. |
|
Adatta la parte inferiore dei muri alla geometria 3D |
Permette di aggiungere dei picchi alla parte inferiore dei muri selezionati. |
|
presente sul Lucido |
In questo menu è possibile specificare su quale Lucido si trova la geometria 3D con cui si devono rapportare la parte inferiore i muri selezionati. |
|
Adatta al Modello del Terreno presente sul Lucido scelto |
Attivare questa opzione per fare in modo che i muri seguano l’andamento del terreno posto sotto di essi. |
|
Intervallo muri curvi |
Permette di specificare l’incremento di spicchio dei muri curvi. |
|
Riferimento muri |
Permette di impostare il lato del muro che deve essere utilizzato come riferimento per la creazione dei picchi. |
3.Impostare i parametri desiderati e fare clic su OK per generare la nuova geometria.
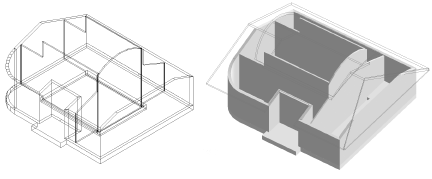
I muri o le loro eventuali parti che si trovano al di fuori dell’oggetto di riferimento mantengono la loro altezza come indicato nella Tavolozza Informazioni. I muri a cui sono stati aggiunti dei picchi (tramite lo strumento “Modifica”) non subiscono modifiche a tali picchi se questi si trovano al di fuori dell’oggetto di riferimento. Se si adattano dei muri per farli corrispondere al Modello del terreno, essi mantengono il valore di altezza della loro sommità e vengono modificati solo nei parametri relativi alla parte inferiore.
I picchi inseriti nei muri possono essere facilmente eliminati in un’operazione sola mediante il comando “Elimina picchi dai Muri”.
Per rimuovere i picchi di uno o più muri selezionati:
1. Selezionare il muro o i muri.
2.Richiamare il comando Elimina picchi dai Muri.
Si apre il dialogo Elimina picchi dai Muri.
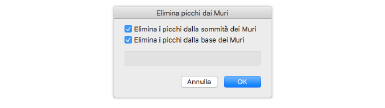
3.Scegliere se eliminare i picchi dalle basi del muri selezionati, dalle sommità o sia dalle une che dalle altre.
4.Fare clic su OK.
I picchi sono eliminati dai muri selezionati.
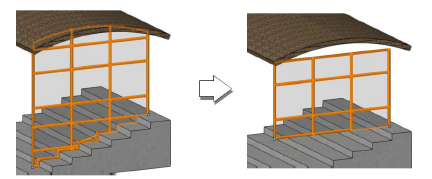
In caso di muri senza Stili, la sommità e la base sono poste ai livelli indicati (normalmente la base è posta all’elevazione del Lucido). I valori di Offset sommità è posto uguale a 0 automaticamente; per prevenire una situazione in cui il muro risulti avere Altezza uguale a 0, viene impostato un valore definito di Offset.