 dello Strumento StairLogic consente di inserire una scala con la geometria e i parametri specificati nel dialogo Impostazioni scala.
dello Strumento StairLogic consente di inserire una scala con la geometria e i parametri specificati nel dialogo Impostazioni scala.La modalità Inserimento Scala  dello Strumento StairLogic consente di inserire una scala con la geometria e i parametri specificati nel dialogo Impostazioni scala.
dello Strumento StairLogic consente di inserire una scala con la geometria e i parametri specificati nel dialogo Impostazioni scala.
Se la scala avrà una rappresentazione su un Lucido inferiore e una su un Lucido superiore, oppure se la sua altezza totale sarà definita mediante l’altezza del Lucido e dalla distanza dei Piani Edificio, dovrebbe essere inserita sul Lucido che rappresenta il solaio più basso fra quelli che essa connette.
Per inserire una scala:
1. Nel Lucido appropriato, attivare lo Strumento StaiLogic e la modalità Inserimento scala.
2.Eseguire una delle seguenti azioni:
● Fare clic sul menu Oggetto StaiLogic nella Barra di Modo per scegliere una Risorsa nel Selettore Risorse.
● Fare clic sull’icona Impostazioni per aprire il dialogo Impostaizoni StairLogic e specificare i parametri dello strumento; vedere Impostazione di una scala.
Nota:I parametri possono essere affinati anche successivamente dalla Tavolozza Informazioni.
3.Considerare se salvare la scala come un Simbolo.
Se la stessa scala personalizzata è destinata ad essere inserita più volte nel progetto o potrà esser eusata in altri disegno o da un altro progettista, la sua registrazione come Simbolo elimina la necessità di applicare ripetutamente gli stessi parametri, massimizza l’efficienza della memoria e permette una modifica globale degli oggetti. Vedere I Simboli.
Se non si desidera creare un Simbolo, le impostazioni di una scala possono essere facilmente trasferiti ad un’altra.
4.Quando si colloca il cursore sull’area di disegno, compare un’anteprima della scala in proiezione in pianta; in una vista 3D, compare l’ingombro dell’oggetto scala. Fare clic nel disegno per inserire la scala.
5.Fare clic ancora per fissare l’orientamento in pianta della scala
La modalità Tramite due punti  inserisce una scala basandosi su un rettangolo allineato con gli assi X e Y. Agganciare degli elementi architettonici adiacenti per posizionare con precisione i bordi esterni della scala. Se ci sono dei parametri geometrici che si vogliono impostare per la scala, specificarli prima nel dialogo Impostazioni scala. Le impostazioni generali della dimensione (Larghezza scala, Lunghezza totale e così via) sono corretti per essere in accordo con l’ingombro esterno della scala tracciato dall’utente, mentre quanti più parametri geometrici è possibile restano invariati nell’impostazione della scala quando la scala è calcolata dallo strumento.
inserisce una scala basandosi su un rettangolo allineato con gli assi X e Y. Agganciare degli elementi architettonici adiacenti per posizionare con precisione i bordi esterni della scala. Se ci sono dei parametri geometrici che si vogliono impostare per la scala, specificarli prima nel dialogo Impostazioni scala. Le impostazioni generali della dimensione (Larghezza scala, Lunghezza totale e così via) sono corretti per essere in accordo con l’ingombro esterno della scala tracciato dall’utente, mentre quanti più parametri geometrici è possibile restano invariati nell’impostazione della scala quando la scala è calcolata dallo strumento.
Nota:Impostazioni geometriche come Profondità pedata, Numero alzate e Distanza non sono definite dal tracciamento e possono richiedere un aggiustamento affinché possa essere creata una scala.
Se la scala avrà una rappresentazione su un Lucido inferiore e una su un Lucido superiore, oppure se la sua altezza totale sarà definita mediante l’altezza del Lucido e dalla distanza dei Piani Edificio, dovrebbe essere inserita sul Lucido che rappresenta il solaio più basso fra quelli che essa connette.
Per tracciare una scala:
1. Nel Lucido appropriato, attivare lo strumento e la modalità.
2.Opzionalmente, per impostare manualmente il valore dell’altezza totale della scala dopo l’inserimento, attivare l’icona della modalità Altezza scala  ; vedere Impostare manualmente l’altezza totale di una scala. Disattivare la modalità per usare il valore di altezza totale fissato nelle Impostazioni della scala o per stabilire l’altezza totale Rispetto ai Lucidi.
; vedere Impostare manualmente l’altezza totale di una scala. Disattivare la modalità per usare il valore di altezza totale fissato nelle Impostazioni della scala o per stabilire l’altezza totale Rispetto ai Lucidi.
3.Compiere una delle due azioni:
● Fare clic sul menu Oggetto StairLogic per scegliere una Risorsa nel Selettore Risorse.
● Fare clic sull’icona Impostazioni per aprire il dialogo Impostazioni scala e specificare i parametri della scala; vedere Impostazione di una scala.
4.Fare clic sul punto di partenza della scala; questo diviene un angolo del bordo esterno della scala.
5.Spostare il cursore verso il punto opposto fino a quando non si vede l’anteprima della dimensione e della posizione desiderate e fare clic per impostare l’altro punto d’angolo.
Nota:La modalità Tramite due punti permette di tracciare solo rettangoli allineati con gli assi X e Y.
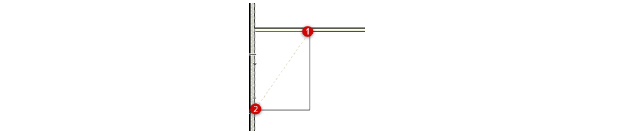
6.Dopo l’inserimento del rettangolo, spostare il cursore al suo interno. Durante il movimento del cursore, compare l’anteprima delle posizioni della scala, basata sul rettangolo e sui parametri della Risorsa selezionata; una freccia indica la direzione della scala.
7.Fare clic per inserire la scala nella posizione desiderata.
Il modulo StairLogic calcola la scala basandosi sul rettangolo e sulle impostazioni attuali della scala, includendo quelle di configurazione e di geometria, come la Profondità pedata e l’Altezza alzata. Se è possibile calcolare una scala valida, essa viene creata. Se non è possibile o il calcolo fallisce o vengono fornite opzioni per modificare le impostazioni non valide.

8.Considerare se registrare la scala ottenuta come un Simbolo.
Se la stessa scala personalizzata è destinata ad essere inserita più volte nel progetto o potrà essere usata in altri disegno o da un altro progettista, la sua registrazione come Simbolo elimina la necessità di applicare ripetutamente gli stessi parametri, massimizza l’efficienza della memoria e permette una modifica globale degli oggetti. Vedere I Simboli.
Se non si desidera creare un Simbolo, gli attributi della scala possono essere facilmente trasferiti ad un’altra.
La modalità Tramite tre punti  permette di inserire delle scale tracciando dei rettangoli ruotati nell’area di disegno. Agganciarsi agli elementi architettonici adiacenti per tracciare con precisione il bordo esterno della scala. Se vi sono dei parametri geometrici della scala che si vogliono utilizzare, specificarli prima nel dialogo Impostazioni scala. Se ci sono dei parametri geometrici che si vogliono impostare per la scala, specificarli prima nel dialogo Impostazioni scala. Le impostazioni generali della dimensione (Larghezza scala, Lunghezza totale e così via) sono corretti per essere in accordo con l’ingombro esterno della scala tracciato dall’utente, mentre quanti più parametri geometrici è possibile restano invariati nell’impostazione della scala quando la scala è calcolata dallo strumento.
permette di inserire delle scale tracciando dei rettangoli ruotati nell’area di disegno. Agganciarsi agli elementi architettonici adiacenti per tracciare con precisione il bordo esterno della scala. Se vi sono dei parametri geometrici della scala che si vogliono utilizzare, specificarli prima nel dialogo Impostazioni scala. Se ci sono dei parametri geometrici che si vogliono impostare per la scala, specificarli prima nel dialogo Impostazioni scala. Le impostazioni generali della dimensione (Larghezza scala, Lunghezza totale e così via) sono corretti per essere in accordo con l’ingombro esterno della scala tracciato dall’utente, mentre quanti più parametri geometrici è possibile restano invariati nell’impostazione della scala quando la scala è calcolata dallo strumento.
Nota:Impostazioni geometriche come Profondità pedata, Numero alzate e Distanza non sono definite dal tracciamento e possono richiedere un aggiustamento affinché possa essere creata una scala.
Se la scala avrà una rappresentazione su un Lucido inferiore e una su un Lucido superiore, oppure se la sua altezza totale sarà definita mediante l’altezza del Lucido e dalla distanza dei Piani Edificio, dovrebbe essere inserita sul Lucido che rappresenta il solaio più basso fra quelli che essa connette.
Per tracciare una scala:
1. Nel Lucido appropriato, attivare lo strumento e la modalità.
2.Opzionalmente, per impostare manualmente il valore dell’altezza totale della scala dopo l’inserimento, attivare l’icona della modalità Altezza scala  ; vedere Impostare manualmente l’altezza totale di una scala. Disattivare la modalità per usare il valore di altezza totale fissato nelle Impostazioni della scala o per stabilire l’altezza totale Rispetto ai Lucidi.
; vedere Impostare manualmente l’altezza totale di una scala. Disattivare la modalità per usare il valore di altezza totale fissato nelle Impostazioni della scala o per stabilire l’altezza totale Rispetto ai Lucidi.
3.Compiere una delle due azioni:
● Fare clic sul menu Oggetto StairLogic per scegliere una Risorsa nel Selettore Risorse.
● Fare clic sull’icona Impostazioni per aprire il dialogo Impostazioni scala e specificare i parametri della scala; vedere Impostazione di una scala.
Nota:I parametri possono essere raffinati dopo mediante la Tavolozza Informazioni.
4.Fare clic sul punto di partenza della scala; spostare il cursore per determinare l’angolo di rotazione.
5.Fare clic per fissare l’angolo di rotazione. Spostare il cursore fino ad ottenere l’anteprima della dimensione desiderata.
6.Fare clic per creare il rettangolo.
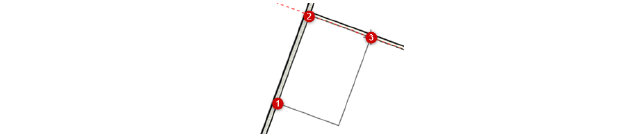
7.Dopo l’inserimento del rettangolo, spostare il cursore al suo interno. Durante il movimento del cursore, compare l’anteprima delle posizioni della scala, basata sul rettangolo e sui parametri della Risorsa selezionata; una freccia indica la direzione della scala.
8.Fare clic per inserire la scala nella posizione desiderata.
Il modulo StairLogic calcola la scala basandosi sul rettangolo e sulle impostazioni attuali della scala, includendo quelle di configurazione e di geometria, come la Profondità pedata e l’Altezza alzata. Se è possibile calcolare una scala valida, essa viene creata. Se non è possibile o il calcolo fallisce o vengono fornite opzioni per modificare le impostazioni non valide.

9.Considerare se registrare la scala ottenuta come un Simbolo.
Se la stessa scala personalizzata è destinata ad essere inserita più volte nel progetto o potrà essere usata in altri disegno o da un altro progettista, la sua registrazione come Simbolo elimina la necessità di applicare ripetutamente gli stessi parametri, massimizza l’efficienza della memoria e permette una modifica globale degli oggetti. Vedere I Simboli.
Se non si desidera creare un Simbolo, gli attributi della scala possono essere facilmente trasferiti ad un’altra.
La modalità Vertice ad Angolo  permette di inserire delle scale tracciando una polilinea con al massimo sei vertici nell’area di disegno. La Risorsa e configurazione standard scelte per la scala devono essere compatibili con il numero dei vertici della polilinea. Alcune configurazioni di scale richiedono angoli a 90° Agganciarsi agli elementi architettonici adiacenti per tracciare con precisione il bordo esterno della scala. Se vi sono dei parametri geometrici della scala che si vogliono utilizzare, specificarli prima nel dialogo Impostazioni scala. Se ci sono dei parametri geometrici che si vogliono impostare per la scala, specificarli prima nel dialogo Impostazioni scala. Le impostazioni generali della dimensione (Larghezza scala, Lunghezza totale e così via) sono corretti per essere in accordo con l’ingombro esterno della scala tracciato dall’utente, mentre quanti più parametri geometrici è possibile restano invariati nell’impostazione della scala quando la scala è calcolata dallo strumento.
permette di inserire delle scale tracciando una polilinea con al massimo sei vertici nell’area di disegno. La Risorsa e configurazione standard scelte per la scala devono essere compatibili con il numero dei vertici della polilinea. Alcune configurazioni di scale richiedono angoli a 90° Agganciarsi agli elementi architettonici adiacenti per tracciare con precisione il bordo esterno della scala. Se vi sono dei parametri geometrici della scala che si vogliono utilizzare, specificarli prima nel dialogo Impostazioni scala. Se ci sono dei parametri geometrici che si vogliono impostare per la scala, specificarli prima nel dialogo Impostazioni scala. Le impostazioni generali della dimensione (Larghezza scala, Lunghezza totale e così via) sono corretti per essere in accordo con l’ingombro esterno della scala tracciato dall’utente, mentre quanti più parametri geometrici è possibile restano invariati nell’impostazione della scala quando la scala è calcolata dallo strumento.
Nota:Impostazioni geometriche come Profondità pedata, Numero alzate e Distanza non sono definite dal tracciamento e possono richiedere un aggiustamento affinché possa essere creata una scala.
Se la scala avrà una rappresentazione su un Lucido inferiore e una su un Lucido superiore, oppure se la sua altezza totale sarà definita mediante l’altezza del Lucido e dalla distanza dei Piani Edificio, dovrebbe essere inserita sul Lucido che rappresenta il solaio più basso fra quelli che essa connette.
Per tracciare una scala:
1. Nel Lucido appropriato, attivare lo strumento e la modalità.
2.Fare clic sulla modalità Linea di controllo sulla sinistra  oppure Linea di controllo sulla destra
oppure Linea di controllo sulla destra  per tracciare una scala sul lato sinistro oppure destro della polilinea.
per tracciare una scala sul lato sinistro oppure destro della polilinea.
3.Opzionalmente, per impostare manualmente il valore dell’altezza totale della scala dopo l’inserimento, attivare l’icona della modalità Altezza scala  ; vedere Impostare manualmente l’altezza totale di una scala. Disattivare la modalità per usare il valore di altezza totale fissato nelle Impostazioni della scala o per stabilire l’altezza totale Rispetto ai Lucidi.
; vedere Impostare manualmente l’altezza totale di una scala. Disattivare la modalità per usare il valore di altezza totale fissato nelle Impostazioni della scala o per stabilire l’altezza totale Rispetto ai Lucidi.
4.Compiere una delle due azioni:
● Fare clic sul menu Oggetto StairLogic per scegliere una Risorsa nel Selettore Risorse.
● Fare clic sull’icona Impostazioni per aprire il dialogo Impostazioni scala e specificare i parametri della scala; vedere Impostazione di una scala.
Nota:I parametri possono essere raffinati dopo mediante la Tavolozza Informazioni.
5.Fare clic sul punto di partenza della polilinea.
6.Fare clic per fissare l’estremo del segmento e l’inizio del prossimo. Si intravede l’anteprima della forma e della posizione della scala; una freccia indica la sua direzione.
7.Continuare a tracciare i segmenti; fare doppio clic per completare la polilinea.
Il modulo StairLogic calcola la scala basandosi sul rettangolo e sulle impostazioni attuali della scala, includendo quelle di configurazione e di geometria, come la Profondità pedata e l’Altezza alzata. Se è possibile calcolare una scala valida, essa viene creata. Se non è possibile o il calcolo fallisce o vengono fornite opzioni per modificare le impostazioni non valide.
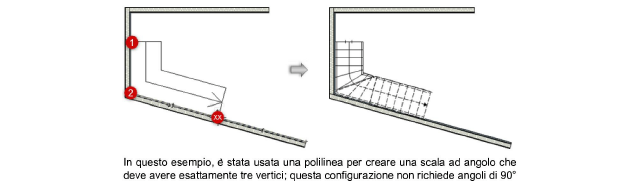
8.Considerare se registrare la scala ottenuta come un Simbolo.
Se la stessa scala personalizzata è destinata ad essere inserita più volte nel progetto o potrà essere usata in altri disegno o da un altro progettista, la sua registrazione come Simbolo elimina la necessità di applicare ripetutamente gli stessi parametri, massimizza l’efficienza della memoria e permette una modifica globale degli oggetti. Vedere I Simboli.
Se non si desidera creare un Simbolo, gli attributi della scala possono essere facilmente trasferiti ad un’altra.
Ci sono alcune condizioni matematiche/geometriche per tracciare questo tipo di scale. Lo strumento StairLogic può fallire nel creare una scala se viola queste condizioni o che può risultare avere una forma o un posizionamento inattesi.
● La configurazione standard scelta per la scala deve avere lo stesso numero di vertici della polilinea tracciata con la modalità Vertice ad Angolo, Per esempio, una scala rettilinea deve avere due vertici, una scala a ventaglio deve avere quattro vertici. Se questa condizione non viene rispettata, si apre il dialogo Configurazione scala, in modo che si possa scegliere una configurazione in accordo con la polilinea. Nel dialogo sono presenti solo configurazioni compatibili con la stessa polilinea.
● Alcune configurazioni di scale richiedono angoli di 90°.
● Alcune configurazioni di scale supportano angoli diversi da 90°, ma molte non lo fanno; ciò è indicato nel dialogo Configurazione scala. Le configurazioni che richiedono angoli di 90° hanno una tolleranza di 0,25° per tracciamenti manuali.
● Vi sono alcune potenziali forme di scala, come quelle a forma di Z, o scale con cinque o sei vertici e angoli diversi da 90°, per le quali lo Strumento StairLogic non possiede configurazioni standard. Scale con queste forme non possono essere create.
Quando si traccia l’ingombro esterno di una scala in una vista 3D, la modalità Altezza scala permette di impostare con un clic l’altezza totale della scala. Ciò semplifica l’allineamento della scala con gli elementi architettonici adiacenti rispetto alla definizione del valore corrispondente di altezza nel dialogo Impostazione scala.
Nota:Questa è un’opzione solo quando si imposta l’altezza della scala Come valore assoluto e non Rispetto ai Lucidi.
Per impostare manualmente il valore dell’Altezza totale di una scala in una vista 3D:
1. Nel Lucido appropriato, attivare lo strumento StairLogic, la modalità di creazione desiderata e la modalità Altezza scala.
2.Tracciare la forma che definisce l’ingombro esterno della scala in una vista 3D; vedere Inserire una scala con la modalità Tramite due punti, Inserire una scala con la modalità Tramite tre punti, Inserire una scala con la modalità Vertice ad Angolo.
Compare l’anteprima dell’ingombro della scala dopo la scelta del suo posizionamento, ma prima della sua creazione.
3.Spostare il cursore alla coordinata Z desiderata e fare clic per impostare l’altezza della scala; ciò prevale sul valore di impostazione esistente del parametro.
Quando si usa la modalità Altezza scala, il valore Z inferiore viene posto sul piano in cui viene tracciata la forma della scala; il valore Z superiore viene posto nel punto dove si fa clic e il valore dell’Altezza totale viene regolato di conseguenza. Se si fa clic sul Piano di Lavoro, viene usato il valore attuale dell’Altezza totale.
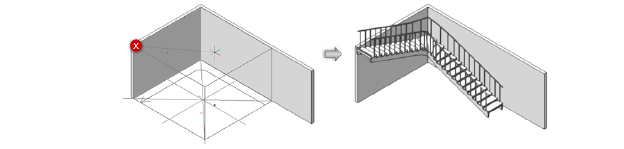
La scala viene creata.