

Vectorworks Architect può creare una stima molto dettagliata del posizionamento e del numero di pannelli necessari per effettuare una intelaiatura dei muri. Oltre a mostrare il posizionamento in 3D dei montanti e dei traversi in un diagramma di intelaiatura, il comando genera automaticamente anche i disegni 2D in prospetto e due diversi Fogli elettronici di analisi e valutazione dei materiali necessari.

Per creare l’intelaiatura dei muri:
1. Assicurarsi che i muri siano di altezza adeguata; se necessario, assegnare l’altezza giusta.
2.Richiamare il comando Crea intelaiatura muri.
Se non è ancora stato creato un modello di intelaiatura, viene visualizzato il dialogo Nuovo modello intelaiatura.
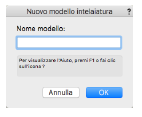
3.Digitare il nome del modello (max 8 caratteri) e fare clic su OK.
Si apre il dialogo Creazione intelaiatura dei Muri.
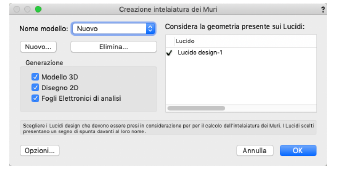
|
Opzione |
Descrizione |
|---|---|
|
Nome modello |
Utilizzare questo menu per scegliere un modello. |
|
Nuovo |
Fare clic su questo bottone per creare un nuovo modello di intelaiatura. |
|
Elimina |
Fare clic su questo bottone per eliminare il modello selezionato nel menu. Viene visualizzato un avviso che chiede conferma se procedere con l'eliminazione del modello: questa operazione non può essere annullata. Non è possibile effettuare questa azione se il documento contiene un solo modello. |
|
Generazione |
|
|
Modello 3D |
Attivare questa opzione per creare un Lucido design contenente il modello 3D dell'intelaiatura, completo di montanti e traversi. |
|
Modello 2D |
Attivare questa opzione per creare due Lucidi in inserire dei disegni 2D relativi alla pianta ed al prospetto. La pianta dell'intelaiatura è una vista dall'alto del muro e viene disegnata in uno Lucido parallelo al modello dell'intelaiatura. Le travi superiori vengono rimosse per mostrare il posizionamento dei montanti. Il prospetto è una vista che mostra la struttura di tutta l'intelaiatura. Il diagramma dell'intelaiatura viene disegnato in un nuovo Lucido design e genera tutti i Lucidi necessari. |
|
Fogli Elettronici di analisi |
Attivare questa opzione per creare due insiemi di Fogli elettronici. Il primo (chiamato Valutazione) fornisce un distinta dettagliata sui risultati dei calcoli di intelaiatura, inclusa una lista dei componenti ordinati per Lucido, Categorie ed elementi; il secondo (chiamato Info Muri) fornisce un riassunto relativo alle informazioni di intelaiatura, ordinato nello stesso modo, ma corredato con i dati relativi alle misure lineari ed alle aree. |
|
Considera la geometria presente sui Lucidi |
Questa lista riporta i nomi relativi a tutti i Lucidi presenti nel documento. Fare clic nella prima colonna per aggiungere o togliere un segno di spunta di fronte al nome del Lucido che si considera valutare. |
|
Opzioni |
Fare clic su questo bottone per visualizzare il dialogo Categorie Muri; vedere il passo 4. |
Il diagramma dell’intelaiatura e le rappresentazioni del modello 3D tengono conto di eventuali Simboli o di elementi inseriti nel muro, quali porte o finestre.
4.Fare clic sul bottone Opzioni.
Si apre il dialogo Categorie Muri, che permette di definire i parametri di intelaiatura di ciascuna Categoria del muro.
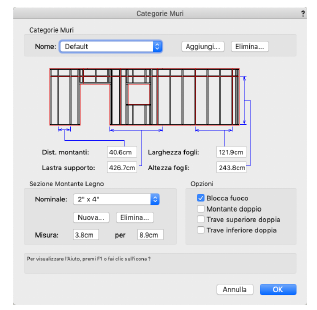
|
Opzione |
Descrizione |
|---|---|
|
Categorie Muri |
|
|
Nome |
Permette di scegliere le Categorie a cui sono assegnati i muri che si vogliono elaborare; verranno inclusi tutti i muri presenti nelle Categorie incluse in questo elenco; nella parte inferiore del dialogo vengono visualizzati i parametri per ognuna delle Categorie. |
|
Aggiungi |
Fare clic su questo bottone per aggiungere una Categoria alla lista. |
|
Elimina |
Fare clic su questo bottone per eliminare la Categoria scelta nel menu. Viene visualizzato un avviso che chiede conferma se procedere con l'eliminazione: questa operazione non può essere annullata. |
|
Dist. montanti |
Impostare la distanza da centro a centro tra i montanti in questa Categoria di muro. |
|
Larghezza fogli |
Impostare la larghezza dei fogli (misura orizzontale). |
|
Lastra supporto |
Impostare la lunghezza del legname da utilizzare per le travi superiori e inferiori. |
|
Altezza fogli |
Impostare l'altezza dei fogli (misura verticale). |
|
Sezione Montante Legno |
|
|
Nominale |
Selezionare il tipo di legname da utilizzare per questa Categoria di muro. |
|
Nuova |
Fare clic su questo bottone per creare una nuova misura nominale; digitare il nome. Poi, mantenendo il nome selezionato nel menu, impostare le sue misure nel campi posti sotto. |
|
Elimina |
Fare clic su questo bottone per eliminare la misura nominale scelta nel menu. Viene visualizzato un avviso che chiede conferma se procedere con l'eliminazione: questa operazione non può essere annullata. Non è possibile effettuare questa azione se il documento contiene un solo modello. |
|
Misura |
Inserisci la dimensione minore reale per il legname. |
|
per |
Inserisci la dimensione maggiore reale per il legname. |
|
Opzioni |
|
|
Blocca fuoco |
Attivare questa opzione per aggiungere strati aggiuntivi a questa Categoria del muro tra i montanti che sono più corti dell'altezza dei fogli. |
|
Montante doppio |
Attivare questa opzione per avere due montanti anziché uno posizionati in corrispondenza delle estremità laterali del muro. |
|
Trave superiore doppia |
Attivare questa opzione per avere due travi superiori anziché una, posizionandole in corrispondenza della sommità del muro. |
|
Trave inferiore doppia |
Attivare questa opzione per avere due travi inferiori anziché una, posizionandole in corrispondenza della base del muro. |
Vectorworks calcola l’intelaiatura dei muri e qualsiasi altra informazione di output richiesta.
I risultati 2D vengono visualizzati nella vista Alto/Pianta senza una trave superiore. Per visualizzare i risultati con una trave superiore, passare a un’altra vista come Fronte, Retro, Sinistra o Destra.
Per visualizzare i risultati 3D, passare a una vista come Isometrica sinistra o Isometrica destra.
I Fogli elettronici vengono creati e possono essere personalizzati e inseriti sul disegno.