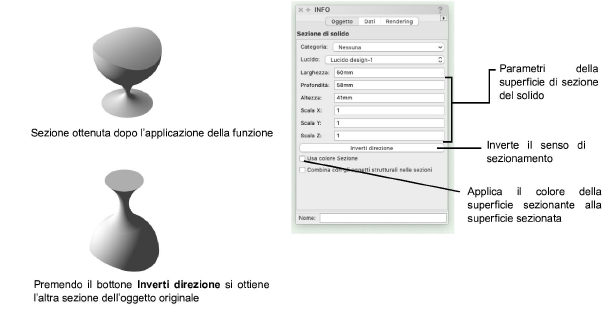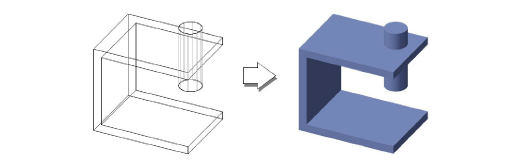
La combinazione di oggetti 3D fa parte di quell’ambito di lavoro denominato “modellazione solida”; permette di eseguire nell’ambiente 3D operazioni simili ai comandi “Somma Superfici” o “Taglia Superficie”. Nel 3D, si possono sommare due oggetti per crearne uno nuovo o sottrarre oggetti per generare dei fori o degli scavi. Si può anche creare un oggetto dall’intersezione di due oggetti.
Il comando “Interseca i solidi” permette di ottenere un modello singolo dal volume di intersezione di due o più oggetti 3D. Il comando “Unisci i solidi” permette di congiungere due o più oggetti 3D in un modello singolo. Il comando “Sottrai solidi” permette di tagliare uno o più oggetti 3D da un altro oggetto 3D, creando un nuovo modello. Il comando “Seziona i solidi” elimina una parte dei solidi o delle superfici NURBS, consentendo la creazione di sezioni planari o a gradoni di un solido o di una superficie. Risulta chiaro che anche in questo caso si tratta di operazioni booleane su insiemi.
Questi comandi funzionano con i seguenti oggetti solidi: estrusioni, estrusioni multiple, muri diritti, rotazioni attorno, mesh, primitive solide (cilindri, semisfere, sfere e coni) e oggetti creati usando gli strumenti “Poligono 3D”, “Poligono 3D estruso” e “Parallelepipedo estruso”, a patto che le seguenti condizioni siano soddisfatte.
|
Opzione |
Descrizione |
|---|---|
|
Rotazioni attorno |
Non possono contenere linee, o avere l’asse di rotazione attorno a un punto che si trova fra i limiti sinistro e destro della primitiva 2D; se non sono fatti ruotare attorno a un punto, devono avere un segmento verticale sul bordo sinistro. |
|
Rotazioni attorno a vite |
Devono essere fatte ruotare attorno a un punto al di fuori dei limiti sinistro e destro dell’oggetto. |
|
Estrusioni multiple |
Devono avere poligoni complanari. |
|
Mesh |
Non possono avere poligoni che si compenetrano; ogni bordo di ogni poligono nella mesh deve essere condiviso con un altro poligono. |
|
Muri |
Non devono avere Simboli che si estendono al di sopra o al di sotto del muro. |
Nota:Per poter essere considerati solidi quando vengono convertiti in 3D, gli oggetti 2D devono avere un colore di riempimento: se non lo hanno, l’oggetto 3D generato è uno “scheletro” formato da fili tridimensionali. Per correggere a posteriori tale condizione, si utilizzi il comando “Modifica Solido” per ritornare alla forma 2D originale: sarà dunque possibile intervenire sul riempimento tramite la Tavolozza Attributi.
Il comando “Unisci i solidi” permette di congiungere due o più oggetti 3D in uno solo.
Per sommare in 3D dei solidi:
1. Selezionare i due o più oggetti 3D che si vogliono combinare.
2.Richiamare il comando Unisci i solidi.
Vectorworks crea un singolo modello solido che può essere sottoposto a rendering.
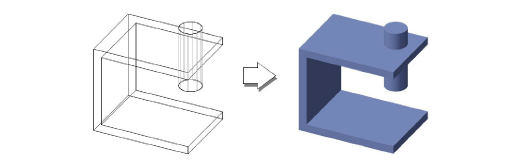
Il comando “Interseca i solidi” permette di creare un singolo oggetto dal volume dell’intersezione di due o più oggetti 3D.
Per eseguire l’intersezione di oggetti solidi:
1. Selezionare i due o più oggetti 3D che si vogliono combinare.
2.Richiamare il comando Interseca i solidi.
Vectorworks trasforma gli oggetti selezionati in un singolo modello solido, di cui si può fare il rendering, che ha la stessa dimensione e forma del volume di sovrapposizione degli oggetti selezionati.
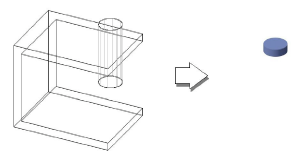
Il comando “Sottrai i solidi” permette di tagliare (sottrarre) degli oggetti 3D da un altro oggetto 3D, creando un nuovo oggetto.
Nota:L’oggetto da sottrarre deve trovarsi almeno in parte all’interno dell’oggetto originale.
Per sottrarre dei solidi:
1. Selezionare sia gli oggetti da sottrarre sia quello da cui sottrarre (sottraendo).
2.Richiamare il comando Sottrai i solidi.
Si apre il dialogo Selezione Oggetto.
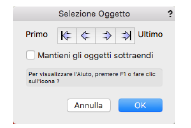
3.Evidenziare l’oggetto da sottrarre.
Usare le frecce in avanti e indietro per selezionare l’oggetto sottraendo: l’oggetto selezionato è quello con il bordo spesso.
4.Se si vogliono eliminare automaticamente gli oggetti sottraendi, disattivare l’opzione Mantieni gli oggetti sottraendi; se invece si vogliono mantenere per effettuare altre operazioni di modellazione, attivare questa opzione.
5.Fare clic su OK.
Vectorworks crea un singolo modello solido, che può essere sottoposto a rendering.
Se l’opzione Mantieni gli oggetti sottraendi è disattiva, viene creato un solido singolo e gli oggetti sottraendi vengono eliminati.
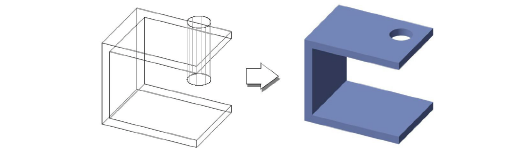
Se l’opzione Mantieni gli oggetti sottraendi è attiva, la massa equivalente agli oggetti sottratti viene rimossa dall’oggetto sottraendo, ma gli elementi da sottrarre rimangono al loro posto e possono essere modificati in modo indipendente.
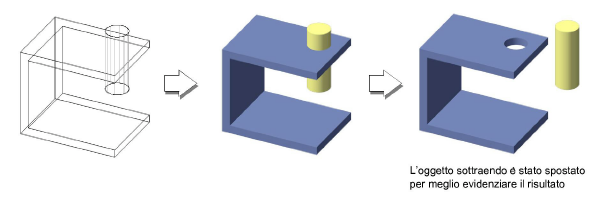
Il comando “Seziona i solidi” elimina una parte dei solidi o delle superfici NURBS, consentendo la creazione di sezioni planari o a gradoni di un solido o di una superficie. La superficie sezionata può essere contrassegnata con un colore particolare.
Nota:La superficie sezionante deve essere più ampia dell’oggetto da sezionare.
Per sezionare un solido:
1. Selezionare il solido o la superficie da sezionare insieme alla superficie sezionante.
2.Richiamare il comando Seziona i solidi.
Si apre il dialogo Selezione Oggetto.
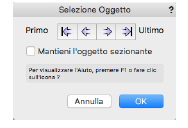
Di norma, viene proposto come sezionante l’oggetto creato più recentemente, ma utilizzando i bottoni a freccia si può scegliere un altro oggetto.
3.Quando la superficie sezionante desiderata è evidenziata, fare clic su OK.
Se è l’opzione Mantieni l’oggetto sezionante è disattiva, viene creata una sezione solida e la superficie sezionante viene automaticamente eliminata.
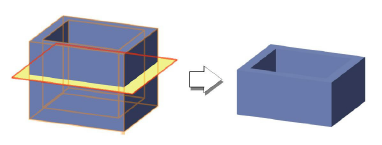
Se è l’opzione Mantieni l’oggetto sezionante è attiva, viene creata una sezione solida ma la superficie sezionante rimane al suo posto e può essere modificata in modo indipendente.
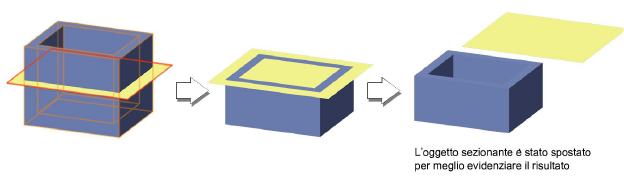
L’operazione viene applicata e l’oggetto restante risulta una sezione solida. Tramite la Tavolozza Informazioni è possibile effettuare alcune operazioni.