
Lo strumento “Rettangolo” permette di creare, oltre ai rettangoli, regolari o ruotati, anche i quadrati. Lo strumento dispone di quattro modalità, selezionabili nella Barra di Modo.

|
Opzione |
Descrizione |
|---|---|
|
Rettangolo |
Definisce il rettangolo mediante un clic nei due vertici di una diagonale. |
|
Rettangolo tramite Centro ed Angolo |
Definisce il rettangolo mediante la distanza fra il centro e uno dei vertici. |
|
Rettangolo tramite Centro del lato ed Angolo opposto |
Definisce il rettangolo mediante la distanza fra il centro di uno dei lati e l’angolo opposto. |
|
Rettangolo ruotato |
Crea un rettangolo con un orientamento pari a una rotazione di un angolo specifico. |
|
Protrusione/Sottrazione |
Estrude all’istante il rettangolo dopo la creazione; disponibile nelle viste 3D. |
|
Protrusione/Sottrazione combinata |
Quando la forma da estrudere è disegnata sulla faccia di un oggetto solido, combina i due oggetti in un singolo oggetto Unione o Sottrazione; quando questa sottomodalità non è attiva, la nuova estrusione resta un oggetto separato e l’oggetto solido già esistente resta invariato. |
Per creare un quadrato (rapporto fra i lati 1:1), premere e tenere premuto il tasto Maiuscole mentre si disegna. Per creare un rettangolo con proporzioni auree (rapporto fra i lati: circa 1:1,618), premere e tenere premuti i tasti Comando + Maiuscole (macOS) o Ctrl + Maiuscole (Windows) mentre si disegna.
Per creare un quadrato (rapporto fra i lati 1:1), premere e tenere premuto il tasto Maiuscole mentre si disegna. Per creare un rettangolo con proporzioni auree (rapporto fra i lati: circa 1:1,618), premere e tenere premuti i tasti Comando + Maiuscole (macOS) o Ctrl + Maiuscole (Windows) mentre si disegna.
Il campo Rapporto presente nella Tavolozza Informazioni riporta l’indicazione “Quadrato”, “Aureo” o il valore del rapporto tra i lati.
Per creare un rettangolo:
1. Attivare lo strumento Rettangolo  .
.
2.Scegliere la prima icona nella Barra di Modo.
3.Fare clic sul punto iniziale di una diagonale del rettangolo.
4.Fare clic sul punto finale della diagonale del rettangolo.
Nota:Per disegnare un quadrato, tenere premuto il tasto Maiuscole.

Per creare un rettangolo tramite il centro e un angolo:
1. Attivare lo strumento Rettangolo  .
.
2.Scegliere la seconda icona nella Barra di Modo.
3.Fare clic sul punto iniziale del rettangolo; questo punto corrisponde al centro del rettangolo che si sta creando. Spostare il mouse fino a raggiungere la desiderata dimensione del rettangolo.
4.Fare clic sul punto finale del rettangolo corrispondente al vertice che si è scelto.
Nota:Per disegnare un quadrato, tenere premuto il tasto Maiuscole.

Per creare un rettangolo tramite il centro di un lato e un angolo opposto:
1. Attivare lo strumento Rettangolo  .
.
2.Scegliere la terza icona nella Barra di Modo.
3.Fare clic sul punto iniziale del rettangolo; questo punto corrisponde al centro di uno dei lati del rettangolo. Spostare il mouse verso un angolo opposto fino a raggiungere la dimensione voluta per il rettangolo.
Premere il tasto Alt (Windows) o Opzione (macOS) per orientare verticalmente il rettangolo.
4.Fare clic sul punto finale del rettangolo.
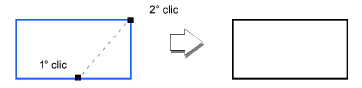
Per creare un rettangolo ruotato:
1. Attivare lo strumento Rettangolo  .
.
2.Scegliere la quarta icona nella Barra di Modo.
3.Fare clic sul punto iniziale di un lato del rettangolo.
4.Spostare il cursore fino al punto terminale del lato del rettangolo e fare di nuovo clic
Compare una linea punteggiata che accompagna il cursore nel disegno del lato perpendicolare del rettangolo.
5.Fare clic per determinare la lunghezza del secondo lato del rettangolo.
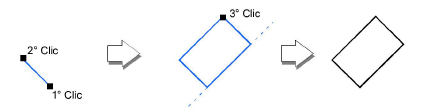
Se si utilizza l’icona di modo “Rettangolo ruotato” per tracciare una figura rettangolare, si ottiene un rettangolo che presenta nella Tavolozza Informazioni un valore del parametro “Rotazione” pari all’inclinazione rispetto all’asse Y del lato corrispondente all’altezza. Se il valore del parametro “Rotazione” viene portato a zero, si ottiene un rettangolo indistinguibile da un rettangolo ottenuto utilizzando la prima icona di modo. Ciò significa che in Vectorworks è possibile far ruotare sul piano i rettangoli mediante l’uso di comandi e strumenti o mediante l’impostazione diretta del parametro “Rotazione” della Tavolozza Informazioni senza che si perdano le proprietà di facile modifica dei rettangoli stessi. L’utente può facilmente modificare le lunghezze dei due lati osservando le schema dei punti notevoli nella Tavolozza Informazioni che riporta le lettere “A” e “L” che corrispondono ai due parametri “Altezza” e “Larghezza” e rendono l’operazione intuitiva.
Nota:in base all’angolo a cui il rettangolo è sottoposto, i due parametri “Altezza” e “Larghezza” si invertono, mantenendo però inalterata la geometria dell’oggetto.
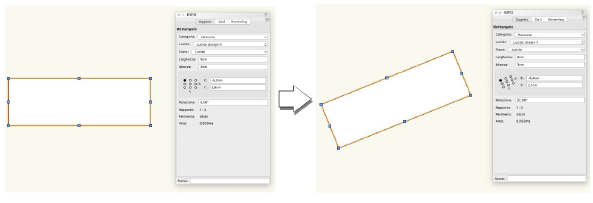
Nota:anche le entità “Rettangolo arrotondato” ed “Ellisse” presentano le stesse proprietà rispetto alla rotazione sul piano.
Un rettangolo planare (sul piano del Lucido) che è stato creato in una vista 3D può essere immediatamente estruso dopo la creazione.
Per estrudere un rettangolo appena creato:
1. Attivare la modalità Protrusione/Sottrazione nella Barra di Modo per lo strumento Rettangolo.
2.Creare un rettangolo usando una delle modalità descritte precedentemente.
3.Con il rettangolo ancora selezionato, fare clic, spostare il cursore, e fare ancora clic per determinare l’estrusione.

Un oggetto Rettangolo sul piano del Lucido (oggetto Planare) può essere estruso in qualunque momento con lo strumento Protrusione/Estrusione. Vedere Modellare con protrusioni e sottrazioni.
L’altezza di estrusione può essere modificata con lo strumento Modifica (vedere Cambiare l’altezza delle estrusioni) o mediante la Tavolozza Informazioni.
Vectorworks permette di creare rettangoli arrotondati con angoli simmetrici e/o proporzionali. Gli angoli Proporzionali sono predefiniti in Vectorworks, i diametri degli angoli risultano pari a 1/3 dei lati X e Y. Gli angoli Simmetrici hanno diametri uguali. I rettangoli arrotondati con angoli simmetrici e proporzionali hanno le lunghezze d’arco orizzontale e verticale uguali. Se si preferisce, si possono creare rettangoli arrotondati indicando esattamente le misure X e Y.

|
Opzione |
Descrizione |
|---|---|
|
Rettangolo arrotondato |
Definisce le dimensioni del reticolo di ingombro che contiene il rettangolo arrotondato. |
|
Rettangolo arrotondato ruotato |
Definisce l’altezza e la larghezza del rettangolo da creare, a cui si dà l’orientamento desiderato orientandone la base. |
|
Protrusione/Sottrazione |
Estrude istantaneamente dopo la creazione il rettangolo arrotondato; disponibile in viste 3D. |
|
Protrusione/Sottrazione combinata |
Quando la forma da estrudere è disegnata sulla faccia di un oggetto solido, combina i due oggetti in un singolo oggetto Unione o Sottrazione; quando questa sottomodalità non è attiva, la nuova estrusione resta un oggetto separato e l’oggetto solido già esistente resta invariato. |
Per creare rettangoli arrotondati:
1. Attivare lo strumento Rettangolo arrotondato  .
.
2.Nella Barra di Modo, fare clic sulla terza icona delle Impostazioni.
Si apre il dialogo Rettangoli arrotondati.
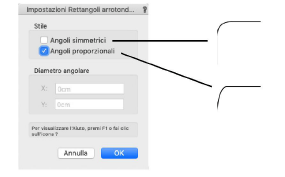
3.Inserire il tipo d’angolo desiderato. Attivare l’opzione Angoli simmetrici e/o Angoli proporzionali.
Oppure, se si preferisce, digitare le misure precise per i diametri.
4.Fare clic su OK.
5.Nella Barra di Modo attivare la prima icona per creare rettangoli arrotondati in orizzontale.
6.Fare clic sul punto iniziale.
Non appena si sposta il cursore, compare la diagonale che si sta tracciando in stile punteggiato.
7.Fare clic sul punto terminale del rettangolo.
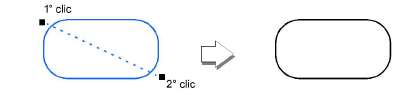
Per creare un rettangolo arrotondato ruotato:
1. Attivare lo strumento Rettangolo arrotondato  .
.
2.Scegliere la seconda icona nella Barra di Modo.
3.Fare clic sul punto iniziale di un lato del rettangolo arrotondato.
4.Spostare il cursore fino al punto terminale del lato del rettangolo arrotondato e fare di nuovo clic
Compare una linea punteggiata che accompagna il cursore nel disegno del lato perpendicolare del rettangolo.
5.Fare clic per determinare la lunghezza del secondo lato del rettangolo.
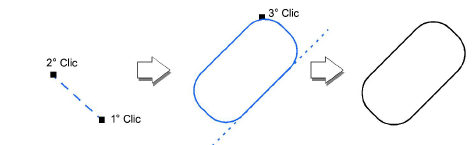
Nota:Per quanto riguarda il controllo del grado rotazione dei rettangoli arrotondati in rapporto alla modificabilità delle loro dimensioni, vedere Rotazione dei rettangoli.
Un rettangolo arrotondato planare (sul piano del Lucido) creato in una vista 3D può essere estruso immediatamente dopo la sua creazione.
Per estrudere un rettangolo arrotondato appena creato:
1. Attivare la modalità Protrusione/Sottrazione nella Barra di Modo dello strumento Rettangolo arrotondato.
2.Creare un rettangolo arrotondato usando una modalità qualsiasi descritta precedentemente.
3.Con il rettangolo ancora selezionato, fare clic, spostare il cursore, e fare ancora clic per determinare l’estrusione.

Un oggetto Rettangolo arrotondato sul piano del Lucido (oggetto Planare) può essere estruso in qualunque momento con lo strumento Protrusione/Estrusione. Vedere Modellare con protrusioni e sottrazioni.
L’altezza di estrusione può essere modificata con lo strumento Modifica (vedere Cambiare l’altezza delle estrusioni) o mediante la Tavolozza Informazioni.