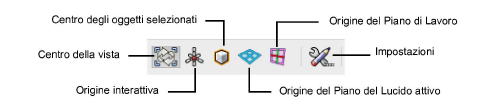
Diversi strumenti e comandi permettono di impostare in modo interattivo la visualizzazione del modello 3D realizzato. Mentre si usano gli strumenti di visualizzazione, il modello compare in Ombreggiato anche se è stato renderizzato. Ogni volta che il movimento si interrompe, Vectorworks renderizza la nuova vista del modello. Inoltre, se il modello è molto complesso, Vectorworks può temporaneamente ignorare dei dettagli in modo che il movimento non si rallenti troppo: quando il movimento cessa, i dettagli tornano a comparire.
Alcuni strumenti hanno determinati bottoni nella Barra di Modo che permettono di accedere alle varie modalità, mentre altri fungono da bottoni di comando. Quando alcuni di questi strumenti sono in uso, la Barra Dati fornisce solo le informazioni necessarie per orientare la vista.
Lo strumento “Sorvola” permette di simulare il movimento che si può effettuare attorno a un oggetto reale. I diversi movimenti direzionali dello strumento “Sorvola” possono essere controllati trascinando il mouse. I bottoni presenti nella Barra di Modo permettono di definire il centro di rotazione.
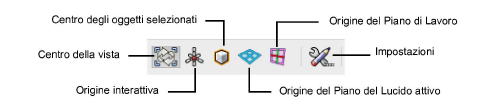
|
Opzione |
Descrizione |
|---|---|
|
Centro della vista |
Imposta automaticamente il centro di rotazione in base alla vista attiva. |
|
Origine interattiva |
Imposta con un clic del mouse il centro di rotazione per il movimento di sorvolo. |
|
Centro degli oggetti selezionati |
Sceglie come centro di rotazione per il movimento di sorvolo il centro degli oggetti selezionati, o, se non vi sono selezioni, il centro degli oggetti visibili. |
|
Origine del Piano del Lucido attivo |
Imposta come centro di rotazione per il movimento di sorvolo l’origine del Piano del Lucido attivo. |
|
Origine del Piano di Lavoro |
Imposta l’origine del Piano di Lavoro attivo come centro di rotazione per il movimento di sorvolo. |
|
Impostazioni |
Fare clic su questa icona per accedere al dialogo delle impostazioni. |
Per sorvolare un disegno:
1. Attivare lo strumento Sorvola![]() .
.
2.Fare clic sull’icona della modalità desiderata; in tutte le modalità eccettuata Centro della vista compaiono tre assi tratteggiati, il cui punto di intersezione rappresenta il centro dell’azione di sorvolo.
3.Se è attiva la modalità Origine interattiva, fare clic sul disegno per specificare il centro di rotazione per il movimento di sorvolo.
.
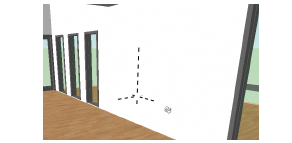
4.Per sorvolare il disegno, fare clic nell’Area di disegno e tenere premuto il pulsante del mouse; trascinare il puntatore nella direzione di movimento desiderata.
5.Per modificare la velocità del sorvolo, fare clic sull’icona delle Impostazioni presente nella Barra di Modo.
Si apre il dialogo Impostazioni Sorvola, tramite il quale è possibile impostare la sensibilità di rotazione.
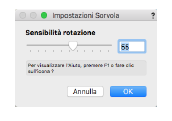
In alternativa all’uso della modalità interattiva, è possibile ottenere particolari movimenti utilizzando combinazioni di tasti.
|
Movimento del mouse |
Scorciatoia da tastiera |
Descrizione |
|---|---|---|
|
Spostamento a sinistra o a destra |
|
Rotazione a sinistra o a destra attorno al centro di rotazione scelto. |
|
Spostamento in su o in giù |
|
Rotazione in su o in giù attorno al centro di rotazione scelto. |
|
Spostamento verso il centro |
Alt + spostamento a destra (Windows) o Opzione + spostamento a destra (macOS) |
Spostamento della vista verso il centro di rotazione (in proiezione Prospettiva). |
|
Spostamento lontano dal centro |
Alt + spostamento a sinistra (Windows) o Opzione + spostamento a sinistra (macOS) |
Spostamento della vista verso l’esterno rispetto al centro di rotazione (in proiezione Prospettiva). |
|
Spostamento in giù verso il Piano del Lucido |
Alt + spostamento in su (Windows) o Opzione + spostamento in su (macOS) |
Spostamento in giù verso il Piano del Lucido (in proiezione Prospettiva o Ortogonale). |
|
Spostamento in su dal Piano del Lucido |
Alt + spostamento in giù (Windows) o Opzione + spostamento in giù (macOS) |
Spostamento in su verso il Piano del Lucido (in proiezione Prospettiva o Ortogonale). |
|
|
Tasto Maiuscole |
Permette solo una rotazione attorno all’asse Z’ normale al Piano di Lavoro attivo o all’asse Z del Piano del Lucido. |
|
|
Tasto Ctrl (Windows) o Comando (macOS) |
Disegna gli oggetti selezionati a piena risoluzione e nasconde gli oggetti deselezionati (il ridisegno risulta dunque più veloce). |
Mentre è attivo un altro strumento, è possibile tenere premuta la rotella del mouse (o il pulsante centrale) simultaneamente al tasto Ctrl per attivare lo strumento “Sorvola”. Orientare la vista come si desidera e rilasciare il mouse. Lo strumento attivo in precedenza ritorna automaticamente attivo.
Questa funzionalità non opera nel caso in cui al bottone della rotella sia stato assegnata una funzione personalizzata nell’impostazione del mouse. Per esempio, se il bottone della rotella è impostato per eseguire un’operazione di cancellazione quando si fa clic, anche in Vectorworks verrà eseguita la stessa operazione e non attivato lo strumento “Sorvola” (l’impostazione specifica richiesta per questa funzionalità dipende dal tipo di mouse usato).
Lo strumento “Vola Attraverso” simula un percorso attraverso il modello 3D.
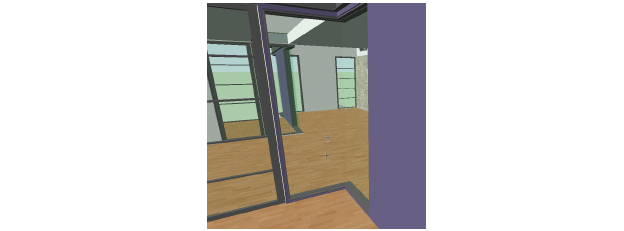
Ci si può avvicinare, allontanare, girare a destra o a sinistra, guardare in alto o in basso, imitando tutti i movimenti che si potrebbero fare camminando attraverso il modello, come nel mondo reale.
Questo strumento opera sempre in proiezione “Prospettiva”; i diversi spostamenti possono essere controllati trascinando il mouse o facendo clic sui bottoni della Barra di Modo. I primi quattro bottoni permettono di impostare la vista prima di procedere con il percorso; in alternativa è possibile utilizzare i tasti modificatori mentre si sta effettuando il percorso.

|
Opzione |
Descrizione |
|---|---|
|
Spostamento |
Permette di spostare il punto di vista nel modello. |
|
Guarda attorno |
Modifica il punto osservato, spostando la direzione di vista a sinistra, a destra, in alto, in basso; il punto di vista non viene modificato. |
|
Elevazione |
Permette di alzare o abbassare il punto di vista. |
|
Videogioco |
Simile a molti videogiochi, per spostare il punto di vista nella scena si utilizzano la tastiera (per spostarsi) e il mouse (per girare a destra e a sinistra e guardare in alto e in basso). |
|
Altezza osservazione |
Definisce l’altezza di osservazione rispetto al Piano attivo. Questo valore viene automaticamente aggiornato dopo l’uso della modalità Elevazione. Viene inoltre aggiornato per riflettere l’elevazione impostata da una qualsiasi operazione di impostazione della vista 3D. |
Quando si sta utilizzando lo strumento “Vola attraverso” la Barra Dati mostra i seguenti dati, utili a orientare il punto di vista.
|
Opzione |
Descrizione |
|---|---|
|
Imbard |
Mostra l’angolo (fra 0° e 30°) fra la direzione di spostamento e il semiasse positivo Y, per descrivere la direzione di movimento nel Piano del Lucido. Un’imbardata di 90° indica un movimento nella direzione del semiasse positivo X. Un’imbardata di 180° indica un movimento nella direzione del semiasse negativo Y. |
|
Inclin |
Mostra l’angolo sotto cui si vede il punto di vista. Un valore di 0 gradi indica che l’osservatore sta guardando dritto davanti a sé; un valore di 45° indica che l’osservatore sta guardando a 45° rispetto all’orizzonte, verso l’alto. |
|
Vista X/Y/Z |
Determinano la posizione dell’osservatore relativamente al Piano del Lucido. |
Se si desidera non avere la Barra Dati visibile durante l’uso dello strumento “Vola attraverso”, fare clic sul bottone Impostazioni nella Barra di Modo e attivare l’opzione Nascondi Barra Dati dinamica.
Per percorrere una “passeggiata” nel modello:
1. Attivare lo strumento Vola Attraverso ![]() .
.
La proiezione viene posta automaticamente su Prospettiva.
2.Selezionare la modalità Spostamento nella Barra di Modo.
3.Fare clic sul disegno e spostare il mouse mantenendo il pulsante premuto.
Il punto in cui si è fatto clic con il mouse viene contrassegnato con una piccola croce, che rappresenta il punto iniziale della “passeggiata”.
4.Mantenendo il pulsante premuto, spostare il mouse verso l’alto (per avanzare) o verso il basso (per indietreggiare, verso destra o verso sinistra (per curvare). Tanto più si sposta il mouse lontano dal punto iniziale, tanto maggiore sarà la velocità di spostamento all’interno del modello 3D.
5.Per cambiare angolo di visualizzazione o modificare l’altezza di osservazione, premere un tasto modificatore.
|
Tasto modificatore |
Descrizione |
|---|---|
|
Alt (Windows) o Opzione (macOS) |
Attiva temporaneamente la modalità Guarda attorno, in modo da modificare il punto osservato. La posizione del punto di vista e l’elevazione non vengono alterate. Spostare il mouse lateralmente per modificare contemporaneamente l’inclinazione e l’imbardata e ottenere una virata sul modello. |
|
Maiuscole |
Attiva temporaneamente la modalità Elevazione. La posizione X,Y del punto di vista e la direzione di vista non vengono alterate. |
6.Portare il cursore del mouse in prossimità della croce che rappresenta il punto iniziale per rallentare o per fermarsi.
7.Per terminare l’operazione, rilasciare il pulsante del mouse.
Per osservare il modello, senza modificare la propria posizione:
1. Attivare lo strumento Vola Attraverso ![]() .
.
La proiezione viene posta automaticamente su Prospettiva.
2.Selezionare la modalità Guarda attorno nella Barra di Modo.
3.Fare clic sul disegno e spostare il mouse mantenendo il pulsante premuto.
Il punto in cui si è fatto clic con il mouse viene contrassegnato con una piccola croce, che rappresenta il punto iniziale del cambio di vista.
4.Mantenendo il pulsante premuto, spostare il mouse nella direzione in cui si desidera guardare. Tanto più si sposta il mouse lontano dal punto iniziale, tanto maggiore sarà la velocità di cambio della vista.
Quando si sta utilizzando lo strumento “Vola attraverso” la Barra Dati mostra dati utili nell’operazione di visualizzazione.
5.Portare il cursore del mouse in prossimità della croce che rappresenta il punto iniziale per rallentare o per interrompere il cambio di vista.
6.Per modificare la posizione di elevazione rispetto al piano base, premere il tasto Maiuscole e spostare il mouse in alto o in basso.
7.Per terminare l’operazione, rilasciare il pulsante del mouse.
Per osservare il modello, senza modificare la propria posizione:
1. Attivare lo strumento Vola Attraverso ![]() .
.
La proiezione viene posta automaticamente su Prospettiva.
2.Selezionare la modalità Elevazione nella Barra di Modo.
3.Fare clic sul disegno e spostare il mouse mantenendo il pulsante premuto.
Il punto in cui si è fatto clic con il mouse viene contrassegnato con una piccola croce, che rappresenta il punto iniziale del cambio di vista.
4.Mantenendo il pulsante premuto, spostare il mouse in alto o in basso per cambiare posizione. Tanto più si sposta il mouse lontano dal punto iniziale, tanto maggiore sarà la velocità di cambio della vista.
Quando si sta utilizzando lo strumento “Vola attraverso” la Barra Dati mostra dei dati, utili nell’operazione di visualizzazione.
5.Portare il cursore del mouse in prossimità della croce che rappresenta il punto iniziale per rallentare o per interrompere il cambio di vista.
6.Se si conosce il valore di elevazione desiderato è possibile digitarlo direttamente nel campo Altezza osservazione presente nella Barra di Modo.
7.Per terminare l’operazione, rilasciare il pulsante del mouse.
Per utilizzare la modalità Videogioco:
1. Attivare lo strumento Vola Attraverso ![]() .
.
La proiezione viene posta automaticamente su Prospettiva.
2.Fare clic sull’icona delle Impostazioni nella Barra di Modo.
Si apre il dialogo Impostazioni Vola Attraverso.
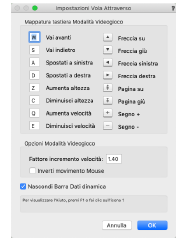
|
Opzione |
Descrizione |
|---|---|
|
Mappatura tastiera Modalità Videogioco |
Gli spostamenti all’interno del modello vengono controllati dai tasti indicati. È possibile impostare liberamente i tasti; i tasti alternativi (riportati fra parentesi) non possono essere modificati. ● Vai avanti: W (Freccia su) ● Vai indietro: S (Freccia giù) ● Spostati a sinistra: A (Freccia sinistra) ● Spostati a destra: D (Freccia destra) ● Aumenta altezza: Z (Pagina su) ● Diminuisci altezza: Z (Pagina giù) ● Aumenta velocità: Q (Segno +) ● Diminuisci velocità: Q (Segno -) Nota:quando è attiva la modalità Videogioco, le funzionalità mappate sui tasti hanno la precedenza su qualsiasi altra funzionalità assegnata loro. |
|
Opzioni Modalità Videogioco |
|
|
Fattore incremento velocità |
Inserire un fattore compreso tra 1,1 e 10 per controllare la velocità di movimento in modalità Videogioco. La velocità predefinita viene moltiplicata o divisa per questo fattore quando si utilizzano i tasti per aumentare o diminuire la velocità. |
|
Inverti movimento Mouse |
Inverte il movimento su/giù quando il mouse viene spostato in avanti o indietro. Quando l’opzione non è attiva, spingendo in avanti il mouse si guarda in alto; se invece è attiva, spingendo in avanti il mouse si guarda in basso. |
|
Nascondi Barra Dati dinamica |
Se la Barra Dati dinamica è attiva, selezionare questa opzione per nascondere la Barra Dati durante la procedura di Vola Attraverso; si applica a tutte le modalità dello strumento. |
3.Impostare i parametri desiderati e fare clic su OK.
4.Selezionare la modalità Videogioco nella Barra di Modo.
5.Fare clic sulla finestra di disegno e poi usare i tasti per spostare l’osservatore all’interno del modello. Mentre si sta spostando l’osservatore, è possibile usare il mouse per cambiare direzione.
Nota:Se nelle Impostazioni Generali è attiva l’opzione Clic-Trascina disegnando, è necessario tenere premuto il pulsante del mouse mentre si sposta il mouse.
6.Per riportare il mouse alle sue funzionalità normali, fare clic di nuovo in modo da visualizzare il cursore: quando esso è visibile, i suoi movimenti non influenzano la vista attiva.
Lo strumento “Sposta la Vista 3D” fornisce un altro modo per impostare l’osservazione del modello 3D nelle proiezioni “Ortogonale” o “Prospettiva”.
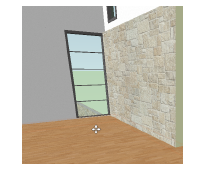

|
Opzione |
Descrizione |
|---|---|
|
Traslazione Vista |
Sposta il disegno lungo l'asse X dello schermo quando il cursore si sposta verso sinistra o verso destra, e lungo l'asse Y dello schermo quando il cursore si sposta verso l'alto o verso il basso. |
|
Spostamento nella prospettiva |
In proiezione prospettica, trascinare il mouse verso l’alto o verso il basso per spostare la vista in avanti (più vicino) o indietro (più lontano) lungo l'attuale linea di visuale. |
|
Regolazione prospettiva |
In proiezione prospettica, regola la distorsione spostando il mouse verso l'alto (più distorta) o verso il basso (meno distorta); l’effetto è simile alla creazione di una visualizzazione personalizzata in prospettiva, richiamando il comando Visualizza> Prospettiva > Imposta distanza. |
Per spostare una vista:
1. Attivare lo strumento Sposta la Vista 3D ![]() .
.
2.A seconda della modalità selezionata, fare clic sul disegno e trascinare mentre si tiene premuto il pulsante del mouse per spostare il disegno da un lato all’altro, in su o in giù; ci si può spostare dentro o fuori del disegno, o regolare la prospettiva. Per arrestare il movimento, rilasciare il pulsante del mouse.
3.Premere il tasto Ctrl (Windows) o Comando (macOS) per disegnare gli oggetti selezionati a piena risoluzione e nascondere gli oggetti deselezionati (il ridisegno risulta dunque più veloce).
4.Fare clic sul disegno e spostare il cursore per traslare a sinistra o a destra oppure in su e in giù.
Quando si sta utilizzando lo strumento “Sposta la Vista 3D” la Barra Dati mostra i seguenti dati, utili a orientare il punto di vista.
|
Opzione |
Descrizione |
|---|---|
|
Vista X/Y/Z |
Determinano la posizione dell’osservatore relativamente al Piano del Lucido. |
|
S/D |
Visualizza il movimento verso sinistra o verso destra rispetto a un asse immaginario perpendicolare allo schermo. |
|
A/B |
Visualizza il movimento verso l’alto o verso il basso rispetto a un asse immaginario perpendicolare allo schermo. |
|
I/O |
Visualizza il movimento in avanti o indietro rispetto a un asse immaginario perpendicolare allo schermo. |
|
Dist Prosp |
Quando è attiva la modalità Regolazione prospettiva, mostra il valore della distanza prospettica. |
Lo strumento “Ruota la Vista 3D” permette di far ruotare la vista 3D in modo interattivo.
Per controllare i movimenti, trascinare il mouse o fare clic su uno dei bottoni presenti nella Barra di Modo. I primi tre bottoni permettono di definire il centro di rotazione; gli altri due permettono di effettuare movimenti di rotazione precisi nella direzione scelta.
Per far ruotare la Vista 3D:
1. Attivare lo strumento Ruota la Vista 3D ![]() .
.
2.Fare clic sul bottone di modo desiderato.

|
Opzione |
Descrizione |
|---|---|
|
Centro degli elementi selezionati |
Gli elementi selezionati vengono usati come centro della rotazione. |
|
Origine del Piano del Lucido |
L’Origine del Piano del Lucido viene usata come centro della rotazione. |
|
Origine del Piano di Lavoro |
L’Origine del Piano di Lavoro viene usata come centro della rotazione. |
|
Rotazione in senso orario |
Ogni clic su questo bottone fa ruotare la vista 3D in senso orario rispetto al centro di rotazione selezionato. |
|
Rotazione in senso antiorario |
Ogni clic su questo bottone fa ruotare la vista 3D in senso antiorario rispetto al centro di rotazione selezionato. |
3.Per ruotare la vista 3D, fare clic sullo schermo, tenere premuto il pulsante del mouse e trascinare nella direzione desiderata. Per terminare l’operazione, rilasciare il pulsante del mouse. In alternativa, usare i due bottoni di rotazione presenti nella Barra di Modo.
|
Modo |
Movimento del mouse/tasto |
Descrizione |
|---|---|---|
|
|
Spostamento a sinistra o a destra |
Rotazione a sinistra o a destra rispetto all’asse Y (oppure l’asse Z dello schermo se il mouse si trova nel perimetro del disegno). |
|
|
Spostamento in su o in giù |
Rotazione a sinistra o a destra rispetto all’asse Y (oppure l’asse Z dello schermo se il mouse si trova nel perimetro del disegno). |
|
Rotazione in senso orario |
|
Ogni clic su questo bottone fa ruotare la Vista 3D in senso orario rispetto al centro di rotazione selezionato. |
|
Rotazione in senso antiorario |
|
Ogni clic su questo bottone fa ruotare la Vista 3D in senso antiorario rispetto al centro di rotazione selezionato. |
|
|
Ctrl (Windows) o Comando (macOS)
|
Disegna gli oggetti selezionati a piena risoluzione e nasconde gli oggetti deselezionati (il ridisegno risulta dunque più veloce). |
Quando si sta utilizzando lo strumento “Ruota la Vista 3D” la Barra Dati mostra i seguenti dati, utili a orientare il punto di vista.
|
Opzione |
Descrizione |
|---|---|
|
Azim |
Riporta l’angolo sul Piano del Lucido attivo fra l’asse X positivo e il vettore di direzione fra il centro di rotazione selezionato e il punto di vista. |
|
Elev |
Riporta l’angolo fra il centro di rotazione selezionato e il piano che è parallelo al Piano del Lucido attivo e che passa per l’origine del punto di vista. |
|
Rollio |
Riporta il valore di rotazione (espresso in gradi) rispetto al centro di rotazione selezionato. |
Il comando “Ruota Vista 3D” fornisce un modo preciso per far ruotare la vista 3D. Si possono inserire parametri di rotazione o si può far muovere la vista per incrementi. Si vedrà un’anteprima dell’effetto di rotazione prima che la vista venga fatta ruotare.
Per far ruotare una vista 3D:
1. Richiamare il comando Ruota Vista 3D.
Si apre il dialogo Rotazione Vista 3D.
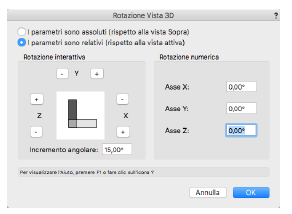
|
Opzione |
Descrizione |
|---|---|
|
I parametri sono assoluti (rispetto alla vista Sopra) |
Attivare questa opzione per iniziare la rotazione della vista da una posizione assoluta (la vista Sopra). |
|
I parametri sono relativi (rispetto alla vista attiva) |
Attivare questa opzione per iniziare la rotazione della vista rispetto alla vista attiva. |
|
Rotazione interattiva |
|
|
X / Y / Z bottoni + / - |
Utilizzare questi bottoni per ruotare la vista nella direzione desiderata in base all’angolo impostato. |
|
Incremento angolare |
Permette di definire l’incremento angolare da usare per ciascun clic. |
|
Rotazione numerica |
|
|
Asse X / Y / Z |
Specificare il valore di rotazione, espresso in gradi, minuti e secondi, per ciascuno degli assi. |
2.Inserire i criteri desiderati e fare clic su OK.
Osservando il modello 3D in pianta, si può usare il comando “Imposta Vista 3D” per stabilire una precisa visualizzazione 3D del modello, creata con l’angolatura e la prospettiva specificate. Lavorando in “Alto/Pianta” è più facile controllare perfettamente l’impostazione del punto di osservazione e di fuga. Se si preferisce, si può anche usare questo comando per impostare una Vista 3D in uno dei modi di proiezione 3D di Vectorworks.
Per impostare una vista 3D:
1. Richiamare il comando Imposta Vista 3D.
2.Tracciare un vettore sul disegno per indicare la vista che si vuole ottenere; il punto di inizio della linea indica la posizione dell’osservatore e il punto finale indica il punto che si desidera osservare.
Si apre il dialogo Impostazioni Vista 3D.
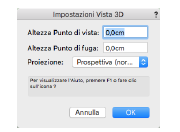
|
Opzione |
Descrizione |
|---|---|
|
Altezza Punto di vista |
Definisce l’altezza dell’osservatore, misurata nel punto in cui si è iniziato a tracciare il vettore. |
|
Altezza Punto di fuga |
Definisce l’altezza del punto di vista, misurata nel punto in cui si è concluso il tracciamento del vettore. |
|
Proiezione |
Questo menu permette di scegliere un formato di definizione della prospettiva. Utilizzare la voce Come impostata per lasciare inalterati i parametri prospettici. |
3.Inserire i criteri desiderati e fare clic su OK.