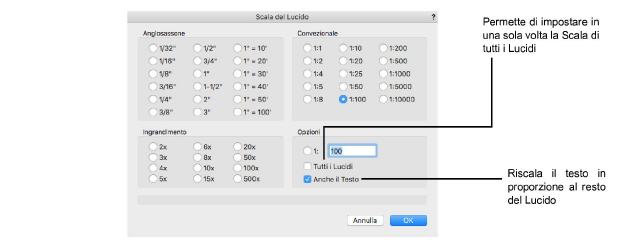
La Scala del Lucido funziona in Vectorworks in modo analogo alla Scala su una mappa. È il rapporto fra la dimensione reale di un oggetto e quella nel disegno. Per esempio, se si usa la Scala di Lucido di 1:1, ogni centimetro nel disegno rappresenta un centimetro nel “mondo reale”. La scelta migliore dipende ovviamente da ciò che si sta disegnando e dalla opportunità di lavorare a dimensione naturale, ridotta o ingrandita.
Vectorworks è abbastanza flessibile da permettere l’impostazione di un’unica Scala per tutti i Lucidi o di una Scala diversa per ciascun Lucido.
Per cambiare la Scala del Lucido attivo o del disegno intero:
1. Accedere al menu contestuale di documento facendo clic con il pulsante destro del mouse (Windows) oppure facendo clic mentre si tiene premuto il tasto Ctrl (macOS): scegliere il comando Scala del Lucido.
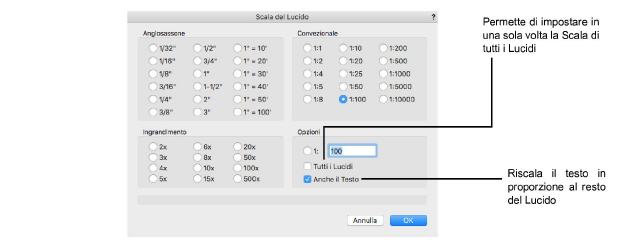
Si può selezionare una Scala o crearne una personale (inserendo un valore nella casella di testo).
Per cambiare la Scala dell’intero disegno, attivare l’opzione “Tutti i Lucidi”. Per cambiare solo la Scala del Lucido attivo, basta non attivare tale casella di controllo.
Se si desidera che il testo sia riscalato proporzionalmente al resto dell’immagine, attivare l’opzione “Anche il Testo”. In caso contrario, il testo resterà della stessa dimensione, mentre gli oggetti circostanti saranno riscalati.
Se non si desidera riscalare il testo, assicurarsi che la casella di controllo “Anche il Testo” non sia attiva.
2.Fare clic su OK.
Per cambiare la Scala di ogni singolo Lucido:
1. Richiamare il comando Organizzazione.
Si apre il dialogo Organizzazione.
2.Attivare il pannello Lucidi design.
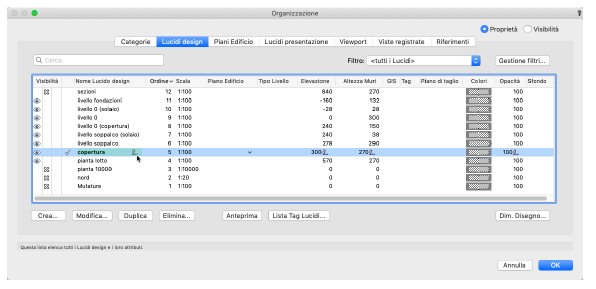
3.Fare doppio clic, nell’elenco Lucidi, sul nome del Lucido su cui si vuole intervenire.
Si apre il dialogo Impostazioni Lucido design.
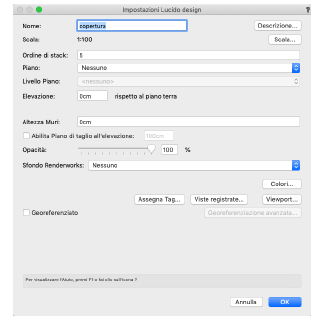
4.Fare clic sul bottone Scala.
Si apre il dialogo Scala del Lucido.
Si può selezionare una Scala predefinita o crearne una personale (inserendo un valore nella casella di testo).
Se si desidera che il testo sia riscalato in proporzione al resto del disegno, attivare l’opzione “Anche il Testo”.
Se non si desidera che il testo sia riscalato, assicurarsi che l’opzione “Anche il Testo” non sia abilitata.
5.Assicurarsi che l’opzione Tutti i Lucidi non sia abilitata.
6.Fare clic su OK.
7.Ripetere i passi da 2 a 5 per ciascun Lucido per il quale si vuole cambiare la scala.
8.Fare clic su OK.
Nota:Si ricordi che si può impostare la Scala di più Lucidi contemporaneamente tenendo premuto il tasto Maiuscole e facendo clic sul nome di ciascun Lucido, in modo da effettuare una selezione multipla. Per selezionare non in sequenza più Lucidi contemporaneamente, occorre tenere premuto il tasto Comando (macOS) o Ctrl (Windows).
Nota:Si può anche cambiare la scala di un singolo Lucido rendendolo attivo e poi selezionando il comando “Scala del Lucido”.