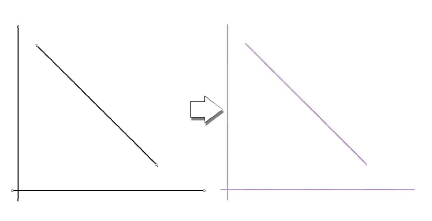
Il comando “Guide” assicura un metodo per tracciare Linee Guida utili per allineare visivamente gli oggetti nel disegno. Vectorworks permette di creare guide di ogni forma e dimensione. Oltre a costituire un ausilio visivo, le guide cooperano con il Cursore Dinamico e le impostazioni della Tavolozza Vincoli per assicurare allineamenti precisi. Vectorworks assegna le guide alla Categoria “Guide” con un colore violaceo di penna. Le guide facilitano il disegno sullo schermo; possono essere visualizzate o nascoste tramite gli appositi comandi oppure agendo direttamente sulla visibilità della Categoria “Guide”.
Per creare delle guide:
1. Creare uno o più oggetti che si vogliono trasformare in guide.
2.Selezionarli.
3.Selezionare il comando Crea Guida.
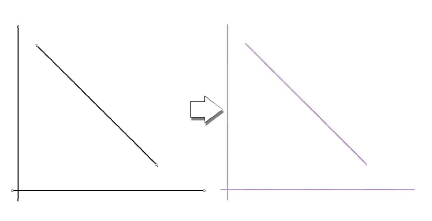
Vectorworks trasforma gli oggetti in guide di colore violaceo, con riempimento impostato a “Nessuno”.
Nel sottomenu “Guide” si trovano anche i seguenti comandi:
|
Comando |
Descrizione |
|---|---|
|
Permette di selezionare tutte le guide nel disegno. Per esempio, si potrebbe usarlo per selezionare tutte le guide (dopo averle sbloccate) e poi cambiare il loro colore usando la Tavolozza Attributi. |
|
|
Se le guide sono nascoste, serve a visualizzarle. |
|
|
Serve a nascondere temporaneamente le guide nel disegno. |
|
|
Rimuove permanentemente dal documento tutte le guide e gli oggetti usati per crearle. |
Nota:è possibile agganciare gli oggetti alle guide più vicine ad essi usando il vincolo “Aggancio agli Oggetti” nella Tavolozza Vincoli. La distanza in base alla quale gli oggetti si agganciano alle Guide è determinata dal valore del Raggio di Aggancio nelle Impostazioni Generali. Vedere Configurare il proprio disegno per i dettagli dell’impostazione del Raggio di Aggancio.
Nota:per eliminare una guida, fare clic su di essa e selezionare “Sblocca”, poi premere il tasto Canc sulla tastiera o scegliere il comando “Cancella”. Per selezionare tutte le guide su un Lucido, selezionare “Guide > Seleziona le Guide”. Per eseguire una selezione personale, scegliere il comando “Selezione personale” (vedere Creare Script personalizzati di selezione), utilizzando i criteri Categoria/è/Guide e Lucido/è/Nome Lucido.
Lo strumento “Linea costruzione” permette di tracciare rapidamente rette e semirette che possono essere utilizzate come ausilii nel costruire forme geometriche. Tutte le linee di costruzione inserite in un progetto possono essere eliminate con un semplice clic del mouse in un qualsiasi istante.
Per tracciare una linea di costruzione, basta attivare lo strumento Linee di costruzione e fare clic sul punto in cui si intende inserire l’elemento grafico; quindi far ruotare la linea con il mouse fino a farle assumere l’orientamento voluto e fare ancora clic. È possibile spostare successivamente le linee di costruzione con il mouse e cambiare la loro orientazione con la Tavolozza Informazioni. Quando si attiva questo strumento, nella Barra di Modo compaiono quattro icone.

La lunghezza della linea di costruzione è indipendente dalla Scala, nel senso che se inserisce nel dialogo una “Lunghezza Linea” di 1000 mm e la Scala impostata è di 1:1, la lunghezza ottenuta sarà di 1000 mm, con una Scala di 1:5 si otterrà una linea di 5000 mm, con una Scala di 2:1 si otterrà una lunghezza di 500 mm, ecc. Il valore preimpostato è di 2000 mm. Chiudendo il dialogo facendo clic su “OK”, la lunghezza inserita viene assegnata a tutte le linee di costruzione (anche se già inserite nel disegno).
Per creare una Linea di costruzione in modalità retta.
1. Attivare lo strumento Linea di costruzione ![]() .
.
2.Attivare la modalità Linea retta.
3.Fare clic nel punto in cui si desidera ottenere il centro della linea di costruzione.
4.Spostare il mouse per definire l’inclinazione desiderata.
5.Fare di nuovo clic per creare la Linea di costruzione.
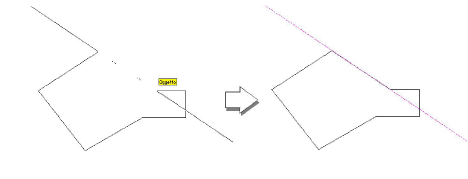
Per creare una Linea di costruzione in modalità semiretta.
1. Attivare lo strumento Linea di costruzione ![]() .
.
2.Attivare la modalità Linea semiretta.
3.Fare clic nel punto in cui si desidera ottenere l’origine della linea di costruzione.
4.Spostare il mouse per definire l’inclinazione desiderata.
Fare di nuovo clic per creare la Linea di costruzione.
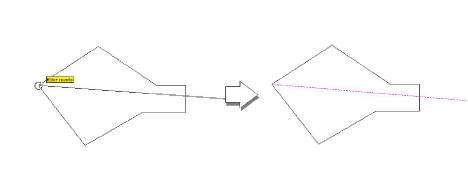
Per eliminare tutte le linee di costruzione inserite nel disegno.
1. Attivare lo strumento Linea di costruzione ![]() .
.
2.Fare clic sulla terza icona nella Barra di Modo.
Tutte le linee di costruzioni presenti nel disegno vengono eliminate.
La Tavolozza Informazioni permette di modificare la posizione del punto di posizionamento della linea di controllo, le cui coordinate possono essere riferite al Piano del Lucido o a un Piano di Lavoro a seconda dell’icona scelta, nonché l’angolo di direzione della retta o semiretta considerata.
Nota:Le Linee di costruzione vengono inserite nella Categoria “Guide”. Per tale ragione possono essere nascoste, visualizzate o eliminate con i comandi di gestione delle guide. Per ulteriori informazioni vedere Le Guide.