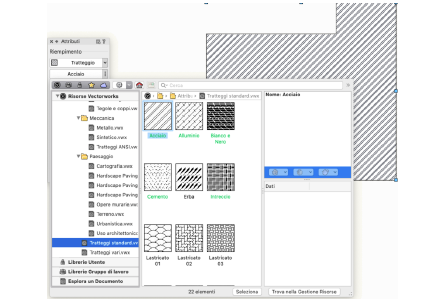
I Tratteggi Vettoriali sono formati da gruppi di linee, che possono anche essere organizzate su più livelli. Tali tratteggi costituiscono il modo più potente e versatile per campire aree del disegno, in modo da connotare superfici, evidenziare spazi, definire tipologie di materiali, ecc. I Tratteggi Vettoriali hanno la proprietà di poter essere convertiti in 3D, di poter essere trasportati da un progetto all’altro, di poter essere raccolti in Librerie, di essere facilmente stampabili.
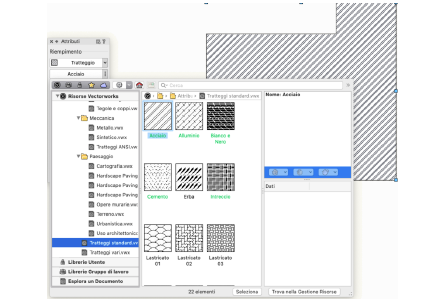
In Vectorworks, ci sono due tipi diversi di tratteggi: i Tratteggi Vettoriali associativi e i Tratteggi Vettoriali non associativi. L’aspetto di entrambi è determinato dalla definizione del motivo di tratteggio. I primi sono simili ai Retini di Riempimento: è possibile selezionarli nel menu “Stile Riempimento” della Tavolozza Attributi in modo da applicarli agli oggetti selezionati. I Tratteggi non associativi, invece, sono pensabili come un motivo di linee raggruppate in un singolo oggetto e inseribili nel disegno tramite il comando “Tratteggi Vettoriali”; possono essere scomposti nei loro elementi singoli con il comando “Separa”. Inoltre, è necessario raggruppare il Tratteggio non associativo e l’oggetto a cui è applicato affinché diventino un solo elemento. Le seguenti sezioni descrivono in maggiore dettaglio i Tratteggi Vettoriali associativi e non associativi.
I Tratteggi Vettoriali associativi vengono applicati a un oggetto tramite la Tavolozza Attributi o la Tavolozza Gestione Risorse. Per ulteriori informazioni sulla Tavolozza Gestione Risorse, vedere Usare le Risorse.
Poiché questo metodo di applicazione non permette di definire il punto iniziale del tratteggio, esso è quello indicato per campiture di superfici grandi, prive di un riferimento iniziale di campitura. Se l’oggetto viene ridimensionato, il tratteggio si adatta in automatico alla modifica. A meno che un Tratteggio non sia incluso nella definizione di una Categoria, esso utilizza i colori assegnati mediante il dialogo Tratteggi Vettoriali. I Tratteggi possono avere uno sfondo colorato (opaco). Se si vuole un Tratteggio con uno sfondo trasparente, disabilitare l’opzione “Riempimento” nel dialogo Impostazioni Tratteggio Vettoriale.
I Tratteggi Vettoriali non associativi vengono collocati su oggetti o aree del disegno con il comando “Tratteggi Vettoriali”. La gran parte dei loro Attributi deriva dalla definizione dei Motivi di Tratteggio, ma non dalla definizione di colore per le linee che li compongono, che invece rispecchia gli Attributi predefiniti. Non utilizzano alcuna definizione di sfondo. Si possono considerare come una velina da stendere al di sopra degli oggetti. È possibile decidere un colore per le linee che compongono lo schermo, ma lo spazio fra le linee resta vuoto. Se l’oggetto a cui vengono applicati è dotato di colore, risulterà visibile fra una linea e l’altra. Altrimenti, sarà possibile vedere ogni altro oggetto posto dietro a quello con il Tratteggio non associativo applicato.
Composti essenzialmente da un motivo di linee raggruppate, i Tratteggi non associativi possono essere applicati anche all’interno di un’area definita da linee o oggetti selezionati. Diversamente dai Tratteggi associativi, quelli non associativi possono essere tolti da quell’area, se lo si desidera, e collocati in un’altra. Tuttavia, a meno che la seconda area non sia della stessa forma e dimensione della precedente, il motivo non vi si adatterà. Affinché un Tratteggio non associativo rimanga collegato a un oggetto, occorre che i due elementi siano raggruppati (vedere Applicare i Tratteggi Vettoriali per i dettagli circa l’applicazione di Tratteggi non associativi).
I Tratteggi associativi e quelli non associativi utilizzano una definizione di motivo, che raccoglie tutti i dati necessari a Vectorworks per creare Tratteggi nel disegno. Nella cartella “Risorse” contenuta nella cartella di Vectorworks, è presente una cartella “Tratteggi Vettoriali” in cui sono inclusi un gran numero di definizioni che possono anche essere modificate per crearne di nuove.
Ci sono due modi per creare un Tratteggio: modificare un motivo esistente o partire da zero. L’utente ha il pieno controllo sull’aspetto del Tratteggio potendo modificare il colore di sfondo, la dimensione della penna, i valori di offset. Mentre si crea o si modifica una definizione di motivo di Tratteggio, bisogna tenere a mente alcune cose. La definizione di un motivo è la ripetizione degli elementi di una serie di linee in ogni direzione dal punto di inizio. L’utente sceglie il Punto iniziale di una linea e il suo punto terminale (Fattore Tratteggio), la distanza di ripetizione (Ripetizione) e quella di separazione dalle linee vicine (Distanza). Una volta stabiliti questi valori, il motivo si ripete in ogni direzione.
Un Tratteggio può essere composto da numerosi livelli sovrapposti di definizioni; ogni livello viene modificato individualmente, in modo da creare la totalità del tratteggio.
Per creare un motivo di Tratteggio vettoriale:
1. Aprire la Tavolozza Gestione Risorse, selezionando la voce nel menu Finestre > Tavolozze.
2.Fare clic sul bottone Crea Risorsa.
Si apre il dialogo Creazione Risorsa.
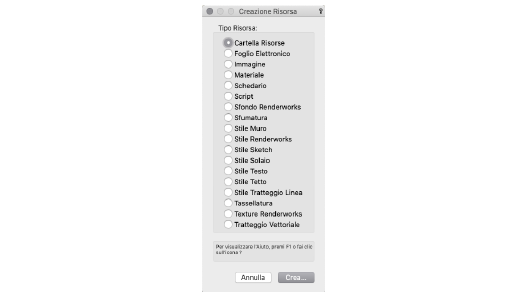
In alternativa è possibile fare doppio clic all’interno della Tavolozza Gestione Risorse per aprire il dialogo Creazione Risorsa.
3.Scegliere l’opzione Tratteggio Vettoriale e fare clic su Crea.
4.Compare il dialogo Impostazioni Tratteggio Vettoriale.
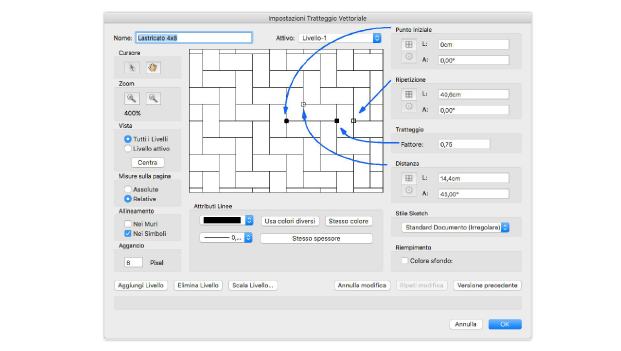
La seguente tabella descrive ciascuna funzionalità del dialogo Impostazioni Tratteggio Vettoriale, usato per creare e modificare le definizioni dei Tratteggi.
|
Funzione |
Descrizione |
|---|---|
|
Nome |
Serve a inserire il nome della definizione del Tratteggio. Questo nome identifica la definizione del Tratteggio nella Tavolozza Gestione Risorse e compare nel dialogo Tratteggi Vettoriali (aperto con il comando Tratteggi Vettoriali). |
|
Attivo |
Seleziona il livello attivo del Tratteggio mediante il menu a comparsa. Un livello può anche essere selezionato facendo clic su una delle sue linee o usando i tasti freccia destra e sinistra della tastiera. I livelli sono numerati secondo l’ordine di creazione. |
|
Cursore |
Permette di passare dalla funzione di puntatore a quella panoramica. Il puntatore è usato per le quattro maniglie di controllo nella finestra grafica. La panoramica permette di spostare gli elementi del motivo nella finestra grafica. |
|
Zoom |
Serve a ingrandire o a ridurre di un fattore due la vista; indica anche il fattore di ingrandimento attivo. Il centro della vista conserva le attuali coordinate. L’impostazione iniziale di zoom all’apertura del dialogo corrisponde a quella migliore per modificare il Livello 1. |
|
Vista |
Scegliere se visualizzare Tutti i Livelli o il solo Livello attivo (scelto mediante il menu). Fare clic su Centra per centrare il punto di inizio sul livello attivo. |
|
Misure |
L’opzione Assolute è assoluta in termini di coordinate dello schermo, in cui 1 cm nel Tratteggio equivale a 1 cm sullo schermo (a un valore di zoom del 100%). Relative imposta il Tratteggio in modo da utilizzare le Unità del Lucido in cui viene inserito il Tratteggio stesso, cioè 1 cm nel Tratteggio equivale a 1 cm nell’Area di disegno come definito dai Righelli (può essere diverso da 1 cm sullo schermo in base all’impostazione dell’Unità di misura). Quando si passa da Assolute a Relative, le impostazioni del Tratteggio sono regolate in modo che tutti i livelli preservino l’aspetto generale del Tratteggio. |
|
Allineamento |
Attivare le opportune opzioni in modo che il Tratteggio venga fatto ruotare secondo l’orientamento dei Simboli o dei muri a cui viene applicato. |
|
Aggancio |
Imposta il raggio per l’aggancio ai punti terminali o centrali delle linee del Tratteggio quando si sposta una linea trascinandola. |
|
Riempimento |
Permette di usare un colore di sfondo. Fare clic sul quadratino colorato e selezionare un colore nella tavolozza che si apre. È applicabile solo ai Tratteggi associativi. |
|
Punto iniziale |
Controlla la posizione dell’inizio della prima linea del Tratteggio in relazione all’origine del Tratteggio per il livello attivo. Il modo predefinito usa le coordinate polari (Lun = distanza, Ang = angolo). Inserire i valori o spostare il controllo nella finestra di anteprima. |
|
Ripetizione |
Imposta la distanza, per il livello attivo, fra l’inizio di un segmento e l’inizio del segmento collineare successivo. Ripetizione è direttamente correlato al parametro Fattore nel determinare se la linea è tratteggiata o continua e la lunghezza dei segmenti e delle interruzioni. Il modo predefinito usa le coordinate polari (Lun = distanza, Ang = angolo). Inserire i valori o spostare il controllo nella finestra di anteprima. |
|
Tratteggio |
Rappresenta per il livello attivo la percentuale della distanza fra il Punto iniziale e la Ripetizione che viene mostrata come segmento di linea. Inserire un valore o spostare il controllo nella finestra di anteprima. Un valore pari a 1 crea una linea continua. |
|
Distanza |
Determina per il livello attivo la distanza e la direzione fra le linee. I valori inseriti sono relativi al Punto Iniziale. Il modo predefinito usa le coordinate polari (Lun = distanza, Ang = angolo). Inserire i valori o spostare il controllo nella finestra di anteprima. |
|
Attributi Linee |
Imposta il colore delle linee del Tratteggio per il livello attivo. Fare clic sul rettangolino colorato e scegliere un colore dalla tavolozza che si apre. Fare clic su Usa colori diversi per impostare un colore per ciascun livello; fare clic su Stesso colore per applicare il colore del livello attivo a tutti i livelli. |
|
Aggiungi/Elimina Livello |
Fare clic su Aggiungi Livello per creare un duplicato del livello attivo. In alternativa, creare un duplicato facendo clic e trascinando il Punto Iniziale tenendo premuto il tasto Opzione (macOS) o Alt (Windows). Fare clic su Elimina Livello per rimuovere il livello attivo. |
|
Livello |
Apre il dialogo Scala Livello. Inserire un Fattore per cambiare la definizione del Tratteggio per il livello attivo (eccetto il Fattore Tratteggio che resta invariato). Attivare Tutti i Livelli per cambiare il fattore di scala per i tutti i livelli. |
|
Annulla modifica |
Facendo clic su Annulla modifica si possono annullare le ultime cinque azioni. |
|
Modifica |
Fare clic su Ripeti modifica per ripetere l’ultima azione annullata. Deve essere usato subito dopo che un’azione è stata annullata. Risulta non utilizzabile quando non vi sono azioni da annullare. |
|
Versione precedente |
Riporta la definizione di Tratteggio allo stato in cui si trovava quando è stato aperto il dialogo. |
Per il “Punto iniziale”, la “Ripetizione” e la “Distanza” si può scegliere se usare il sistema di coordinate Cartesiane o Polari. Le coordinate Cartesiane sono quelle utilizzate nell’Area di disegno, con un asse X e Y con direzione positiva e negativa. Il sistema Polare definisce la lunghezza delle linee e i valori angolari in relazione all’Origine. Nella modalità Polare, gli angoli vengono rappresentati come valori positivi o negativi compresi fra 0 e 180 gradi. Si può anche inserire il valore come un numero compreso fra 0 e 359: Vectorworks converte in valori negativi tutti quelli superiori a 180. Nella modalità Polare, Vectorworks considera lo 0 nella posizione delle ore 3. Le caselle per questi quattro controlli cambiano in base alla scelta della modalità Cartesiana o Polare. Le funzioni di Punto iniziale, Ripetizione, Fattore Tratteggio e Distanza corrispondono alle quattro maniglie di controllo viste nella finestra grafica. Queste funzionalità sono interattive, nel senso che se si muove una maniglia, i valori della funzione corrispondente cambiano per riflettere gli spostamenti. Il tasto Maiuscole vincola il trascinamento mentre si usano le maniglie di controllo, con effetti diversi su ciascuna delle quattro funzioni.
Per capire come si usa il dialogo Creazione Tratteggi, applicare il seguente procedimento per creare un motivo a mattoni partendo da zero. I mattoni avranno dimensione 30 cm x 15 cm e il primo insieme di linee costituirà le Componenti verticali dei mattoni. La definizione di Tratteggio sarà alla giusta Scala quando verrà collocata in un disegno.
Nota:Tutti i valori verranno inseriti secondo il sistema Cartesiano.
Per creare una definizione di motivo di Tratteggio a mattoni partendo da zero:
1. Aprire la Tavolozza Gestione Risorse, selezionando la voce nel menu Finestre > Tavolozze.
2.Fare clic sul bottone Crea Risorsa.
Si apre il dialogo Creazione Risorsa.
3.Scegliere Tatteggio Vettoriale e fare clic su Crea.
Si apre il dialogo Impostazioni Tratteggio Vettoriale.
4.Inserire Mattoni come Nome del tratteggio.
Il nome deve essere unico.
5.Scegliere la Modalità Relativa.
6.Impostare X e Y per il Punto iniziale a 0.
7.Impostare per la Ripetizione DX a 0 e DY a 30.
8.Impostare il Fattore Tratteggio a 0.5.
9.Impostare per la Distanza DX a 15 e DY a 15.
10.Fare clic su Aggiungi per aggiungere un altro Lucido.
11.Impostare X e Y per il Punto iniziale a 0.
12.Impostare per la Ripetizione DX a 30 e DY a 0.
Per la Componente orizzontale, il valore X delle Ripetizione non è critico.
13.Impostare il Fattore Tratteggio a 1.
14.Impostare per la Distanza DX a 0 e DY a 15.
15.Fare clic su OK.
Ciò completerà la definizione del motivo di Tratteggio e riporterà all’Area di disegno.
Nota:I Tratteggi vengono mantenuti nei documenti Vectorworks. Se non si registra un documento, i Tratteggi contenuti verranno persi quando si esce da Vectorworks.
I tratteggi vettoriali associativi e quelli non associativi vengono applicati agli oggetti in due modi differenti.
Per applicare un Tratteggio in modo associativo:
1. Selezionare gli oggetti a cui si vuole applicare il Tratteggio Vettoriale.
2.Selezionare Attributi nel menu Finestre > Tavolozze.
Si apre la Tavolozza Attributi.
3.Selezionare la voce Tratteggio nel menu Stile Riempimento della Tavolozza Attributi.
4.Scegliere il Tratteggio desiderato nel menu dei Tratteggi.
5.Il Tratteggio viene applicato agli oggetti selezionati.
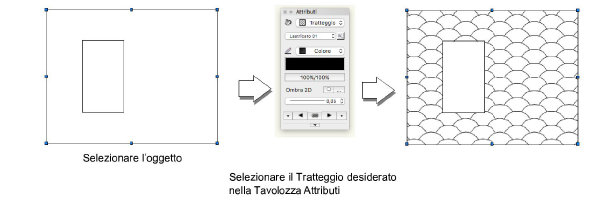
In alternativa, è possibile selezionare un Tratteggio Vettoriale nella Tavolozza Gestione Risorse e applicarlo in tre modi: con il comando Applica nel menu contestuale, con un doppio clic, con un Drag & Drop della Risorsa sull’oggetto.
Per applicare un Tratteggio non associativo:
1. Selezionare gli oggetti a cui si vuole applicare il Tratteggio Vettoriale.
2.Richiamare il comando Tratteggi Vettoriali.
Si apre il dialogo Tratteggi Vettoriali.
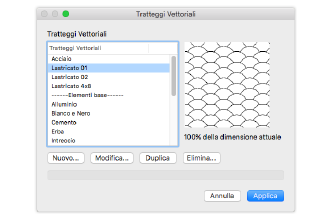
3.Selezionare nella lista il Tratteggio che si vuole applicare.
La finestra grafica di destra mostra un’anteprima del Tratteggio.
4.Fare clic su OK.
Si torna all’Area di disegno e il cursore assume la forma di un secchiello.
5.Posizionare il cursore nella posizione dell’oggetto dove si desidera che inizi il Tratteggio non associativo.
Il Tratteggio riempirà l’area dalla posizione della punta del cursore a secchiello fino al limite creato dagli oggetti circostanti.
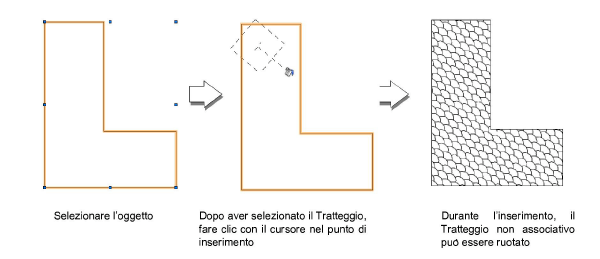
Nota:Quando si applica un Tratteggio non associativo a un oggetto, il flusso della pittura uscente dal secchiello marca l’origine del Tratteggio stesso. Ciò permette di posizionare esattamente il Tratteggio sull’oggetto.
La Tavolozza Gestione Risorse è utile anche per modificare le definizioni dei Tratteggi, che devono però essere prima importate nel documento in uso.
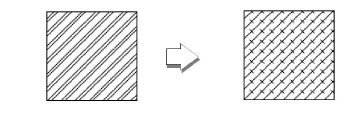
Nota:Se si modifica una definizione di Tratteggio associativo già in uso nel disegno, ogni istanza precedentemente applicata cambierà in base alla nuova definizione.
Per modificare una definizione di Tratteggio:
1. Selezionare Gestione Risorse nel menu Finestre > Tavolozze.
Si apre la Tavolozza Gestione Risorse.
2.Individuare il Tratteggio desiderato nella lista e richiamare la voce Modifica dal menu contestuale.
Si apre il dialogo Impostazioni Tratteggio Vettoriale.
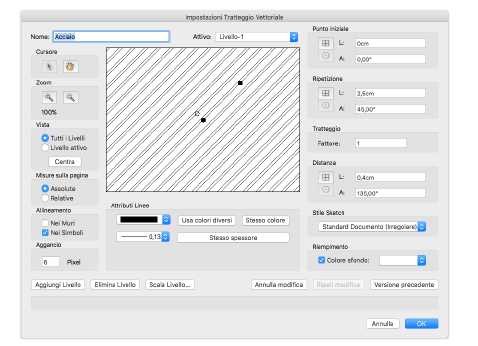
3.Modificare il Tratteggio come si desidera.
Vedere Definizioni di Motivi di Tratteggio per altri dettagli sull’uso dei controlli di questo dialogo.
4.Fare clic su OK.
Ciò riporta all’Area di disegno. Ogni istanza del Tratteggio associativo modificato cambierà in base alla nuova definizione.
Nota:Si può accedere al dialogo Impostazioni Tratteggio Vettoriale anche dal dialogo Tratteggi Vettoriali che si apre quando si seleziona il comando “Tratteggi Vettoriali”, oppure tramite la Tavolozza Attributi.