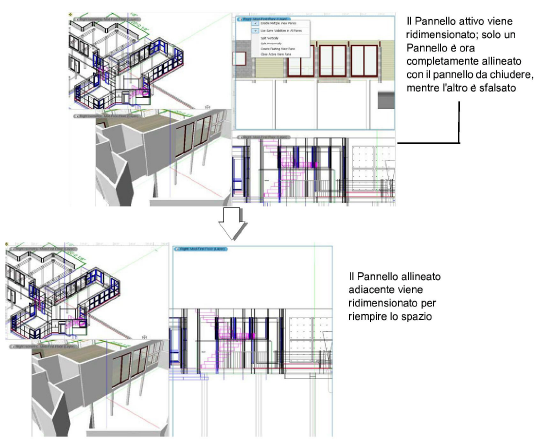In Vectorworks è possibile dividere l’area di disegno per ottenere viste differenti allo stesso tempo e spostarsi in maniera efficiente tra i vari pannelli di visualizzazione per disegnare ed effettuare modifiche al progetto secondo le proprie esigenze. È anche possibile aprire pannelli di vista flottanti al di fuori dell’area di disegno, dimensionandoli e posizionandoli come desiderato.
Lavorare con una configurazione a Pannelli viste multiple non solo permette di visionare il disegno da diverse angolazioni contemporaneamente, ma rende anche possibile iniziare un’azione in un pannello e portarla a termine in uno differente.
Se si dispone di un computer dotato di più monitor, l’uso dei pannelli permette di sfruttare al meglio lo spazio operativo messo a disposizione dagli schermi.
I Pannelli viste multiple non sono Viewport (anche se un pannello potrebbe effettivamente mostrarne una) ma si tratta invece di diverse visuali, perfettamente interattive, dello stesso disegno. Così come una modifica fatta al disegno viene mostrata in tempo reale quando si cambia la vista, le modifiche effettuate in un Pannello vengono visualizzate istantaneamente anche negli altri.
Differenti Pannelli aperti simultaneamente possono includere differenti viste standard, proiezioni e stili di rendering, possono mostrare una differente combinazione di Lucidi design e Lucidi presentazione e mostrare viste diverse del disegno. Le viste possono avere le medesime impostazioni di visibilità dei Lucidi per tutti i pannelli oppure avere impostazioni personalizzate per ognuno di essi.

Ci sono diverse regole generali e linee guida per lavorare con i Pannelli viste multiple.
● Può essere attivo solo un pannello per volta. Per attivare un altro Pannello viste, fare clic sulla sua area, La barra del titolo diventa blu e il bordo del pannello cambia di aspetto per indicare che si tratta del nuovo Pannello attivo. Quando viene attivato un altro Pannello, le Opzioni Lucidi, Viste standard, Stili Renderworks, ecc. cambiano per adeguarsi alle impostazioni del nuovo Pannello attivo.
● Ogni volta che si richiama il comando Attiva i Pannelli viste multiple, la vista nell’area disegno diviene la vista attiva nei Pannelli viste multiple.
● Le impostazioni dei vincoli e della selezione sono definiti separatamente per ogni pannello.
● Anche se le azioni di modifica effettuate all’interno di un Pannello possono essere annullate, le azioni concernenti i Pannelli stessi, come la loro divisione e chiusura, non possono essere annullate. Una volta che un Pannello viste è chiuso, quella vista non può essere recuperata; deve essere impostata nuovamente.
● Siccome i Pannelli viste multiple sono un’impostazione di lavoro non pensata per le presentazioni, la suddivisione complessiva dei Pannelli non può essere stampata nella sua interezza. Solo il Pannello viste attivo viene stampato.
● Le operazioni nei Pannelli viste multiple possono non esser supportate pienamente quando l’impostazione Vista Unificata è disattiva.
● Lo scorrimento delle barre laterali dell’area di disegno ha effetto solo sul Pannello attivo.
● È possibile iniziare l’esecuzione di un comando nel Pannello attivo e terminarla in un Pannello differente, senza utilizzare altri strumenti, semplicemente muovendo il cursore nell’altro Pannello per completare l’operazione. Per esempio, si può selezionare una forma, poi si può fare clic con lo strumento Protrusione/Sottrazione in vista Alto/Pianta in un Pannello, e spostare il cursore in un secondo Pannello con vista isometrica per completare l’estrusione. Quando il cursore si muove sull’oggetto selezionato nel secondo Pannello, viene visualizzata l’anteprima dell’estrusione, permettendo di completare l’operazione di protrusione/sottrazione in maniera accurata.
● La Modalità Modifica Oggetti funziona mentre sono attivi Pannelli viste multiple, e può essere utilizzata simultaneamente con diversi oggetti in diversi Pannelli.
● Se è attiva l’opzione Attiva i Pannelli viste multiple e si decide di aprire diversi Pannelli in un nuovo documento, l’area di disegno principale si divide verticalmente in due Pannelli di identiche dimensioni, con la vista attuale mostrata in entrambi i Pannelli. La suddivisione iniziale può essere modificata ricorrendo alla creazione di un documento Modello con le impostazioni desiderate dei Pannelli viste multiple.
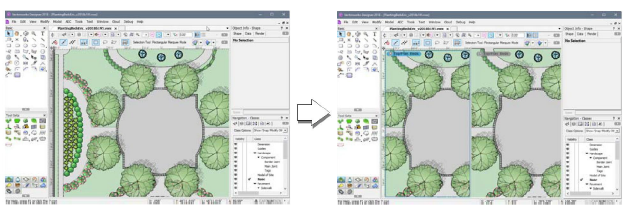
● Le impostazioni di Pannello viste multiple possono essere personalizzate includendo tutti i pannelli di cui si ha bisogno per un lavoro efficiente, oltre ai Pannelli flottanti che possono essere spostati e posizionati come si desidera. I Pannelli possono essere ridimensionati per ottimizzare il loro utilizzo (vedere Modificare la suddivisione dei Pannelli viste multiple).
● Quando i Pannelli viste multiple sono disattivati, la vista attiva diventa l’unica. Quando i Pannelli viste multiple vengono riattivati, si riaprono nelle stesse posizioni e con le stesse impostazioni che avevano prima, con l’eccezione che l’attuale vista diventa la nuova Vista attiva.
● I Pannelli flottanti vengono creati tramite il comando Crea un Pannello flottante della vista. Non possono essere creati trascinando un Pannello viste fisso fuori dall’area di disegno.
● I Pannelli flottanti possono venire ridimensionati e spostati indipendentemente dalla finestra dell’applicazione e possono essere minimizzati e chiusi in modo analogo alle Tavolozze.
● A differenza dei Pannelli viste statici, i Pannelli Flottanti della vista non divengono inattivi con la disattivazione del comando Attiva Pannelli viste multiple. I Pannelli Flottanti della vista rimangono visibili fino a quando il documento di Vectorworks in cui si trovano resta attivo.
● I Pannelli viste relativi ai Lucidi design possono venire impostati per utilizzare la medesima visibilità delle Categorie e dei Lucidi e i medesimi Volumi di sezione, oppure in modo differente per ogni Pannello viste, usando il comando Usa la stessa visibilità in tutti i Pannelli. Tutti i Lucidi design nel disegno adottano le stesse impostazioni di visibilità del Pannello attivo quando il comando viene attivato. Il comando può essere disabilitato o possono venire impostati diversi criteri di visibilità o usati diversi Volumi di sezione in alcuni dei Pannelli.
● Quando I Pannelli viste multipli sono impostati in modo che abbiano le stesse caratteristiche di visibilità, ogni modifica fatta alle impostazioni di visibilità e ai Volumi di sezione di uno qualsiasi, viene replicata per tutti gli altri Pannelli Lucido design.
Per usare i Pannelli viste multiple:
1. Per ottenere le stesse impostazioni di visibilità di Categorie e Lucidi e lo stesso Volume di sezione, attivare il comando Usa la stessa Visibilità in tutti i Pannelli. Disabilitare il comando per impostare la visibilità indipendentemente per ogni pannello.
2.In una qualsiasi vista di disegno, richiamare il comando Attiva i Pannelli viste multiple.
In alternativa, fare clic sull’icona Pannelli viste multiple nella Barra delle Viste o premere il tasto N.
L’area di disegno viene divisa in Pannelli viste multiple; la vista impostata al momento di attivazione del comando diviene quella attiva.
3.Modifica il disegno nel Pannello attivo; per configurare e disegnare in un Pannello diverso, fare clic al suo interno o sulla sua barra del nome per renderlo attivo.
E’ possibile iniziare un’operazione di disegno nel pannello attivo e concluderla in un pannello differente.
4.Per ritornare alla vista singola, richiamare di nuovo il comando Attiva i Pannelli viste multiple oppure fare clic sull’icona Pannelli viste multiple nella Barra delle Viste.
Quando i Pannelli viste multiple sono attivi, le impostazioni del singolo pannello possono essere modificate ridimensionando, aggiungendo o rimuovendo Pannelli viste fissi (che sono contenuti all’interno della normale finestra di disegno, adiacenti ad altri pannelli) e aggiungendo uno o più Pannelli Flottanti.
Per ridimensionare i Pannelli viste, tenere il cursore sopra il divisorio dei Pannelli fino a quando il cursore non assume la forma di una linea con due frecce opposte, poi trascinare il cursore nella posizione desiderata: entrambi i Pannelli viste adiacenti vengono ridimensionati.
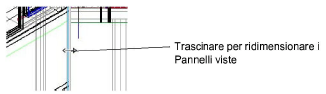
Un Pannello viste fisso può venire aggiunto alla configurazione della suddivisione dell’area di disegno suddividendo un Pannello viste esistente per creare un secondo Pannello all’interno di tale spazio.
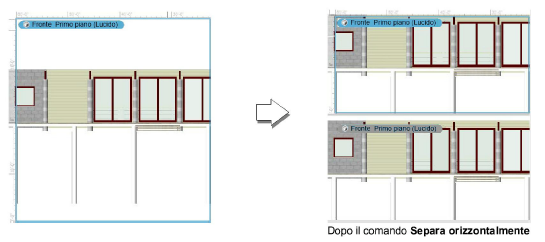
Per aggiungere un Pannello viste fisso:
1. Fare clic nel pannello da suddividere per renderlo attivo.
2.Fare clic-destro sul nome del Pannello e selezionare la voce Dividi verticalmente o la voce Dividi orizzontalmente nel menu contestuale.
In alternativa, scegliere il comando Dividi verticalmente oppure Dividi orizzontalmente.
Il pannello viene diviso in due pannelli di uguali dimensioni con la stessa vista; un separatore tra i pannelli permette di ridimensionarli come si desidera. Le viste e le configurazioni possono essere modificate indipendentemente.
Un Pannello flottante della vista può venire creato da un pannello singolo quando i Pannelli viste multipli sono disabilitati, da un Pannello viste fisso, o può venire creato direttamente da una Vista registrata esistente (richiede un prodotto Vectorworks Design Suite). Il Pannello flottante della vista può venire configurato e modificato indipendentemente dagli altri Pannelli viste. Può venire ridimensionato, spostato (anche in un altro schermo in una configurazione a monitor multipli) e chiuso come una Tavolozza.
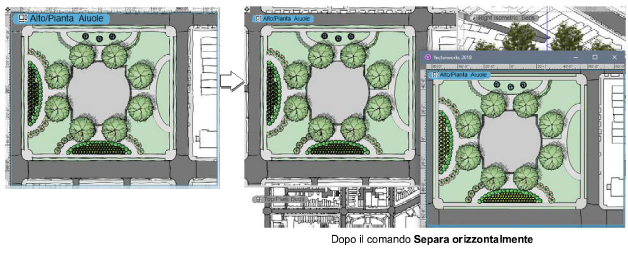
Per aggiungere un Pannello flottante della vista:
1. Fare clic sul pannello che deve essere duplicato come un Pannello flottante per renderlo attivo.
2.Fare clic-destro sulla barra del nome del Pannello e selezionare il comando Crea un Pannello flottante della vista dal menu contestuale.
3.In alternativa, quando l’opzione Pannelli viste multiple è disabilitata, selezionare il comando Crea un Pannello flottante della vista.
Per aggiungere rapidamente un Pannello flottante della vista in una vista esistente (richiede un prodotto Vectorworks Design Suite):
1. Dalla Tavolozza Navigazione, nel menu Viste registrate, fare clic-destro sul nome della Vista registrata e selezionare la voce Attiva in un Nuovo Pannello dal menu contestuale.
Viene creato un Pannello flottante della vista. Ogni volta che il documento in cui si trova il Pannello flottante della vista è attivo, il Pannello è visibile, senza tenere conto dello stato attivo o meno delle Viste multiple.
Per chiudere un Pannello vista fisso:
1. Fare clic sul pannello da chiudere per renderlo attivo.
2.Fare clic-destro sul nome del pannello e selezionare la voce Chiudi il Pannello attivo dal menu contestuale.
In alternativa, richiamare il comando Chiudi il Pannello attivo.
Il Pannello attivo viene chiuso e un pannello adiacente viene ridimensionato per riempire lo spazio vuoto. Questa azione non può essere annullata. Per riattivare la vista nel pannello chiuso, deve essere aggiunto un nuovo pannello e ripristinata la vista come in quello precedente.
Se diversi pannelli adiacenti al Pannello attivo sono allineati in maniera identica al piano attivo, non c’è modo di controllare quale pannello adiacente sarà ridimensionato per riempire lo spazio lasciato vuoto dal pannello chiuso. Per assicurarsi il controllo sull’impostazione successiva dei pannelli, ridimensionare il Pannello attivo prima di chiuderlo.