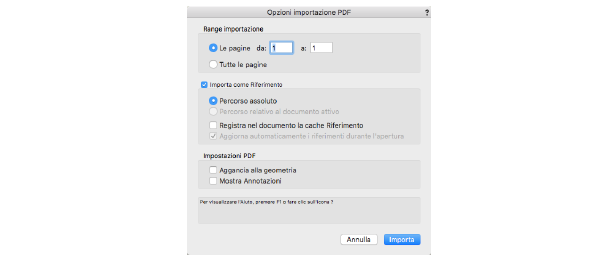
Vectorworks permette di importare documenti Portable Document Format (PDF). L’importazione PDF è utile per la visualizzazione di loghi aziendali, disegni di fornitori e altra grafica.
Il comando “Importa PDF” permette di importare documenti in formato PDF in un progetto di Vectorworks, in cui ogni pagina PDF diventa un oggetto “Pagina PDF” indipendente. È possibile utilizzare il file PDF come elemento ad alta risoluzione, utile nel caso in cui si vogliano ricalcare delle geometrie: se il PDF contiene della geometria vettoriale, Vectorworks è in grado di “sentire” tale geometria e può agganciarsi ai punti notevoli in essa contenuti. È possibile creare un riferimento al file PDF originale, se il file originale è soggetto a modifiche e si desiderano mantenere aggiornate le pagine importate.
Per importare un documento PDF:
1. Scegliere il comando Importa PDF e scegliere il documento PDF che si desidera importare.
Si apre il dialogo Opzioni importazione PDF.
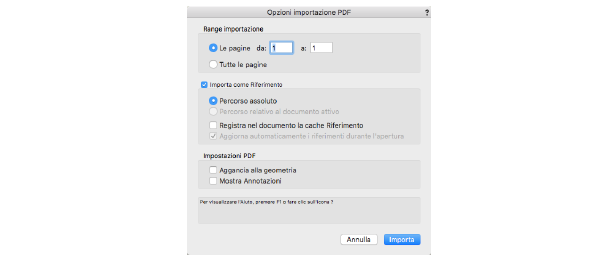
|
Opzione |
Descrizione |
|---|---|
|
Range importazione |
Specifica quale parte del documento PDF importare. |
|
Le pagine da |
Importa dal documento PDF l’intervallo di pagine specificato. |
|
Tutte le pagine |
Importa tutte le pagine del documento PDF. |
|
Importa come riferimento |
Esegue un riferimento al documento PDF originale (documento master), in modo che le pagine PDF importate possano essere aggiornate quando il documento originale viene modificato. |
|
Percorso assoluto |
Memorizza il percorso assoluto del documento PDF. Attivare questa opzione quando la posizione del documento master non è destinata a cambiare in futuro oppure il documento PDF si trova su un altro volume. |
|
Percorso relativo al documento attivo |
Memorizza il percorso del documento PDF relativamente al documento Vectorworks; questa opzione è disponibile solo se il documento PDF si trova sullo stesso volume del documento Vectorworks. Attivare questa opzione se in futuro il documento client e il documento PDF possono essere spostati su un altro volume. |
|
Registra nel documento la cache riferimento |
Registra copie delle pagine PDF referenziate nel documento Vectorworks client; se l’opzione è deselezionata, il documento client è più piccolo e le pagine PDF vengono automaticamente aggiornate quando il documento viene aperto. |
|
Aggiorna automaticamente i riferimenti durante l’apertura |
Questa opzione fa aggiornare le pagine PDF dal documento master ogni volta che viene aperto il documento client, se le pagine PDF non sono aggiornate. |
|
Impostazioni PDF |
|
|
Aggancia alla geometria |
Se il PDF è stato creato da una applicazione che genera un file PDF vettoriale, attivando questa opzione per abilitare l'aggancio alla geometria degli oggetti presenti nella Pagina PDF; questa opzione può essere attivata o disattivata anche dopo aver importato la Pagina PDF tramite la Tavolozza Informazioni. Nota: se il PDF e il progetto non sono alla stessa Scala, utilizzare il comando Scala Oggetti per sistemare la Pagina PDF; vedere Definire la Scala degli oggetti PDF. |
|
Mostra Annotazioni |
Attivare questo opzione per abilitare il disegno delle annotazioni associate al PDF al di sopra dell'oggetto Pagina PDF; opzione può essere attivata o disattivata anche dopo aver importato la Pagina PDF tramite la Tavolozza Informazioni. |
2.Fare clic su Importa. Ogni pagina del documento PDF diventa un oggetto Pagina PDF in Vectorworks.
Un oggetto Pagina PDF può essere ridimensionato, spostato, fatto ruotare, riscalato, stampato ed esportato.
Un documento PDF riferito può essere aperto con l’applicazione standard definita a livello di sistema operativo.
Per aprire un documento PDF riferito, usare uno dei seguenti metodi:
•Accedere al menu contestuale facendo clic con il pulsante destro del mouse (Windows) oppure facendo clic mentre si tiene premuto il tasto Ctrl (macOS) sull’elemento PDF inserito sul progetto e scegliere la voce Apri.
•Accedere al menu contestuale facendo clic con il pulsante destro del mouse (Windows) oppure facendo clic mentre si tiene premuto il tasto Ctrl (macOS) sull’elemento PDF presente nella Tavolozza Navigazione e scegliere la voce Apri dal menu contestuale.
•Scegliere l’elemento PDF presente nella Tavolozza Navigazione e poi richiamare il comando Apri nel menu della Tavolozza Navigazione.