

La Gestione Dati di Vectorworks permette di controllare quali campi di dati sono collegati agli oggetti inseriti sul progetto, nonché il modo in cui tali dati verranno visualizzati e immessi nel pannello Dati della Tavolozza Informazioni.
La Gestione Dati utilizza la seguente terminologia:
Set Dati: un set di campi dati che possono essere associati a un oggetto. Possono essere parametri Vectorworks standard o campi IFC o campi personalizzati di un Schedario creato. È inoltre possibile definire una formula personalizzata per un campo, che può includere il contenuto di altri campi da qualsiasi Set Dati. Un Set Dati può essere automaticamente collegato agli oggetti, in base al tipo di oggetto o alla Categoria a cui l’oggetto è assegnato.
Tabella Dati: un gruppo di campi che è possibile selezionare dal pannello Dati della Tavolozza Informazioni, per inserire i dati per un oggetto. I campi possono provenire da qualsiasi Set Dati collegato all’oggetto e possono essere assegnati etichette personalizzate. È possibile creare più Tabelle Dati per scopi diversi. Inoltre, vengono fornite diverse Tabella Dati per gli oggetti parametrici di Vectorworks.
Mappatura Dati: la raccolta di Set Dati e le Tabelle Dati che possono essere utilizzati per immettere dati per un tipo specifico di oggetto in un documento Vectorworks.
È possibile mappare i dati e creare Tabelle Dati per i seguenti tipi di oggetti:
● Oggetti parametrici predefiniti (standard di Vectorworks)
● Oggetti parametrici personalizzati (di terze parti)
● Definizioni di Simboli 2D/3D e 3D
● Qualsiasi oggetto a cui è assegnata una Categoria
Ad esempio, per massimizzare la produttività e ridurre al minimo gli errori in un grande studio di architettura, il BIM Manager potrebbe definire dei protocolli di mappatura dei dati per tutti gli oggetti architettonici comuni, come muri, porte, finestre e così via. Durante il processo di progettazione, il personale meno esperto potrebbe quindi utilizzare una serie di Tabelle Dati “di base” per inserire dati quali altezza, larghezza e stile. In questo modo, i disegnatori junior non saranno rallentati da un’interfaccia complessa e avranno meno probabilità di commettere errori. Successivamente, i progettisti più avanzati potrebbero utilizzare un diverso set di Tabelle Dati per immettere proprietà per finiture, dettagli, specifiche e classificazioni.
In un progetto BIM, è possibile voler controllare se specifici oggetti e definizioni di Simboli debbano essere esportati in IFC. Anche i set di proprietà di oggetti specifici possono essere sottoposti ad un controllo prima dell’esportazione, in modo che il filtraggio dell’esportazione possa verificarsi a livello di oggetto o a livello di proprietà. prima dell’esportazione, potrebbe inoltre essere necessario mappare i dati esterni collegati agli oggetti al loro equivalente IFC. Queste impostazioni possono essere salvate con il progetto come una configurazione di mappatura, consentendo di definire, registrare e ripristinare più configurazioni di mappatura personalizzate. Le istanze degli oggetti IFC selezionate possono utilizzare o non utilizzare la mappatura.
Ecco alcuni esempi in cui la mappatura dei dati IFC è utile:
● Potrebbe essere necessario aggiungere i dati all’assegnazione predefinita IFC di un oggetto.
Molti oggetti Vectorworks contengono dati definiti dall’utente che non sono inclusi come parte dell’assegnazione predefinita IFC. Ad esempio, una designazione o una classificazione acustica per una porta saranno dati definiti dall’utente all’interno dell’oggetto Porta. Questi parametri possono essere mappati sui corrispondenti valori dei parametri IFC. La mappatura permette di allegare informazioni di proprietà e dati agli oggetti in aggiunta ai dati IFC predefiniti.
● Potrebbe essere necessario mappare i dati da uno Schedario personale ad un pSet IFC.
In Vectorworks, i dati personalizzati vengono collegati agli oggetti (oggetti standard, oggetti parametrici e oggetti modellati) utilizzando lo Schedario. I parametri di un Schedario personale possono essere mappati pSet IFC corretto e corrispondente. Ad esempio, una codifica locale o un sistema di specifiche possono essere collegato ad un oggetto tramite uno Schedario. I dati possono dunque essere mappati al set di dati della corrispondente classificazione IFC, in modo da garantire che i valori siano trasferiti durante l’interscambio IFC.
● Potrebbe necessario associare un’assegnazione IFC standard e un set di proprietà agli oggetti o ai Simboli modellati.
È possibile definire assegnazioni e set di proprietà IFC per tutti gli oggetti personalizzati, assicurando che ogni volta che l’oggetto personalizzato viene inserito nel progetto, riceverà l’assegnazione appropriata dei tag IFC.
La Gestione Dati permette di controllare il modo in cui i campi di dati sono collegati agli oggetti e come i dati vengono visualizzati e immessi nella Tavolozza Informazioni. Ciò può migliorare notevolmente la precisione dei dati e rendere più efficiente la loro immissione.
Quando si avvia un nuovo progetto, è opportuno utilizzare la Gestione Dati per impostare quanto segue:
● Set Dati da applicare automaticamente agli oggetti quando vengono creati o assegnati a una Categoria
● Formule per personalizzare i campi dati o applicare campi dati in condizioni personalizzate
● Tabelle personalizzate per l’immissione dei dati nella Tavolozza Informazioni, che possono essere semplici o complessi secondo necessità, con convalida opzionale durante l’immissione dei dati.
Con un buon schema di mappatura in atto, molti oggetti possono essere aggiunti al progetto con i campi di dati richiesti (e persino alcuni dati standard) già collegati. Utilizzare il pannello Dati della Tavolozza Informazioni o (solo in caso di esportazione IFC) il comando Assegna Dati IFC per collegare i dati rimanenti ai singoli oggetti, come descritto in Modificare le Schede collegate agli oggetti e Assegnare dati IFC agli oggetti.
Per gestire la mappatura dei dati e creare le Tabelle Dati:
1. Richiamare il comando Gestione Dati.
Si apre il dialogo Gestione Dati.
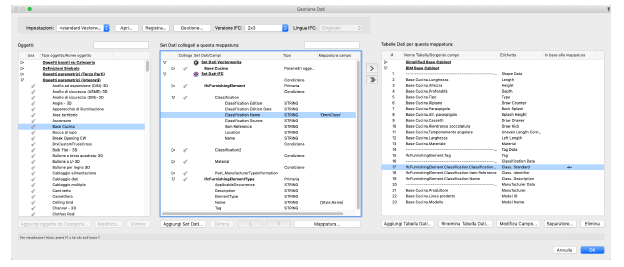
|
Opzione |
Descrizione |
|---|---|
|
Impostazioni |
Questo menu permette di scegliere un insieme di impostazioni precedentemente registrato: ● <Impostazioni documento> e <Impostazioni attive>: quando si effettua una modifica nel dialogo, viene visualizzato automaticamente <Impostazioni attive>, per indicare che le impostazioni non sono state salvate. Quando si fa clic su OK si registrano i dati, le “impostazioni attive” vengono memorizzate come <Impostazioni del documento>. ● Per caricare un set di mappatura registrato, selezionarlo dall’elenco. Se il set registrato include un set completo di oggetti, la mappatura di tutti gli oggetti cambia. Se la configurazione include un set completo di oggetti, la mappatura di tutti gli oggetti si adatta alla configurazione scelta. Se la configurazione include solo la mappatura di un oggetto, viene modificato solo quel tipo di oggetto. ● <standard COBie> contiene la mappatura dei dati per tutti gli oggetti che sono attualmente mappati sui dati IFC. Tutti i valori dei campi hanno almeno valori vuoti predefiniti (n/d o 0) o hanno una clausola ELSE con valori vuoti predefiniti, per soddisfare i requisiti COBie per i valori non vuoti. ● se si sceglie <standard Vectorworks>, si reimposta la mappatura standard. |
|
Apri |
Apre un dialogo per individuare e caricare i set di mappatura registrati su disco. |
|
Registra |
Registra le impostazioni attive in quel momento in un set che può essere riutilizzato in seguito. |
|
Gestione |
Apre il dialogo Gestione Mappature, che permette di cambiare nome o eliminare i set di impostazioni precedentemente registrate. La colonna Tipo indicata il tipo di mappatura di ciascun set: ● ● Scegliere un set dalla lista e fare clic sul bottone appropriato. |
|
Versione IFC |
Scegliere la versione del formato IFC da usare; ciò può influenzare la lista dei pSet visualizzati. |
|
Lingua IFC |
Se esiste una versione localizzata del protocollo IFC, selezionare Localizzato per cambiare la lingua delle entità e dei campi IFC. Seleziona Originale per usare la versione inglese. |
|
Oggetti |
|
|
Campo di ricerca |
Inserire uno o più termini nel campo e premere il tasto Invio per effettuare una ricerca. |
|
Usa |
Specifica lo stato di mappatura degli oggetti: fare clic in questa colonna per attivare o meno lo stato. ● ● |
|
Tipi oggetti / Nomi oggetti |
Riporta un elenco degli oggetti di Vectorworks e i tipi di entità IFC per i quali è possibile allegare e mappare i dati e creare le Tabelle Dati. Selezionare un elemento per visualizzare lo schema di mappatura attivo negli altri due elenchi. • Oggetti basati su Categoria: fare clic sul bottone Aggiungi oggetto da Categoria e selezionare una Categoria per aggiungerla all’elenco. • Definizioni Simbolo: elenca tutte le definizioni 2D/3D e 3D presenti nel documento. Nota: i Simboli “rossi” utilizzati come definizioni di Stili di oggetti parametrici non vengono elencati; questi sono mappati come oggetti parametrici. • Oggetti parametrici (di Terze Parti): elenca tutti gli oggetti parametrici di Terze Parti attualmente installati. • Oggetti parametrici (integrati): elenca tutti gli oggetti parametrici standard, nonché le entità IFC; se l’oggetto che si desidera non attualmente nell’elenco, fare clic sul bottone Aggiungi Oggetto Parametrico e scegliere un oggetto da aggiungere alla lista. |
|
Aggiungi oggetto da Categoria |
Quando viene selezionato un elemento fra gli Oggetti basati su Categoria, apre il dialogo omonimo, che permette di selezionare una Categoria per la mappatura. 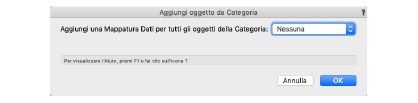
Nota: se una mappatura basata su Categoria è in conflitto con una mappatura esistente basata sul tipo di oggetto, la mappatura di Categoria prevale sull’altra. |
|
Aggiungi Oggetto Parametrico |
Quando è selezionato un Oggetto Parametrico integrato, apre il dialogo Aggiungi Oggetto parametrico per consentire una mappatura. 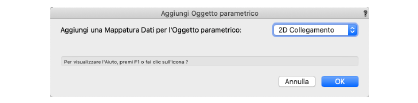
|
|
Modifica |
Quando si seleziona un elemento fra gli Oggetti basati su Categoria, apre un dialogo che permette di cambiare i dati di mappatura dalla Categoria scelta a un’altra. |
|
Elimina |
Quando si seleziona un elemento fra gli Oggetti basati su Categoria, elimina la Categoria selezionata dall’elenco. |
|
Set Dati collegati a questa mappatura |
Elenca i Set Dati, i campi e la mappatura dei campi che verranno collegati al tipo di oggetto selezionato nell’elenco Oggetti. Fare clic sulla freccia di apertura accanto a un elemento di livello superiore per visualizzare l’elenco completo dei campi associati. |
|
Campo di ricerca |
Inserire uno o più termini nel campo e premere il tasto Invio per effettuare una ricerca. |
|
Collega |
Specifica se gli Schedari, i campi dati IFC e la mappatura dei campi vengono automaticamente associati quando il tipo di oggetto selezionato viene aggiunto al disegno. Fare clic nella colonna per attivare o disattivare l’impostazione. ● ● |
|
Set Dati/Campi |
Elenca i Set Dati per il tipo di oggetto selezionato, nonché le formule condizionali che controllano se a un oggetto deve essere associato uno Schedario, un’entità IFC o un pSet. |
|
Tipo |
Visualizza una descrizione generale di ciascun elemento nei Set Dati. Queste sono le voci di livello superiore: ● Parametri oggetto: parametri oggetto parametrico per il tipo di oggetto selezionato. ● Schedario: campi personalizzati associati al tipo di oggetto selezionato (fare clic su Aggiungi Set Dati per aggiungerli all’elenco). ● Primaria: un’entità IFC primaria per il tipo di oggetto selezionato. ● Secondaria: un’entità IFC secondaria per il tipo di oggetto selezionato, per oggetti che hanno elementi secondari, come una facciata continua. ● Condizione: una formula di mappatura condizionale opzionale per assegnare uno Schedario o un’entità IFC primaria o secondaria al tipo di oggetto selezionato. La condizione si applica al Set Dati elencato direttamente sotto di esso. Per i campi sotto un elemento di livello superiore, viene visualizzato il tipo di campo (Testo, Pop-up, Booleano e così via). |
|
Mappatura campo |
Visualizza la formula di mappatura per il parametro o la proprietà IFC. |
|
Aggiungi Set Dati |
Apre il dialogo Aggiungi Set Dati per selezionare un Set Dati aggiuntivo (pSet, entità IFC o Schedari) per il tipo di oggetto selezionato, per casi complessi come quando si definisce una mappatura dei dati IFC per esportare istanze aggiuntive. 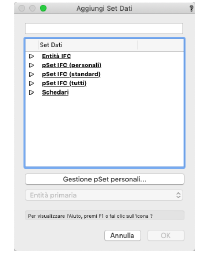
Nella parte superiore del dialogo è possibile inserire uno o più termini di ricerca per filtrare l’elenco. Selezionare il Set Dati desiderato e fare clic su OK per aggiungerlo all’elenco. ● Gestione pSet personali: apre il dialogo Gestione Proprietà personali, in cui è possibile selezionare uno Schedario da utilizzare come pSet personale. Fare clic sulla colonna Usa in corrispondenza dello Schedario desiderato: lo si rende disponibile per la selezione nell’elenco pSet IFC (personali). Per ulteriori informazioni, vedere Usare tipologie di valori IFC personali. ● Entità Primaria / Secondaria: se il pSet è un sotto-elemento dell’entità principale, selezionare Entità secondaria; altrimenti, selezionare Entità primaria. Ad esempio, una facciata continua produce un’entità IfcCurtainWall; l’entità IfcCurtainWall è composta da frame e pannelli, che sono mappati come entità secondarie. |
|
Elimina |
Rimuove il pSet o il Set Dati selezionati dall’elenco. |
|
Frecce su/giù |
Selezionare un insieme di proprietà e quindi fare clic su una freccia per spostare il gruppo sull’Entità IFC sopra o sotto nell’elenco; in questo modo è possibile formare gruppi di Entità IFC con i loro pSet associati. |
|
Mappatura / Condizione |
Apre un dialogo che permette di creare una formula di mappatura o di definire una condizione per associare un Set Dati; vedere Creare o modificare le formule di mappatura. |
|
Aggiungi 
|
Aggiunge il campo selezionato nell’elenco dei Set Dati all’elenco delle Tabelle Dati, sotto il campo attualmente selezionato. |
|
Aggiungi tutti 
|
Aggiunge tutti i campi presenti nell’elenco dei Set Dati all’elenco delle Tabelle Dati, nella Tabella Dati selezionata. |
|
Tabelle Dati per questa mappatura |
Elenca le Tabelle Dati e i campi che saranno disponibili nella Tavolozza Informazioni per il tipo di oggetto selezionato nell’elenco Oggetti. Se è presente un campo la cui origine non è più valida (per esempio, lo Schedario è stato eliminato), il nome viene visualizzato in rosso e viene visualizzato un avviso se si tenta di registrare lo schema di mappatura. |
|
# |
Fare clic in questa colonna e trascinare verso l’alto o verso il basso per modificare la posizione del campo nell’elenco della Tabella Dati. |
|
Nome Tabella/Sorgente campo |
Il nome di ogni Tabella Dati è evidenziato in grassetto, seguito da tutti i campi di inserimento dati per la Tabella Dati. |
|
Etichetta |
Elenca l’etichetta da visualizzare per questo campo nella Tavolozza Informazioni. |
|
In base alla mappatura |
Per ciascun campo mappato, determina se la mappatura può essere ignorata utilizzando la scheda tecnica. Fare clic nella colonna per attivare o disattivare l’impostazione. ● ● |
|
Aggiungi Tabella Dati |
Fare clic su questo bottone per aprire un dialogo che permette di definire il nome della nuova Tabella Dati o per selezionare una tabella esistente. 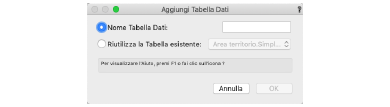
|
|
Rinomina Tabella Dati |
Fare clic su questo bottone per cambiare nome alla Tabella Dati. |
|
Modifica Campo |
Apre il dialogo Modifica campo Tabella Dati per modificare il modo in cui questo campo verrà visualizzato e utilizzato nella Tavolozza Informazioni. 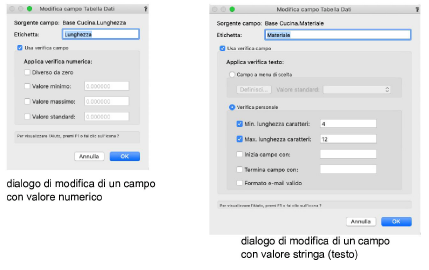
Sorgente campo: indica a quale oggetto e Schedario o campo IFC si riferisce questo dato. Etichetta: inserire un’etichetta che possa meglio spiegare il valore. Nota: per gli Schedari e i campi IFC di tipo booleano o popup, è possibile modificare solo l’etichetta del campo. Usa verifica campo: a seconda del tipo di dati, è possibile aggiungere regole per impedire l'immissione di dati non validi per il campo. Selezionare questa opzione e inserire le regole desiderate. Se l’utente immette un valore di campo non valido, il nome e il valore del campo vengono visualizzati in rosso, ma il valore è ancora accettato. ● Applica verifica numerica: specificare valori diversi da zero, minimo, massimo o standard. ● Applica verifica testo (campo a menu di scelta): fare clic su Definisci per aprire un dialogo per inserire un elenco di opzioni da visualizzare in un menu, una voce su ogni riga. Quindi selezionare un valore predefinito dall’elenco. ● Verifica personale: specificare il numero minimo e massimo di caratteri, i caratteri di inizio o fine richiesti o un formato e-mail valido. |
|
Separatore |
Fare clic su questo bottone per aprire un dialogo che permette di creare una nuova linea di separazione nella lista dei campi, aggiungendo una etichetta opzionale. 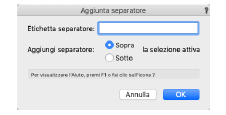
|
|
Elimina |
Fare clic su questo bottone per eliminare il separatore o il campo selezionato. |
2.Per creare un nuovo schema di mappatura, selezionare il tipo di oggetto dall’elenco Oggetti per il quale si desidera mappare i dati e/o creare le Tabelle Dati. Vengono visualizzate tutte le definizioni disponibili dei Simboli, degli Oggetti Parametrici, delle Entità IFC e i pSet. Per assegnare dati agli oggetti in una determinata Categoria, selezionare l’intestazione “Oggetti basati su Categoria”, fare clic su Aggiungi oggetto a Categoria, quindi selezionare la Categoria da aggiungere all’elenco.
3.Nell’elenco “Set Dati collegati a questa mappatura”, gli oggetti parametrici di Vectorworks integrati vengono automaticamente impostati per avere i set dati IFC standard già associati, ma gli altri tipi di oggetti non hanno dati collegati. Fare clic su Aggiungi Set Dati per collegare al tipo di oggetto selezionato set di proprietà IFC standard o personalizzate, entità IFC o dati di Schedario di Vectorworks.
4.Nell’elenco “Set Dati collegati a questa mappatura” è anche possibile definire una mappatura o una condizione di campo per fornire un controllo più dettagliato sui dati associati al tipo di oggetto selezionato. vedere Creare o modificare le formule di mappatura.
● Per modificare in un certo modo i dati per un campo, selezionare il campo e fare clic sul bottone Mappatura.
● Per associare i dati all’oggetto selezionato in base a condizioni specifiche, selezionare la riga “Condizione” in corrispondenza di uno Schedario o una Entità IFC desiderata e fare clic sul bottone Condizione.
5.Nell’elenco “Set Dati collegati a questa mappatura”, fare clic sul bottone Aggiungi Tabella Dati per creare un set personalizzato di campi di immissione che saranno accessibili tramite la Tavolozza Informazioni per questo tipo di oggetto. Dopo aver selezionato il nome della Tabella, selezionare i campi dall’elenco “Set Dati collegati a questa mappatura”; fare clic sul bottone  per aggiungere il campo selezionato alla Tabella Dati oppure fai clic sul bottone
per aggiungere il campo selezionato alla Tabella Dati oppure fai clic sul bottone  per aggiungere l’intero Set Dati. È possibile combinare e abbinare i campi da qualsiasi Set Dati in una Tabella Dati e aggiungere separatori per organizzare i campi. Selezionare ciascun campo e fare clic sul bottone Modifica Campo per inserire un’etichetta intuitiva e, se lo si desidera, impostare dei parametri di verifica dei dati che verranno immessi nel campo.
per aggiungere l’intero Set Dati. È possibile combinare e abbinare i campi da qualsiasi Set Dati in una Tabella Dati e aggiungere separatori per organizzare i campi. Selezionare ciascun campo e fare clic sul bottone Modifica Campo per inserire un’etichetta intuitiva e, se lo si desidera, impostare dei parametri di verifica dei dati che verranno immessi nel campo.
6.Per registrare lo schema di mappatura da utilizzare con un altro documento, fare clic su Registra e specificare se registrare l’intero schema o solo le impostazioni relative all’oggetto selezionato. Al termine della configurazione dello schema di mappatura, fare clic su OK
Se si selezionano più oggetti da modificare dall’elenco Oggetti, tenere presente quanto segue:
● I Set Dati associati da questo elenco Mappatura visualizzano solo gli Schedari che si applicano a tutti gli oggetti selezionati. Inoltre, se si fa clic su Aggiungi Set Dati, è possibile aggiungere solo Set Dati in formato Schedario (nessuna Entità IFC o pSet).
● Le Tabelle Dati per questo elenco di mappatura mostrano solo le tabelle che si applicano a tutti gli oggetti selezionati e hanno lo stesso nome. Se le Tabelle Dati hanno gli stessi nomi, ma i campi hanno etichette diverse, vengono visualizzate solo le etichette comuni. Se si fa clic su Aggiungi Tabella Dati, la tabella selezionata viene applicata a tutti gli oggetti selezionati.