

Il comando “Esporta 3DS (solo 3D)” permette di esportare i modelli 3D in formato 3DS, cioè il formato usato da 3DS Max®, il software di Autodesk Media and Entertainment. Per l’esportazione possono essere selezionate diverse parti del disegno.
Per esportare un documento in 3DS:
1. Per esportare alcuni specifici oggetti, per prima cosa è necessario selezionarli.
2.Richiamare il comando Esporta 3DS (solo 3D).
Si apre il dialogo Opzioni esportazione 3DS. Le opzioni disponibili nella parte inferiore del dialogo dipendono da quale gruppo di elementi è stato selezionato per l’esportazione.
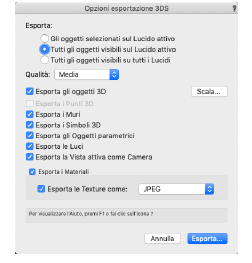
|
Opzione |
Descrizione |
|---|---|
|
Gli oggetti selezionati sul Lucido attivo |
Crea un documento 3DS che contiene solo gli oggetti 3D al momento selezionati in Vectorworks. Se non ci sono oggetti selezionati, vengono esportati tutti gli oggetti presenti sul Lucido attivo. |
|
Tutti gli oggetti visibili sul Lucido attivo |
Crea un documento 3DS che può contenere tutti gli oggetti 3D nel Lucido attivo in Vectorworks (inclusi gli oggetti nelle Viewport Lucido design). È possibile includere o escludere specifici tipi di oggetti attivando o disattivando i relativi riquadri, ad esempio esportare i Muri ma non le Luci. |
|
Tutti gli oggetti visibili su tutti i Lucidi |
Crea un documento 3DS che può contenere tutti gli oggetti 3D presenti nel progetto di Vectorworks (inclusi gli oggetti nelle Viewport Lucido design). È possibile includere o escludere specifici tipi di oggetti attivando o disattivando i relativi riquadri, ad esempio esportare i Muri ma non le Luci |
|
Qualità (Numero di Poligoni) |
Controlla la qualità con cui vengono convertiti gli oggetti 3D che hanno angoli arrotondati. Spostare la barra di scorrimento a sinistra per convertire gli oggetti arrotondati usando pochi grandi poligoni (bassa qualità). Spostare la barra di scorrimento a destra per creare degli oggetti arrotondati di qualità maggiore. Nota:Esportare un gran numero di poligoni aumenta la dimensione del documento. |
|
Esporta gli oggetti 3D |
Esporta tutti i tipi di oggetti 3D di Vectorworks eccetto i Muri, i Punti 3D, i Simboli, le Luci, e gli Oggetti Parametrici. |
|
Esporta i Punti 3D |
Esporta ogni punto 3D come una mesh 3DS a un vertice. |
|
Esporta i Muri |
Permette di esportare i muri. |
|
Esporta i Simboli 3D |
Esporta ogni simbolo 3D come un gruppo di mesh 3D. |
|
Esporta gli Oggetti parametrici |
Esporta ogni oggetto parametrico come un gruppo di mesh 3D. |
|
Esporta le Luci |
Esporta gli oggetti luce di Vectorworks come oggetti luce di 3DS. Le luci punto di Vectorworks vengono esportate come luci 3d omni e le luci direzionali e spot di Vectorworks vengono esportate come luci spot 3DS. |
|
Esporta la Vista attiva come Camera |
Se la vista attiva è stata impostata con i comandi Imposta Prospettiva, Grandangolo, Teleobiettivo, Prospettiva normale, allora questa opzione permette di esportare la vista come un oggetto camera 3d. |
|
Scala |
Apre il dialogo Impostazione Scala oggetto 3DS, che permette di specificare un fattore di scala da applicare a tutti gli oggetti esportati; vedere Riscalare gli oggetti 3D |
|
Esporta i Materiali |
Esporta i colori collegati agli oggetti da esportare come materiali 3D; inclusi i colori della Tavolozza Attributi e delle texture Renderworks. |
|
Esporta le Texture come |
Se è attiva l’opzione Esporta i Materiali, questa opzione esporta ogni texture Renderworks in un’immagine. Selezionare il formato di esportazione dalla lista. Vectorworks automaticamente assegna a ogni documento immagine esportato un nome con numeri sequenziali, partendo da zero. Ad esempio, un disegno Vectorworks con due texture potrebbe essere esportato in due documenti immagine chiamati Text0.jpg e Text1.jpg. Nota:Quando si esportano diversi progetti con texture, assicurarsi di registrarli in differenti cartelle, altrimenti Vectorworks sovrascriverà le texture esportate già esistenti con nuove texture. |
3.Attivare le opzioni desiderate e poi fare clic su Esporta.
Si apre il dialogo standard di sistema per la registrazione dei documenti.
4.Specificare il nome del documento e la destinazione e poi fare clic su Salva.
La scala degli oggetti 3DS può essere cambiata sia durante l’importazione sia durante l’esportazione. La trasformazione di scala è applicata a tutti gli oggetti importati/esportati.
Per riscalare gli oggetti 3DS durante l’importazione o l’esportazione:
1. Nel dialogo di importazione o di esportazione fare clic su Scala.
2.Si apre il dialogo Scala importazione/esportazione 3DS. Scegliere se riscalare gli oggetti per dimensioni o per fattore di Scala.
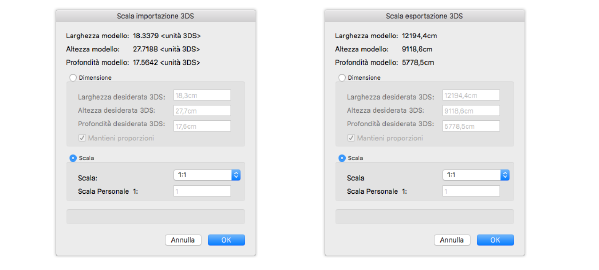
|
Opzione |
Descrizione |
|---|---|
|
Larghezza/Altezza/Profondità modello |
Visualizzano le dimensioni originali degli oggetti selezionati per l’importazione o l’esportazione; se vi sono più oggetti selezionati, il centro di scala è il centro del reticolo di selezione. |
|
Dimensione |
Questi campi permettono di inserire dimensioni personalizzate per gli oggetti importati o esportati. Attivare l’opzione Mantieni proporzioni se si desidera che Vectorworks regoli automaticamente le proporzioni quando si inseriscono una larghezza, altezza o profondità personalizzate. |
|
Fattore |
Questi campi permettono di inserire un fattore di scala da applicare per importare o esportare gli oggetti. Scegliere una Scala standard o inserire una Scala Personale. Quando il fattore di scala cambia, anche i valori dell’area Dimensione cambiano in modo da mostrare la dimensione esatta del reticolo di selezione per la scala data. |
3.Fare clic su OK per registrare i dati di riscalatura.