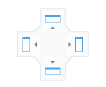
La maggior parte delle tavolozze possono essere agganciate “magneticamente” in uno qualsiasi dei quattro bordi della finestra o agganciate ad altre tavolozze.
Una volta configurate, le posizioni delle tavolozze possono essere registrate; vedere Registrare le posizioni e le impostazioni delle tavolozze.
La possibilità di agganciare le tavolozze è predefinita attiva nel pannello Sessione del dialogo Impostazioni Generali Vectorworks. Se si vuole disattivarla, occorre disabilitare l’opzione “Tavolozze magnetiche”.
Per agganciare una tavolozza al bordo di una finestra o a una tavolozza già agganciata:
1. Non appena si inizia a trascinare la barra del titolo della tavolozza desiderata, compare una guida composta da frecce e la tavolozza indica le posizioni potenziali di aggancio.
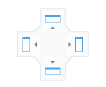
Nota:Quando una tavolozza viene trascinata su un’altra già agganciata invece che sull’area di disegno, compare una nuova guida per fornire indicazioni aggiuntive di aggancio.
2.Trascinare la tavolozza verso la guida di aggancio e passare il puntatore sopra la freccia che punta verso il lato a cui si vuole agganciarla. Una forma blu fornisce l’anteprima della posizione e della dimensione della tavolozza da agganciare.
3.Quando la forma blu indica la posizione di aggancio desiderata, rilasciare la tavolozza. Le tavolozze già agganciate aggiustano la posizione per accogliere la nuova.
Per impedire a una tavolozza di agganciarsi, tenere premuto il tasto Ctrl mentre si trascina la tavolozza stessa verso la guida; la guida non appare.
Per sganciare una tavolozza trascinandola:
Trascinare la barra del titolo della tavolozza verso la posizione desiderata.
Per agganciare o sganciare una tavolozza con un doppio clic:
1. Fare doppio clic sulla barra del titolo di una tavolozza.
Se la tavolozza è sganciata, il doppio clic la riaggancia nella posizione di aggancio precedente. Se è agganciata, il doppio clic la sgancia e la sposta nella sua posizione precedente nell’area di disegno.
2.Per passare alternativamente dallo stato di aggancio allo stato contrario, fare doppio clic di nuovo sul titolo della tavolozza.
Nota:Solo le tavolozze possono essere staccate con un doppio clic; i singoli pannelli devono essere staccati trascinandoli via dalla tavolozza. Se la tavolozza base di un pannello staccato viene vincolata, un doppio clic sul pannello lo riporta alla sua tavolozza base; se la tavolozza base è svincolata, un doppio clic vincola il pannello indipendentemente.
Tutte le tavolozze agganciate e i pannelli sono posizionati in relazione alla finestra dell’applicazione e si spostano in nuove posizioni quando la finestra dell’applicazione viene spostata; le tavolozze sganciate restano nella stessa posizione se la finestra dell’applicazione viene spostata. Le tavolozze possono anche essere vincolate in uno dei margini laterali della finestra del documento.
La funzionalità di aggancio delle tavolozze e delle finestre di documento alla finestra di applicazione è predefinita attiva; per disabilitare l’aggancio alla finestra dell’applicazione, deselezionare la voce Abilita ancoraggio per lo sfondo applicazione.
La funzionalità di aggancio fra loro delle tavolozze fluttuanti (quelle non agganciate alla finestra dell’applicazione) è predefinita attiva; per disabilitare l’aggancio alla finestra dell’applicazione, deselezionare la voce Tavolozze agganciabili fra loro nel sottomenu Finestre > Opzioni Tavolozze.
Nota:Solo le Tavolozze di Strumenti e Vincoli possono agganciarsi ai bordi inferiore e superiore della finestra dell’applicazione.
Per agganciare una finestra di documento alla finestra d’applicazione:
1. Trascinare la barra del titolo del documento verso il bordo superiore della finestra di applicazione.
Quando il documento si trova nella posizione sensibile, il bordo si illumina in blu per indicare la posizione di aggancio.
2.Spostare la tavolozza verso il bordo della posizione di aggancio e rilasciarla. Le tavolozze già agganciate aggiustano la loro posizione lungo il bordo per fare spazio alla nuova tavolozza agganciata.
Per prevenire l’aggancio di una finestra di documento, tenere premuto il tasto Opzione mentre si trascina il documento vicino alla regione di aggancio della finestra di applicazione. i
Per agganciare fra loro delle tavolozze nell’area di disegno:
Trascinare la barra del titolo di una tavolozza non agganciata verso un’altra tavolozza non agganciata; quando le tavolozze non nel range sensibile, il bordo più vicino è evidenziato in blu per indicare la posizione di aggancio.
Due gruppi di tavolozze agganciate fra loro non possono essere agganciati insieme; separare fra loro le tavolozze di un gruppo e agganciare ogni tavolozza separatamente all’altro gruppo.
Per sganciare una tavolozza trascinandola:
Trascinare la barra del titolo della tavolozza nella posizione desiderata.
Le tavolozze possono anche essere vincolate a uno dei margini laterali della finestra di disegno: Quando i margini sono attivati per questo uso, l’area di disegno non può essere espansa oltre una misura fissa, per permettere alle tavolozze di restare fuori dall’area di disegno. L’area dei margini può essere resa attiva o disattiva nelle Impostazioni Generali come descritto in Impostazioni Vectorworks: pannello Sessione.
Per nascondere automaticamente le tavolozze agganciate fino a quando è necessario:
Scegliere il comando Nascondi automaticamente le Tavolozze agganciate. Tutte le tavolozze agganciate vengono nascoste fino a quando non vi si passa sopra con il puntatore. Allora esse compaiono temporaneamente e risultano pronte all’uso fino a quando non si sposta il mouse.
Per nascondere le tavolozze attualmente visibili sullo schermo e tornare a visualizzarle:
Scegliere il comando Nascondi Tavolozze visibili sullo schermo. Se si decide di visualizzare manualmente una tavolozza scegliendola dal menu, il comando viene cancellato e tutte le tavolozze vengono visualizzate.