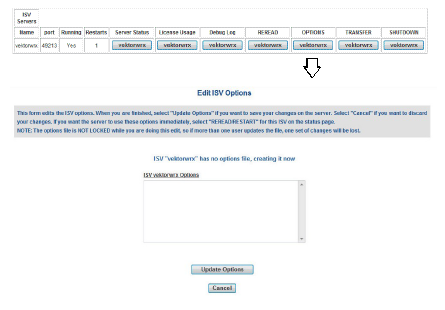
Il file Report Log è un file di testo con dati statistici riguardo le licenze disponibili nel server. Contiene la cronologia di informazioni come lo stato di utilizzo dettagliato per ogni modulo con maggiori dettagli rispetto al Debug Log. Risulta utile per calcolare le statistiche di utilizzo.
Il file Debug Log scrive tutti i dati da comandi del server in un file. Il Debug Log consiste del registro del server ISV (dati di registro relativi alle licenze). Include inoltre informazioni relative a malfunzionamenti del server.
Nota:nel Debug Log, OUT indica che un client sta usando una licenza, mentre IN indica che il software di un client è stato chiuso e che la licenza è stata restituita al server.
Il Report Log raccoglie le statistiche del server e può avere un nome qualsiasi e può venire posizionato ovunque nella macchina del server; la sua cartella deve però venire creata in anticipo. Il tipo di report può essere impostato come dettagliato (detailed), standard (std) o ridotto (small); se non viene specificato nessun tipo, viene creato un registro standard, che elenca le tipiche informazioni di una licenza clienti. La tipologia ridotta include sono informazioni minime riguardo la connessione della licenza, mentre un report dettagliato include il sistema operativo del client, la data e altre informazioni. Per utilizzare un registro con il Log File Converter per ulteriori analisi dei dati, selezionare standard o dettagliato.
Nota:è possibile visualizzare una rappresentazione grafica della cronologia di utilizzo selezionando la voce Usage > View Usage History dal Menu di Sistema del server.
Il Report Log viene creato all’installazione della cartella installazione RLM sulla macchina del server.
Per aprire il Report Log:
1. Selezionare Usage > View Usage History dal Menu di Sistema del server.
In alternativa, fare clic su Status dalla pagina principale di amministrazione per accedere alla pagina Status. Da lì, fare clic su vektorwrx dalla colonna OPTIONS.
Si apre la schermata Edit ISV Options.
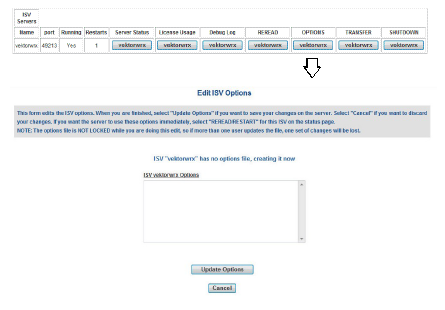
2.Inserire i seguenti comandi nel campo Opzioni ISV.
|
Comando |
Descrizione |
Sintassi |
|---|---|---|
|
REPORTLOG |
Imposta la posizione, nome del file, formato e tipologia del Report Log (ridotto, standard o dettagliato). Il percorso file può venire specificato come relativo o assoluto. Se si usa un percorso relativo, la cartella attuale è la cartella di installazione Server Protezione Sito Vectorworks. |
REPORTLOG “file_path_file_name” output_type Esempio Windows: REPORTLOG “C:\My Reports\Reportlog.txt” detailed Esempio macOS: REPORTLOG “My Reports/ Reportlog.txt” std |
|
|
Aggiungere il carattere “+” alla sintassi del comando per evitare che il log attuale venga sovrascritto. |
REPORTLOG “+file_path_file_name” output_type |
3.Fare clic su Update Options.
4.Compare il messaggio “vektorwrx options file written”. Fare clic su Back to Status per tornare alla schermata di Status.
5.Fare clic su Read/Restart Servers per riavviare i server ISV. Il file di log viene creato nella posizione specificata in cui il server ISV viene riavviato.
Nota:Se il server RLM viene riavviato, il file di Log esistente viene sovrascritto. Creare un file registro di backup prima di riavviare il server RLM.
Nota:è possibile controllare quali licenze accedono, vengono restituite, negate e registrate nel Report Log, impostando un’opzione nelle opzioni RLM. Vedere Controllare le Opzioni RLM.
É possibile passare dal Report Log attualmente in uso ad un altro, specificando un diverso file di registro; per poter cambiare file occorre che precedentemente fosse già in uso un log.
1. Fare clic su Switch Reportlog dalla pagina principale di amministrazione del server.
Si apre la schermata Switch Reportlog For License Server.
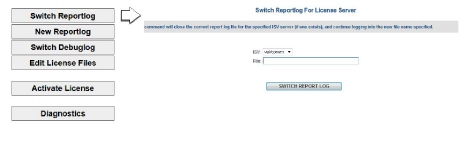
2.Selezionare vektorwrx dalla lista ISV.
3.Su File, inserire il percorso file dove si trova il log, incluso il nome del file.
4.Fare clic su SWITCH REPORT LOG.
Il Report Log passa a un altro file.
É possibile salvare il file di log attuale con un nome differente e continuare a utilizzare il file originale per la registrazione.
Il comando ROTATE crea automaticamente dei file registro di backup. A seconda delle circostanze di azione, i file di registro possono divenire molto grandi; creare dei backup regolarmente impedisce alle dimensioni di crescere in maniera eccessiva. Per ulteriori informazioni, vedere Specificare le Opzioni Server.
1. Fare clic su New Reportlog dalla pagina principale di amministrazione del Server.
Si apre la schermata New Reportlog For License Server.
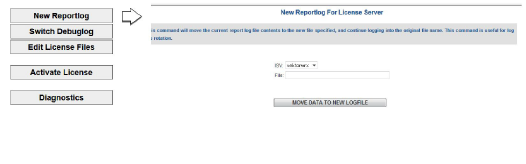
2.Selezionare vektorwrx dalla lista ISV.
3.Dal menu File inserire il percorso file dove dovrebbe venire posizionato il registro backup, incluso il nome file.
4.Fare clic su MOVE DATA TO NEW LOGFILE.
Il contenuto dei file Report Log vengono salvati nel Log di backup specificato. La registrazione continua nel file di Log attuale.
Il Report Log viene creato come file di testo ma può venire convertito in formato Excel utilizzando un convertitore di file, il Log File Converter, che si trova nella cartella Vectorworks Site Protection Server.
Dopo che un file log è stato convertito, è possibile verificare il numero di licenze di ogni prodotto in uso nel periodo di tempo permesso o effettuare altri calcoli su statistiche del server. Queste informazioni di regola sono molto utili per l’amministratore.
Per convertire il Report Log:
1. Andare alla cartella Vectorworks Site Protection Server.
2.Fare doppio clic su Log File Converter.app (macOS) o LogFileConverter.exe (Windows).
Si apre l’applicazione Log File Converter.
3.Fare clic su Select Log File per aprire il dialogo del file log RLM. Specificare il file Report Log.
4.Fare clic su Save file excel per aprire il dialogo delle opzioni. Specificare la destinazione e il nome da usare per salvare il file convertito.
5.Fare clic su Convert per convertire il file testo in un file che possa venire utilizzato in un programma come Excel.
6.Quando la conversione è completa, fare clic su Quit per chiudere il convertitore.
Il file di Excel risultante può venire aperto e utilizzato per effettuare analisi grafiche o altri tipi di analisi.

Il foglio elettronico convertito contiene le seguenti informazioni:
|
Parametro |
Descrizione |
|---|---|
|
Date |
La data in cui sono state generate le statistiche. |
|
Version |
La versione di Vectorworks. |
|
Product |
il nome del modulo Vectorworks. |
|
Seats |
Il numero di licenze disponibili per modulo. |
|
Time Intervals |
Mostra il numero di licenze utilizzato durante ogni intervallo di tempo. Quando un client avvia il programma, il numero di licenze in uso aumenta e quando un programma viene chiuso, il numero diminuisce. Se un modulo viene usato per molte ore di seguito, il numero rimane incrementato fintanto che il modulo viene utilizzato. Il conteggio mostra il numero di avvi per ogni modulo. Se un client riavvia e chiude ripetutamente durante questo periodo di tempo, il numero di utilizzi aumenta, fino al numero di licenze disponibili. Se una licenza viene rinnovata durante il giorno e uno specifico modulo reso inutilizzabile, il periodo di tempo rimasto viene indicato da un asterisco (*). Il giorno successivo, questo dato non comparirà nelle statistiche. Se il numero di licenze cambia durante il giorno, il nuovo valore verrà mostrato al termine della giornata (al cambio di data). |
|
Borrow |
Indica il numero di licenze imprestate al termine delle giornata (al cambio di data). |