

Richiamando il comando “Sincronizza Schedario” si apre il dialogo omonimo È necessario prima di tutto aprire il file di testo in cui si trovano i dati che si intende sincronizzare con uno Schedario di Vectorworks: in genere si ottiene un documento di questo tipo mediante esportazione dal programma di database Per fare questo, utilizzare le opzioni presenti nella sezione “Scelta documento Testo”.
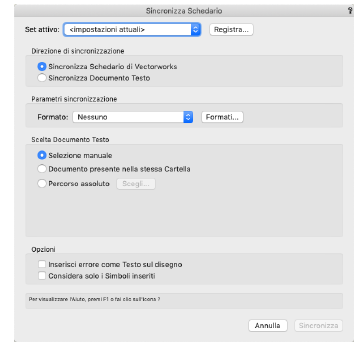
|
Opzione |
Descrizione |
|---|---|
|
Set attivo |
Questo menu permette di scegliere il Set di sincronizzazione che si vuole utilizzare. Se invece si vuole creare un nuovo Set di sincronizzazione sulla base delle attuali impostazioni del dialogo, fare clic sul bottone Registra: si apre il dialogo Set di sincronizzazione, tramite il quale è possibile assegnare un nome al Set di sincronizzazione e collegarlo a uno dei cinque comandi rapidi del menu Strumenti > Gestione Schedari; vedere Set di sincronizzazione. 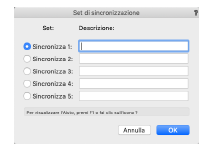
. |
|
Direzione di sincronizzazione |
|
|
Sincronizza Schedario di Vectorworks |
Se è attiva questa modalità, lo Schedario di Vectorworks viene sincronizzato con il Documento Testo e quindi con il database esterno: i valori del Documento Testo vengono trasferiti allo Schedario di Vectorworks in conformità al formato di sincronizzazione definito tramite il menu Formato. |
|
Sincronizza Documento Testo |
Se è attiva questa modalità, il Documento Testo viene sincronizzato con lo Schedario di Vectorworks: i valori dello Schedario di Vectorworks vengono trasferiti al Documento Testo in conformità al formato di sincronizzazione definito tramite il menu Formato. I dati poi dovranno essere trasferiti nel database esterno. |
|
Scelta documento Testo |
|
|
Selezione manuale |
Attivare questa opzione per scegliere di volta in volta il Documento Testo prima di ogni operazione di sincronizzazione, mediante l’apertura del dialogo standard di sistema. |
|
Documento presente nella stessa Cartella |
Attivare questa opzione per scegliere automaticamente il Documento Testo, che deve trovarsi nella stessa cartella del documento di Vectorworks e avere lo stesso nome; per esempio: se il progetto attivo in Vectorworks si chiama “Progetto.vwx” e nella sua stessa cartella si trova il file “Progetto.txt”, quest’ultimo viene usato automaticamente nelle operazioni di sincronizzazione. |
|
Percorso assoluto |
Attivare questa opzione per utilizzare sempre lo stesso Documento Testo. Se si sceglie questa opzione, si attiva il bottone “Scegli”; facendo clic su di esso è possibile scegliere un file di testo da usare in modo automatico per le sincronizzazioni. |
|
Opzioni |
|
|
Inserisci errore come Testo sul disegno |
Se questa opzione è attiva, eventuali errori verificatisi nella sincronizzazione vengono inseriti al centro del disegno come oggetto di testo di Vectorworks. |
|
Considera solo i Simboli inseriti |
Se questa opzione è attiva, vengono considerate solo le Schede collegate a Simboli inseriti nel disegno; altrimenti vengono considerate tutte le Schede assegnate ai Simboli. |
|
Parametri sincronizzazione |
|
|
Formato |
Utilizzare questo menu per scegliere il formato da utilizzare per sincronizzare lo Schedario. |
|
Formati |
Fare clic per accedere al dialogo di gestione dei formati. |
|
Feedback dopo sincronizzazione |
|
|
Mostra messaggi di errore |
Se questa opzione è attiva, quando si utilizzano i comandi automatici di sincronizzazione compare un dialogo se si sono riscontrati degli errori. |
|
Mostra avvisi |
Se questa opzione è attiva, quando si utilizzano i comandi automatici di sincronizzazione compare un dialogo se si sono riscontrati dei potenziali problemi. |
|
Mostra rapporto lavoro |
Se questa opzione è attiva, quando si utilizzano i comandi automatici di sincronizzazione compare un dialogo che informa del successo dell |
Facendo clic sul bottone Formati è possibile accedere al dialogo per crearne di nuovi, oppure modificare o eliminare quelli esistenti.
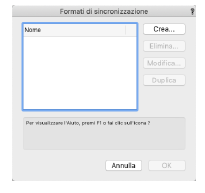
|
Opzione |
Descrizione |
|---|---|
|
<Lista Formati> |
In questo elenco vengono mostrati i formati già definiti. |
|
Crea |
Facendo clic su questo bottone, si apre il dialogo per la definizione di un nuovo formato. Lo stesso dialogo si apre facendo clic sul bottone Modifica dopo aver selezionato una voce esistente. |
|
Elimina |
Facendo clic su questo bottone, si elimina il formato selezionato nell’elenco. |
|
Modifica |
Facendo clic su questo bottone, si modifica il formato selezionato nell’elenco. |
|
Duplica |
Facendo clic su questo bottone, si duplica il formato selezionato nell’elenco. |
I formati di dati non sono relativi ai singoli progetti ma ai computer in cui sono conservati. Ciò significa che una volta definito un formato di dati, sarà disponibile per ogni progetto di Vectorworks, ma solo nella macchina in cui è stato creato. Se si vuole estenderne l’uso su altri computer, occorre copiare il file “Formati Sincronizza Schedario” nella corrispondente cartella dei computer in cui si vuole usarlo.
|
Windows |
C:\ Utenti \ [Utente] \ AppData \ Roaming \ Nemetschek \ Vectorworks \ 2021 \ Impostazioni \ Preferenze CW \ Formati Sincronizza Schedario |
|
macOS |
[Utente] / Libreria / Application Support / Vectorworks / 2021 / Impostazioni / Preferenze CW / Formati Sincronizza Schedario |
Scegliendo un formato già definito e facendo clic sul bottone “Sincronizza”, si avvia il processo di sincronizzazione.
Facendo clic sul bottone Crea (o Modifica) nel dialogo di gestione dei formati è possibile accedere al dialogo di definizione del formato di sincronizzazione. Questa sezione del comando è la più importante, in quanto permette, in modo estremamente preciso e analitico, di definire come intervenire sulle Schede contenute nello Schedario. Tramite questo dialogo si può, tra l’altro, stabilire quale Schedario di Vectorworks debba venire sincronizzato con il Documento Testo e anche a quale campo dello Schedario di Vectorworks debba corrispondere una determinata colonna del Documento Testo.
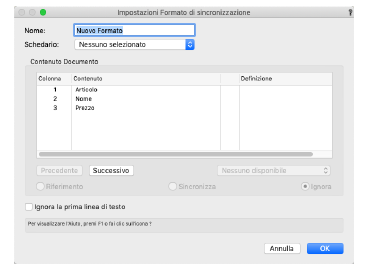
|
Opzione |
Descrizione |
|---|---|
|
Nome |
In questo campo va inserito il nome del nuovo formato di sincronizzazione. |
|
Schedario |
Tramite questo menu è possibile scegliere lo Schedario di Vectorworks da sincronizzare con il documento di dati. Si può fare clic su questo menu solo se nel progetto di Vectorworks esiste almeno uno Schedario. |
|
Contenuto Documento |
Nell’ambito “Colonna” di questa lista vengono indicati tutti i numeri delle colonne del documento di dati; esso contiene tante colonne quanti sono i record del database da cui i dati sono stati esportati. Nell’ambito “Contenuto” viene indicata di volta in volta una riga del documento di dati. Ogni riga della lista corrisponde così a un campo del gruppo di dati. Nell’ambito “Definizione” viene infine indicato quale campo dello Schedario di Vectorworks, scelto nel menu a comparsa “Schedario”, si vuole fare corrispondere a un record di dati. Nella colonna stretta della lista viene riportato un indicatore che esprime l’azione definita tramite gli appositi bottoni: Riferimento, Ignora e Sincronizza. |
|
Precedente |
Fare clic su questo bottone per scorrere a ritroso all’interno del documento di dati. |
|
Successivo |
Fare clic su questo bottone per scorrere in avanti all’interno del documento di dati. |
|
Menu a comparsa |
In questo menu vengono riportati tutti i campi dello Schedario di Vectorworks selezionato nel menu Schedario. Tramite questo menu è possibile stabilire quale campo dello Schedario di Vectorworks debba corrispondere al campo del documento di dati. |
|
Riferimento |
Se si attiva questa opzione, i dati della riga selezionata nella lista fungono da chiave di attribuzione tra i gruppi di dati del Documento Testo e quelli dello Schedario di Vectorworks. Nella lista, tutti i campi che fungono da chiave di attribuzione vengono contrassegnati con il segno “=”. Una riga del Documento Testo (vale a dire un record dello Schedario esterno) viene inserito nelle Schede dello Schedario di Vectorworks solo quando il contenuto di tutti i campi definiti come Riferimento è identico. |
|
Sincronizza |
Se questa opzione è attiva, i dati del campo selezionato nella lista vengono trasferiti dal documento di dati allo Schedario di Vectorworks, o viceversa, a seconda che nel dialogo Sincronizza Schedario sia attiva l’opzione Aggiorna Schedario Vectorworks, oppure l’opzione Sincronizza documento Testo. Nella lista i campi da sincronizzare vengono contrassegnati con il segno “>”. |
|
Ignora |
Questa opzione va attivata quando si vuole che i dati del campo selezionato nella lista non vengano sincronizzati. Le righe che vengono ignorate non hanno alcun contrassegno. |
|
Ignora la prima linea di testo |
Questa opzione va attivata se nella sincronizzazione si vuole ignorare la prima linea presente nel documento dati. Questa opzione è utile soprattutto quando la prima linea del Documento Testo non contiene gruppi di dati, ma invece le denominazioni dei singoli campi (alcuni programmi di database includono questo genere di informazioni). |