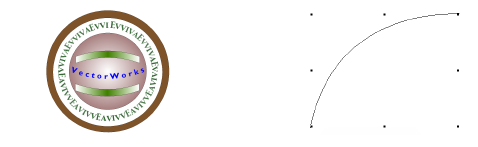
Il comando “Testo su percorso” permette di usare un Poligono 2D o una Polilinea per definire il percorso su cui deve essere inserito il testo; tale comando può essere particolarmente utile quando si desidera realizzare testi per enfatizzare graficamente alcune parti del progetto.
Per applicare un testo su un percorso:
1. Tracciare una qualsiasi forma lineare 2D; di regola si utilizzerà un poligono o una polilinea, ma è anche possibile utilizzare cerchi, archi o linee.
Gli archi e i cerchi vengono automaticamente convertiti in polilinee, le linee e i rettangoli in poligoni.
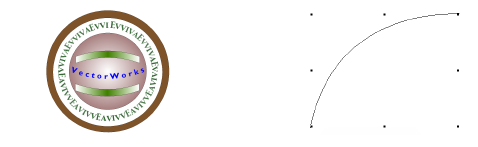
2.Selezionare l’oggetto appena disegnato.
3.Richiamare il comando Testo su percorso.
Compare un dialogo che richiede di digitare il testo che si vuole inserire sul tracciato.

4.Digitare il testo e fare clic su OK. Il testo è modificabile a posteriori, per cui è possibile scrivere un testo senza timore di commettere errori.
Il testo viene ruotato in modo da adattarsi al percorso tracciato.

Dopo aver definito il testo e averlo applicato al tracciato, è possibile intervenire per applicare una serie di adattamenti, in modo da ottenere l’effetto grafico desiderato. Per prima cosa è possibile scegliere il carattere, la dimensione e lo stile desiderati, usando le apposite voci del menu “Testo”.

È anche possibile modificare a posteriori l’oggetto grafico originariamente usato per definire il tracciato: è sufficiente selezionare il testo su percorso e richiamare il comando Modifica Testo su percorso. Nel dialogo che compare scegliere Percorso e fare clic sul bottone OK.

Si entrerà in modalità modifica, il disegno verrà nascosto e al centro della finestra verrà inserito il solo tracciato, che potrà essere modificato liberamente. Per terminare la modifica, fare clic sul bottone Esci dal percorso posto nell’angolo in alto a destra della finestra di disegno.
Per modificare il testo, è sufficiente fare doppio clic sull’oggetto parametrico: si apre un apposito dialogo che permette di modificare il testo precedentemente digitato.

Il testo su percorso è un oggetto parametrico, per cui tramite la Tavolozza Informazioni è possibile accedere a una serie di parametri di controllo.

|
Opzione |
Descrizione |
|---|---|
|
Testo |
Permette di correggere il testo precedentemente digitato. |
|
Percorso invertito |
Attivando questa opzione, il percorso viene invertito; il testo viene inserito su un lato del poligono, basandosi sul senso di costruzione. Nel caso in cui il testo compaia all’interno del percorso e lo si voglia far correre all’esterno, è sufficiente attivare questa opzione. |
|
Tangente al percorso |
Di regola il testo viene inserito in modo che si trovi perfettamente tangente al percorso; in alcune condizioni può essere richiesto che si disponga verticalmente al piano dello schermo. |
|
Allineamento |
Questo menu permette di scegliere come il testo si dispone rispetto al tracciato; può essere allineato a Sinistra, al Centro, a Destra, Giustificato (occupa tutto il tracciato), Ripetuto (viene ripetuto tante volte quante sono necessarie per occupare tutto il tracciato). |
|
Spaziatura (%) |
Permette di definire lo spazio da inserire fra le singole lettere. Questo controllo si disattiva quando viene scelto il metodo “Giustificato” nel menu di allineamento, poiché la spaziatura viene controllata automaticamente. |
|
Mostra percorso |
Disattivando questa opzione, viene nascosto il percorso su cui si trova il testo. |
È inoltre possibile utilizzare la Tavolozza Attributi per controllare il colore del testo.
Gli esempi sotto riportati mostrano alcuni effetti ottenibili con le opzioni di allineamento.
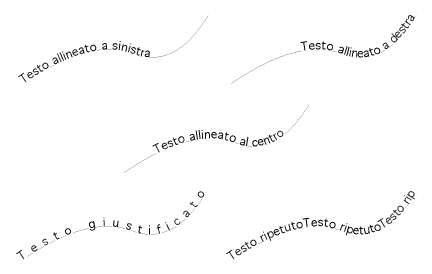
Nota:Con il comando “Testo 3D su percorso” è possibile distribuire un testo lungo un percorso tridimensionale. Vedere Creare testo 3D su percorso.