In determinate circostanze può essere utile allegare documenti (ad esempio “.doc” o “.pdf”) o fare in modo che sia possibile accedere da un documento di Vectorworks a determinati elementi esterni.
Un collegamento ipertestuale, chiamato hyperlink, è un rinvio da un’unità informativa su supporto digitale a un’altra. È ciò che caratterizza la non linearità dell’informazione propria di un ipertesto. Un collegamento ipertestuale ha lo scopo di condurre a ulteriori unità informative (documenti, immagini, ecc.) a partire da una prima unità a esse correlata.
Un collegamento ipertestuale normalmente può essere distinto dal resto del documento per qualche sua peculiarità grafica; la più tipica è la forma di un bottone o di un’icona. L’attivazione di un collegamento viene effettuata attraverso un clic del mouse, cui segue la visualizzazione della descrizione del collegamento.
Un oggetto “Hyperlink” può essere formato da testo e/o geometria, e viene creato partendo da un Simbolo speciale, che può avere misure sulla pagina “Assolute” o “Relative”. Le proprietà degli oggetti “Hyperlink” possono essere modificare agevolmente anche utilizzando il Foglio Elettronico. Se si utilizza un prodotto Vectorworks Design Series è possibile creare file PDF che integrano hyperlink a pagine Web o hyperlink che permettono di aprire agevolmente i Lucidi presentazione.
Per inserire degli Hyperlink sul progetto:
1. Attivare lo strumento Hyperlink ![]() .
.
2.Fare clic sull’icona Impostazioni Strumento Hyperlink presente nella Barra di Modo.
Si apre il dialogo Impostazioni Hyperlink.
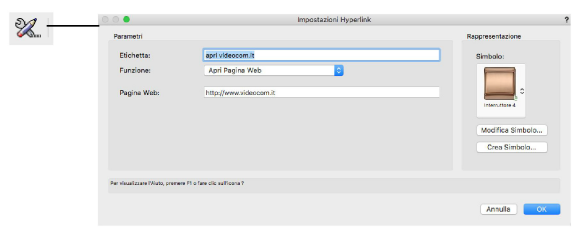
|
Opzione |
Descrizione |
|---|---|
|
Parametri |
|
|
Etichetta |
Questo campo permette di inserire la dicitura che compare al di sotto del Simbolo usato come icona per l’oggetto Hyperlink inserito sul disegno. Nel caso in cui ci creino nuovi Simboli, è necessario inserire un testo con la seguente dicitura: #Hyperlinktext#. |
|
Funzione |
Tramite questo menu è possibile scegliere cosa far compiere all’icona quando viene attivata con un clic del mouse. Apri programma fa in modo che venga avviata l’applicazione desiderata; Apri documento fa in modo che venga aperto il documento scelto; Apri cartella fa in modo che venga aperta la cartella scelta; Apri indirizzo internet fa in modo che venga aperto il browser internet di sistema, passando l’indirizzo internet impostato. |
|
Apri Pagina Web |
Scegliendo questa funzione, è possibile fare in modo che il browser predefinito nel sistema apra il sito web o l’indirizzo internet definito nel campo Pagina Web. |
|
Avvia Applicazione |
Scegliendo questa funzione, è possibile avviare una applicazione installata sul computer. Fare clic sul bottone Scegli per scegliere l’applicazione che si desidera avviare. È possibile definire un percorso Assoluto o Relativo rispetto al documento attivo: nel secondo caso, il documento Vectorworks deve essere registrato nello stesso hard disk dell’applicazione. |
|
Apri Documento |
Scegliendo questa funzione, è possibile aprire un documento, ad esempio un’immagine o un filmato. Fare clic sul bottone Scegli per scegliere il documento che si desidera avviare. È possibile definire un percorso Assoluto o Relativo rispetto al documento attivo: nel secondo caso, il documento Vectorworks deve essere registrato nello stesso hard disk del documento che si desidera aprire. |
|
Apri Cartella |
Scegliendo questa funzione, è possibile aprire una cartella. Fare clic sul bottone Scegli per scegliere il documento che si desidera avviare. È possibile definire un percorso Assoluto o Relativo rispetto al documento attivo: nel secondo caso, il documento Vectorworks deve essere registrato nello stesso hard disk della cartella che si desidera aprire. |
|
Attiva Vista registrata |
Scegliendo questa funzione, è possibile aprire una Vista registrata presente nel documento attivo. Tramite il menu Vista registrata è possibile scegliere la Vista che si deve visualizzare quando si fa clic sull’Hyperlink. |
|
Attiva Lucido presentazione |
Scegliendo questa funzione, è possibile aprire un Lucido presentazione presente nel documento attivo. Tramite il menu Lucido presentazione è possibile scegliere il Lucido che si deve visualizzare quando si fa clic sull’Hyperlink. |
|
Codice QR |
Scegliendo questa funzione, è possibile creare un Codice QR per la pagina web definita nel campo Testo / URL; impostare la dimensione del Codice QR nel campo Larghezza immagine, definendo la misura in valore assoluto sulla pagina. 
|
|
Rappresentazione |
|
|
Simbolo |
Fare clic su questo menu a comparsa per accedere alla libreria dei Simboli associati allo Strumento Hyperlink. Tale immagine viene usata come icona per l’oggetto Hyperlink inserito sul disegno. I Simboli utilizzabili sono quelli presenti nel documento attivo e quelli negli Elementi base: per personalizzare questi Simboli o per aggiungerne altri, accedere alla cartella: Risorse > Elementi base > Hyperlink. I Simboli possono avere misure sulla pagina Assolute o Relative: quelli standard hanno misure Assolute, in modo da poter essere utilizzati con qualsiasi valore di Scala del Lucido. Il testo #Hyperlinktext# indica l’area del Simbolo che visualizza il testo definito come Etichetta. |
|
Modifica Simbolo |
Facendo clic su questo bottone è possibile modificare graficamente l’Hyperlink. Il dialogo delle Impostazioni viene chiuso e la finestra di disegno si pone in modalità di Modifica del Simbolo, contraddistinta da un bordo arancione. Per ulteriori informazioni, vedere Modalità di modifica degli oggetti. Le modifiche al Simbolo hanno effetto sulle istanze esistenti e su quelle che saranno inserite in futuro. Per concludere la modifica, fare clic sul bottone Esci dal Simbolo presente in alto a destra della finestra. I Simboli usati dallo strumento Hyperlink e presenti nel progetto possono essere modificati anche tramite la Tavolozza Gestione Risorse; per ulteriori informazioni, vedere Modificare le definizioni dei Simboli. |
|
Crea Simbolo |
Facendo clic su questo bottone, si apre il dialogo Nuovo Simbolo, che permette di definire il nome del nuovo Simbolo Hyperlink. 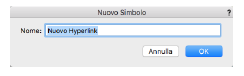
Inserire un nome e fare clic su OK per tornare al dialogo Impostazioni Hyperlink. Viene creato e aggiunto alle Risorse un Simbolo Hyperlink composto da un semplice testo. Questo Simbolo può essere utilizzato direttamente oppure è possibile modificarne l’aspetto grafico tramite il bottone Modifica Simbolo. |
3.Scegliere un Simbolo dalla libreria di icone predefinite.
4.Digitare l’etichetta da associare all’icona.
5.Scegliere la funzione desiderata.
6.Fare clic su OK per chiudere il dialogo.
7.Fare clic sul disegno per inserire l’Hyperlink.
8.Per eseguire l’Hyperlink, premere il tasto Ctrl (Windows) o Comando (macOS) e fare clic sull’Hyperlink oppure fare clic sul bottone Usa Hyperlink presente nella Tavolozza Informazioni; in alternativa, fare clic-destro (Windows) o Ctrl+clic (macOS) dopo aver selezionato un oggetto Hyperlink e scegliere la voce Usa Hyperlink nel menu contestuale.
Quando si seleziona un oggetto Hyperlink, la Tavolozza Informazioni riporta la “Funzione” attualmente assegnata e il “Target”. Fare clic sul bottone “Usa Hyperlink” per eseguire la Funzione ipertestuale. Fare clic sul bottone “Modifica Hyperlink” per aprire il dialogo Impostazioni Hyperlink e intervenire sulle proprietà dell’oggetto, come descritto nella sezione Creare gli Hyperlink. per accedere al dialogo Impostazioni Hyperlink è possibile fare un doppio clic sull’oggetto o fare clic-destro (Windows) o Ctrl+clic (macOS) e scegliere la voce “Modifica” nel menu contestuale.
Se un Hyperlink non è valido o rotto, nella Tavolozza Informazioni viene visualizzato un messaggio di avviso in rosso e se di tenta di utilizzare l’Hyperlink, viene mostrato un messaggio di errore. Modificare le impostazioni dell’Hyperlink e definire un target valido.
La definizione del Simbolo utilizzato nell’Hyperlink può essere modificata tramite la Tavolozza Gestione Risorse: per ulteriori informazioni, vedere Modificare le definizioni dei Simboli. Se si modifica la definizione del Simbolo, tutti gli Hyperlink che fanno riferimento a tale Simbolo vengono modificati.
Può essere noioso modificare i collegamenti multipli in progetti di grandi dimensioni. In questo tipo di situazione, gli utenti dei prodotti Vectorworks Design Series possono creare un Foglio Elettronico che elenca tutti gli oggetti Hyperlink inseriti sul progetto. Nel Foglio Elettronico, le colonne etichettate con la dicitura “Modifica” permettono di intervenire direttamente sui parametri dei singoli Hyperlink, modificandone la funzione, il target o la dicitura dell’etichetta: ogni modifica applicata alle celle del Foglio Elettronico si ripercuote direttamente sui parametri degli Hyperlink inseriti sul disegno.