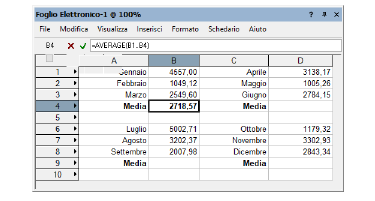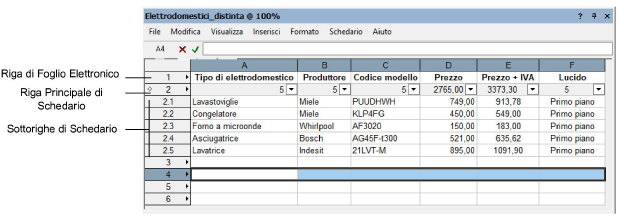
I Fogli Elettronici possono avere due tipi di righe: di Foglio Elettronico e di Schedario. In generale, le celle di una riga di Foglio Elettronico contengono informazioni generali. Le righe di Schedario sono costituite da una Riga Principale (intestazione) e da sottorighe che visualizzano dati associati a specifici oggetti nel disegno. La Riga Principale di Schedario è caratterizzata anche da un piccolo rombo che compare vicino al numero di riga.
In queste righe possono essere inseriti tre tipi di dati: valori costanti (inclusi testi e numeri), formule, e immagini (richiesto prodotto Design Series). Inoltre una cella può fare riferimento a un’altra cella nello stesso Foglio Elettronico o in un altro.
● Il testo aiuta a identificare lo scopo di un Foglio Elettronico e a porre etichette alle sue colonne.
● Usare le formule per eseguire calcoli sulla base dei dati del disegno. Una formula può essere una semplice equazione matematica o può includere uno o più funzioni predefinite. Vectorworks fornisce funzioni matematiche (per esempio la funzione radice quadrata) e funzioni che ricavano informazioni dagli oggetti del disegno (per esempio una funzione che restituisce il volume degli oggetti selezionati). Consultare il paragrafo Le funzioni di calcolo dei Fogli Elettronici per un elenco di tutte le funzioni disponibili.
● Le immagini aggiungono informazioni visive agli elementi di un Foglio Elettronico e possono essere usate per creare una legenda del progetto (richiesto prodotto Design Series).
Nell’esempio seguente, la riga di Foglio Elettronico 1 contiene un’etichetta per ogni colonna nello Schedario. La Riga Principale di Schedario 2 contiene i criteri per elencare tutti gli oggetti nel disegno collegati allo Schedario Elettrodomestici. Questi oggetti compaiono nelle sottorighe da 2.1 a 2.5. Nella riga 2, le colonne da A a D presentano il contenuto dei campi di dati dello Schedario Elettrodomestici: Tipo, Produttore, Numero del modello, Prezzo. La colonna E contiene una formula che usa il valore contenuto nella colonna D per calcolare il Prezzo + IVA. La colonna F mostra il Lucido design del progetto che contiene l’oggetto.
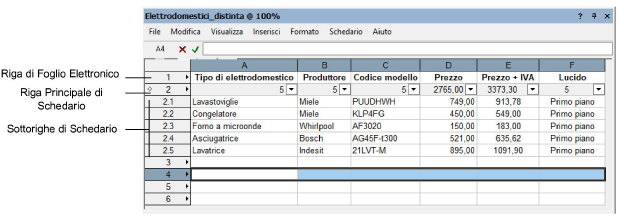
Le righe di Foglio Elettronico sono utili per creare spiegazioni informative, come intestazioni di colonne, somme totali, legende di progetto, calcoli generali.
Per definire una riga di Foglio Elettronico:
1. Fare clic destro sul numero di riga da modificare.
2.Dal menu contestuale di riga, scegliere Foglio Elettronico.
3.Le celle di una riga sono vuote fino a quando l’utente non ne definisce il contenuto. Scegliere una cella ed inserire i dati opportuni nella Barra delle formule collocata nella parte superiore del Foglio Elettronico.
● Per inserire testi o numeri, vedere Inserire valori costanti nelle celle di foglio Elettronico.
● Per inserire una formula, vedere Inserire formule nelle celle di Foglio Elettronico.
● Per referenziare altre celle in una cella, vedere Riferimenti alle celle di altri Fogli Elettronici.
● Per inserire un’immagine, vedere Inserire immagini nelle celle dei Fogli Elettronici.
Le celle delle righe di Schedario possono contenere dati di campi, calcoli o immagini associate con oggetti in un disegno. Quando si crea una riga di Schedario, si impostano i criteri per determinare quali oggetti considerare per le relative sottorighe. Per esempio, si può impostare una Riga Principale che elenca tutte le sedie nel disegno. (se nessun oggetto soddisfa i criteri della Riga Principale, non viene creata nessuna sottoriga). Si possono specificare criteri molteplici; per esempio per elencare tutte le sedie contenute in un progetto, oppure per elencare solo le sedie con schienale blu, fra tutte quelle distribuite nei minialloggi da due vani del residence che si sta progettando.
In ogni cella della Riga Principale di Schedario, specificare quali informazioni sugli oggetti si desidera visualizzare nella colonna corrispondente. Una colonna può elencare una specifica proprietà dell’oggetto corrispondente alla sottoriga, come la sua Categoria o il suo Lucido. Una colonna può anche elencare i dati di un campo di uno Schedario collegato ad ogni oggetto. Altrimenti, una colonna può contenere una costante, un’immagine, o una formula, esattamente come una cella di una riga di Foglio Elettronico.
Per definire una riga di Schedario:
1. Fare clic destro sul numero della riga che si vuole modificare.
2.Dal menu contestuale di riga, scegliere la voce Schedario.
3.Nel dialogo Criterio di Ricerca, specificare quali oggetti includere nella base di dati.
4.Fare clic su OK per abilitare le funzionalità di Schedario per la riga. Al di sotto della Riga Principale di Schedario, compaiono le sottorighe create per tutti i gli oggetti del disegno che soddisfano i criteri specificati. Le colonne sono vuote fino a quando si definiscono i dati, relativi agli oggetti, che si desidera visualizzare in ogni colonna.
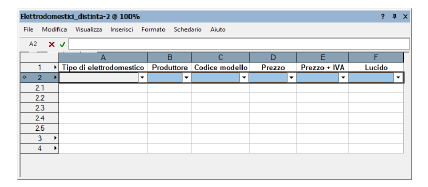
5.In ogni cella della Riga Principale di Schedario specificare i dati da visualizzare nella colonna.
● Per far comparire una semplice proprietà di ciascun oggetto (come il Lucido o la Categoria), vedere Visualizzare proprietà degli oggetti in una colonna di Schedario.
● Per far comparire i dati di Schedario associati ad ogni oggetto (come una finitura o un prezzo), vedere Visualizzare dati di Schedario in una colonna di Schedario.
● Per visualizzare i risultati di una formula per ogni oggetto, vedere Inserire formule nelle celle di Foglio Elettronico.
● Per far comparire un’immagine per ogni oggetto, scegliere il comando Funzione Immagine nel menu del Foglio Elettronico Inserisci. Altrimenti scegliere il comando Inserisci Funzione Immagine nel menu contestuale di cella; vedere Inserire immagini nelle celle dei Fogli Elettronici
6.Ogni cella di sottoriga mostra le informazioni richieste. Ogni cella nella Riga Principale di Schedario mostra il numero totale di oggetti trovati oppure, se la colonna restituisce dei valori numerici, la somma dei valori delle sottocelle della colonna. I dati di ogni colonna possono essere ordinati, condensati e sommati; Vedere Menu contestuale di cella.
Per riportare una riga definita di Schedario ad essere una riga di Foglio Elettronico:
1. Fare clic destro sul numero della riga di Schedario che si vuole modificare.
2.Nel menu contestuale di riga, scegliere Foglio Elettronico.
Questa operazione rimuove i criteri della riga di Schedario e tutte le sottorighe. Ogni formula che era stata definita nelle celle della Riga Principale di Schedario resta intatta.
Il dialogo Criterio di Ricerca definisce i criteri per una riga di Schedario in un Foglio Elettronico o per una funzione di Foglio Elettronico.
Nel dialogo, selezionare un criterio principale dal primo campo. A seconda del tipo di criterio selezionato, compaiono dei controlli aggiuntivi alla destra del primo campo per permettere una completa definizione del criterio.
Se lo si desidera, attivare una o più opzioni per includere Simboli, oggetti parametrici, annotazioni di Viewport, e Viewport Lucido design. Viene visualizzato il numero di oggetti che soddisfa i criteri, utile per verificare che la definizione del criterio sia corretta.
Fare clic su Altre Opzioni per specificare ulteriori criteri. Fare clic su Meno Opzioni per rimuovere criteri già aggiunti.
Nell’esempio seguente, “Entità IFC” è il criterio principale, il secondo criterio è “è”, poi è stato attivato il bottone sulla destra per selezionare l’entità “IfcStairs” da un altro dialogo.
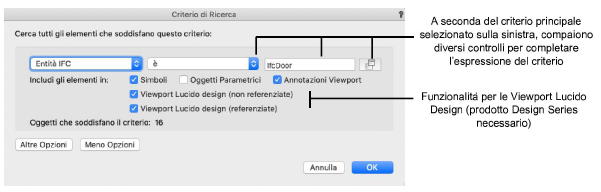
Per realizzare etichette o fornire altre informazioni, aggiungere valori costanti sia alle celle di righe di Foglio Elettronico che a quelle di Schedario. Valori costanti possono essere numeri, spazi, caratteri non numerici, o combinazioni di questi elementi. Dei valori costanti non possono essere parti di una formula o il suo risultato.
L’espressione “=1”, ed ogni numero che segue un segno di uguale, è considerata un valore costante.
Selezionare la cella, ed inserire il testo o i numeri; i caratteri digitati compaiono automaticamente nella Barra delle formule del Foglio Elettronico. Quando si fa clic sul segno di spunta verde nella Barra delle formule, il valore compare nella cella.
Tenere presente quanto segue:
● La maggior parte dei valori costanti sono trattati come testi e predefiniti appartenere al formato “Generale”. Comunque, alcune combinazioni di caratteri numerici e non-numerici sono interpretate come di un formato numerico particolare. Per esempio, inserendo 07/19/2017, automaticamente il formato della data si trasforma in mese/giorno/anno; vedere Formattazione delle celle di un Foglio Elettronico.
● Il testo è allineato a sinistra a meno che la cella non sia impostata diversamente nel pannello Allineamento del dialogo Formato Celle.
● I numeri inseriti nelle celle automaticamente prendono il formato Generale. Per porli in un altro formato (per esempio Frazionario o Misura lineare), scegliere il comando Formato > Celle nel menu del Foglio Elettronico e scegliere il formato desiderato nel pannello Numeri del dialogo Formato Celle.
Le formule sono il metodo base per analizzare i dati contenuti in un Foglio Elettronico. Le formule cominciano sempre con un segno di uguale (=) e sono costituite da sequenze di funzioni, riferimenti a celle e operatori che producono un nuovo valore utilizzando i dati esistenti. Le formule combinano valori e operatori, come ad esempio il segno della moltiplicazione, per produrre un nuovo valore.
Le formule devono essere inserite secondo una specifica sintassi: se la formula non viene inserita correttamente, al posto del risultato nella cella viene visualizzato il testo della formula. Due errori frequenti nella sintassi che occorre considerare sono il fatto che le parentesi devono essere bilanciate a coppie e che talvolta sono necessarie delle virgole anche senza argomenti.
Nelle formule si usa la seguente sintassi:
|
|
Simbolo |
Descrizione |
Esempio |
|---|---|---|---|
|
Sintassi generale |
Segno uguale = |
Dà inizio a tutte le formule; indica anche un valore per una variabile |
=CriteriaVolume(t=wall) |
|
Parentesi tonde ( ) |
Contengono una lista di parametri |
=acos(0,6) |
|
|
Parentesi quadre [ ] |
Contengono lo Schedario di riferimento |
=R IN [‘MioSchedario’] |
|
|
Punto . |
Separa gli identificatori di Schedario e il campo |
=Mobili.Tipo |
|
|
Due punti : |
Separano i livelli del percorso di un documento |
=MioFoglioElettronico:A1 |
|
|
Virgola o punto e virgola |
Separano valori multipli in un argomento di funzione; usare il punto e virgola quando si usa la virgola come separatore decimale a livello di sistema operativo |
=sum(A2,A3) =sum(A2;a3) |
|
|
Virgolette singole ‘ |
Contengono una costante stringa |
=Apparecchi.’Modello n.’ |
|
|
Simbolo del dollaro $ |
Identifica un riferimento assoluto |
=A4*$B$1 |
|
|
Punto doppio . . |
Identificano un intervallo di celle |
=sum(A10..A12) |
|
|
Operatori aritmetici |
Segno più + |
Addizione |
=A6+A8 |
|
Segno meno - |
Sottrazione |
=A6-A8 |
|
|
Asterisco * |
Moltiplicazione |
=A6*.06 |
|
|
Barra in avanti / |
Divisione |
=B3/12 |
|
|
Accento circonflesso |
Elevazione a potenza |
=13^2 |
|
|
DIV |
Divisione intera (restituisce il quoziente arrotondato all’intero più vicino) |
k::= 36 DIV 5; |
|
|
MOD |
Resto della divisione (restituisce il resto come intero) |
k::= 36 MOD 5; |
|
|
Operatori di valutazione |
Segno uguale = |
Uguale |
=if((L=’L2’), Area, 0) |
|
Segni minore di e maggiore di |
Non uguale |
=if((S<>’Dryer’), B9, 0) |
|
|
Segno minore di < |
Minore di |
=if((C7<100), 100, C7) |
|
|
Segni minore di e uguale |
Minore di o uguale a |
if((E2<=G2), 0, 0.05, G2) |
|
|
Segno maggiore di > |
Maggiore di |
=if((C7>100), 100, C7) |
|
|
Segni maggiore di e uguale |
Maggiore di o uguale a |
=if((E2>=G2), 0.05, G2) |
Nota:Per fare in modo che Vectorworks consideri come testo i numeri inseriti in una cella, basta metterli fra virgolette singole, come, per esempio, ‘40’ o impostare la cella come Testo nel dialogo Formato Celle.
Le formule seguono le regole gerarchiche standard dell’algebra. Nell’esempio seguente, il valore della cella C28 è prima moltiplicato per 12, poi 4.5 è sottratto da quel valore. Il risultato è poi diviso per 12.
=((C28*12)-4.5)/12
Nelle formule possono essere utilizzate svariate funzioni, incluse quelle matematiche e quelle che ricavano informazioni dagli oggetti nel disegno. Per usare una o più funzioni in una formula, o si compone la formula manualmente o si usano i comandi Incolla Funzione e Incolla Criterio per scegliere una funzione e un criterio di selezione (se richiesto) da dialoghi. Per ulteriori informazioni, vedere Il dialogo Criterio di Ricerca.
Se in una formula vi è un errore logico, nella cella corrispondente compare un codice di errore.
|
Codice di errore |
Descrizione |
|---|---|
|
#NAME? |
Il nome di un campo in una definizione di Riga Schedario non esiste nel documento; vedere Visualizzare dati di Schedario in una colonna di Schedario. |
|
#VALUE! |
L’argomento appartiene a un tipo dati sbagliato per la formula; per esempio, una cella referenziata in una formula matematica contiene testo. |
|
#CVAL? |
Un riferimento ciclico non può essere risolto. |
|
?Result? |
Il tipo di valore del risultato è sconosciuto. |
|
#OPCODE? |
Errore interno. |
|
#DIV 0! |
Errore di divisione per zero. |
|
#FAC? |
Dati inseriti non riconosciuti. |
|
#OBJ! |
Il nome di un Foglio Elettronico in un riferimento esterno non esiste, oppure il nome di una Scheda non esiste. |
|
#CSTATUS? |
Le funzioni sono annidate troppo profondamente (oltre i dieci livelli). |
I riferimenti permettono di specificare la posizione di una o più celle al fine di utilizzare in una formula i dati o i valori contenuti. Il riferimento a una cella può essere fatto nel foglio di calcolo attivo (riferimento interno) o da un altro foglio di calcolo (riferimento esterno) contenuto nello stesso progetto.
I riferimenti esterni devono includere il percorso completo all’altro Foglio Elettronico. La sintassi per inserire un riferimento esterno in una formula è: Nome del Foglio Elettronico : indirizzo della cella oppure Nome del Foglio Elettronico : intervallo di indirizzi. Per esempio:
=MioFoglioElettronico:A1
=SUM(MioFoglioElettronico:A1..A12)
Se il nome del Foglio Elettronico contiene degli spazi, il nome deve essere racchiuso fra virgolette singole come nell’esempio seguente:
=‘Il Foglio Elettronico’:A1
Un riferimento esterno viene aggiornato selezionando il comando “Ricalcola” nel menu Speciale del Foglio Elettronico.
Ci sono due tipi di riferimento alle celle: relativo e assoluto. Un riferimento assoluto comprende un indirizzo di cella specifico mentre un riferimento relativo punta a una cella relativamente alla posizione della cella che lo contiene.
Un riferimento assoluto fa uso del carattere speciale che rappresenta il dollaro ($). Il carattere $ “blocca” la parte del riferimento di cella che precede. Ci sono tre combinazioni possibili usando il carattere $ in un riferimento assoluto.
|
Combinazione |
Descrizione |
|---|---|
|
$A1 |
Blocca il riferimento alla colonna specificata ma lascia relativo il riferimento alla riga. Ci si riferisce quindi sempre alla stessa colonna sebbene la riga possa cambiare. |
|
$A$1 |
Blocca sia la colonna che la riga specificate. Indifferentemente da dove la formula viene copiata, si riferisce sempre alla cella originale. |
|
A$1 |
Blocca il riferimento alla riga specificata ma lascia relativo il riferimento alla colonna. Ci si riferisce quindi sempre alla stessa riga sebbene la colonna possa cambiare. |
Nell’esempio seguente, la formula =AVERAGE (B1..B3) si trova nella cella B4. Se la formula fosse copiata nella cella E9, automaticamente si trasformerebbe in =AVERAGE (E6..E8). Dato che i riferimenti sono relativi, sia la colonna sia la riga cambiano relativamente alla cella in cui si trova la formula, sempre riferendosi alle tre celle direttamente sopra a quella con la formula.