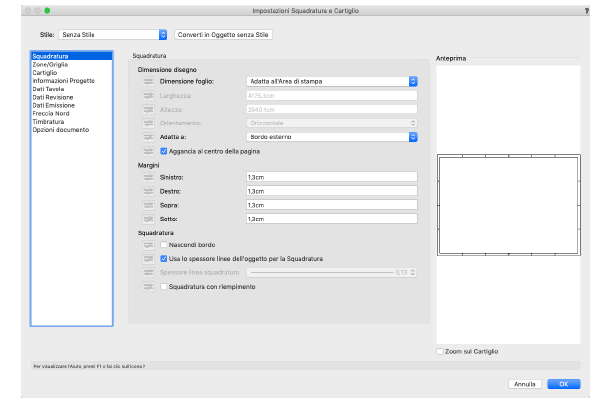
Fare clic sul bottone Impostazioni Squadratura e Cartiglio nella Tavolozza Informazioni quando vi è selezionato un oggetto di questo tipo per aprire il dialogo Impostazioni Squadratura e Cartiglio.
Il paragrafo Stili degli Oggetti Parametrici descrive come creare oggetti parametrici, come Squadrature e Cartigli, con una combinazione di parametri determinati “per Stile” o “per Istanza”. I parametri di Stile hanno un valore fisso stabilito “per Stile”: i parametri di istanza possono essere impostati in maniera indipendente per ogni istanza dell’oggetto nel disegno.
Le impostazioni dell’oggetto selezionato sono raggruppate in diversi pannelli del dialogo, il cui nome compare sul lato sinistro del dialogo Impostazioni Squadratura e Cartiglio. Selezionare ogni pannello e specificare i parametri. Fare clic su OK per impostare i parametri e chiudere il dialogo.
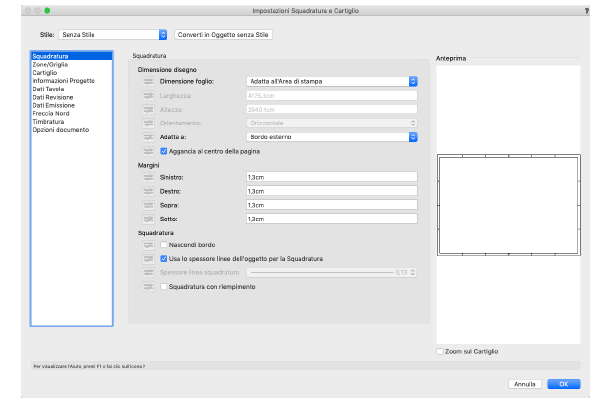
|
Opzione |
Descrizione |
|---|---|
|
Stile |
Per creare una Squadratura e Cartiglio personale, lasciare la voce Senza Stile. Per usare una Squadratura e Cartiglio esistente nella Libreria di Risorse, fare clic sul menu Stile; nel Selettore Risorse fare doppio clic su una Risorsa per selezionarla. |
|
Converti in Oggetto senza Stile |
Se il menu Stile è impostato su un certo Stile, fare clic su questo bottone per convertire l’oggetto in maniera che non abbia uno Stile assegnato; i valori impostati sono conservati, ma tutti i parametri nei pannelli sono impostati per Istanza per permettere modifiche. |
|
Per Stile/Per istanza |
Un’icona indica se un parametro è impostato per Stile con un certo valore fisso oppure per istanza ed è modificabile tramite dialogo. Le impostazioni Per Stile / Per istanza sono stabilite in base allo Stile e non possono essere cambiate nel dialogo delle impostazioni. 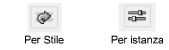
Per modificare lo Stile Oggetto, vedere Stili di Oggetti Parametrici e voci dei cataloghi produttori; la modifica dello Stile ha effetto su tutti gli oggetti nel progetto che usano lo Stile. |
|
Anteprima |
Mostra un’anteprima dinamica della Squadratura e Cartiglio in base ai parametri attuali. |
|
Zoom sul Cartiglio |
Mostra una vista ravvicinata del Cartiglio nell’area di Anteprima. |
|
Opzione |
Descrizione |
|---|---|
|
Dimensione disegno |
|
|
Dimensione foglio |
Selezionare una dimensione e formato standard per la Squadratura, o scegliere Adatta alla pagina per impostare il bordo della squadratura in corrispondenza alle dimensioni della pagina. Scegliere Personale per usare dimensioni libere di squadratura e specificare i valori di Larghezza e Altezza. |
|
Orientamento |
Scegliere la disposizione Orizzontale o Verticale. |
|
Adatta a |
Scegliere se far corrispondere il foglio al bordo interno o al bordo esterno della Squadratura. |
|
Aggancia al Centro della pagina |
Blocca il centro dell’oggetto Squadratura e Cartiglio in corrispondenza del centro della pagina; se si deseleziona questa opzione, è possibile posizionare in modo manuale la Squadratura. Se il piano è stato fatto ruotare (richiesto prodotto Design Series), attivare questa opzione per fissare la Squadratura e Cartiglio in modo corretto quando il piano è nella posizione iniziale. |
|
Margini |
|
|
Sinistro/Destro/Sopra/Sotto |
Specificare le dimensioni laterali della Squadratura. |
|
Squadratura |
|
|
Nascondi bordo |
Quando l’oggetto Squadratura e Cartiglio contiene un cartiglio, questa opzione permette di nascondere la squadratura, mostrando solo il cartiglio stesso; anche se il bordo del foglio non compare, il cartiglio resta orientato rispetto al bordo del foglio. Questo campo risulta selezionato ma non disponibile se è attiva l’opzione Usa solo il Cartiglio nel pannello Cartiglio. |
|
Usa lo spessore linea dell’oggetto per la Squadratura |
Imposta lo spessore di linea della squadratura come quella dell’oggetto Squadratura e Cartiglio. |
|
Spessore linea squadratura |
Se le opzioni Nascondi bordo e Usa lo spessore linea dell’oggetto per la Squadratura non sono attive, selezionare il valore di spessore linea. |
|
Squadratura con riempimento |
Riempie l’area fra il bordo interno e quello esterno con un riempimento scelto nella Tavolozza Attributi. |
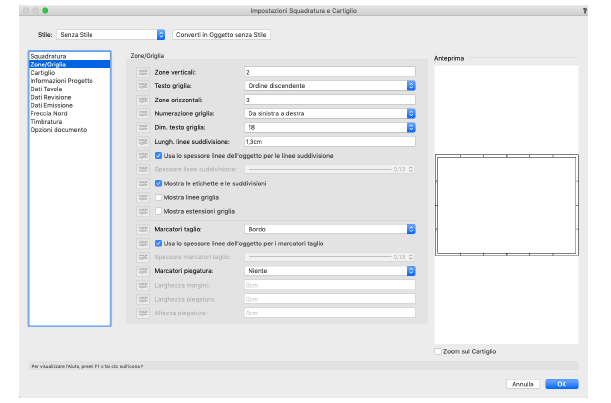
|
Opzione |
Descrizione |
|---|---|
|
Zone verticali |
Specifica il numero di zone verticali da includere. |
|
Testo griglia |
Indica se il testo verticale della griglia parte in cima o alla base della squadratura. |
|
Zone orizzontali |
Specifica il numero delle zone orizzontali da includere. |
|
Numerazione griglia |
Indica se il testo orizzontale della griglia parte all’estremità di sinistra o di destra della squadratura. |
|
Dim. testo griglia |
Specifica la dimensione del testo sia per i testi sia per i numeri di griglia. |
|
Lungh. linee suddivisione |
Specifica la lunghezza delle linee di suddivisione e delle estensioni delle linee della griglia; le linee non possono estendersi oltre l’area di margine. |
|
Usa lo spessore linea dell’oggetto per le linee suddivisione |
Imposta lo spessore di linea di suddivisione come quella dell’oggetto Squadratura e Cartiglio. |
|
Spessore linee suddivisione |
Se l’opzione Usa lo spessore linea dell’oggetto per le linee suddivisione non è attiva, selezionare il valore di spessore per le linee e le estensioni della squadratura. |
|
Mostra le etichette e le suddivisioni |
Fa comparire testo e linee di griglia nel margine della squadratura. Questa opzione può anche essere impostata nel menu contestuale dell’oggetto: fare clic destro sulla Squadratura e Cartiglio e scegliere la voce Mostra le etichette e le suddivisioni. |
|
Mostra linee griglia |
Mostra le linee della griglia sul disegno. |
|
Mostra estensioni griglia |
Traccia delle linee di estensione oltre il bordo, all’interno dell’area dei margini. 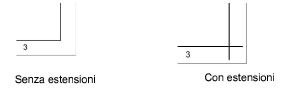
|
|
Marcatori taglio |
Scegliere se far comparire i crocini di taglio e/o il bordo esterno del foglio. 
|
|
Usa lo spessore linea dell’oggetto per i marcatori taglio |
Imposta lo spessore di linea dei marcatori taglio come quella dell’oggetto Squadratura e Cartiglio. |
|
Spessore marcatori taglio |
Se l’opzione Usa lo spessore linea dell’oggetto per i marcatori taglio non è attiva, selezionare il valore di spessore per le linee e le estensioni della squadratura. |
|
Marcatori piegatura |
Scegliere una combinazione di misure di piegatura, quando si attiva questa opzione. La prima misura specifica la distanza di piegatura del foglio, la seconda l’ampiezza dei margini. Scegliere Personale per specificare valori non standard. |
|
Larghezza margini |
Quando è attiva l’opzione Personale per i Marcatori piegatura, inserire l’ampiezza dei margini. |
|
Larghezza piegatura |
Quando è attiva l’opzione Personale per i Marcatori piegatura, inserire la larghezza di piegatura. |
|
Altezza piegatura |
Quando è attiva l’opzione Personale per i Marcatori piegatura, inserire l’altezza di piegatura. |
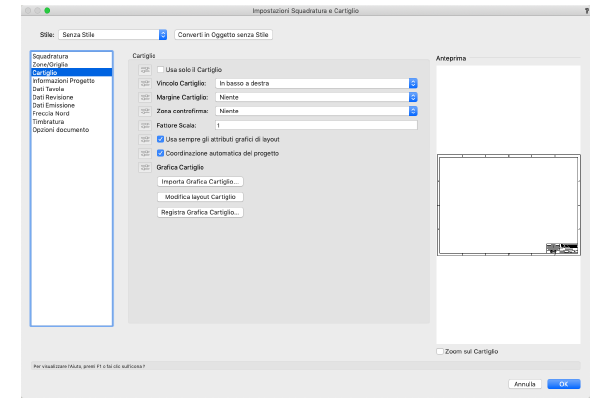
|
Opzione |
Descrizione |
|---|---|
|
Usa solo il Cartiglio |
Mostra solo il cartiglio e nasconde tutti gli altri elementi dell’oggetto Squadratura e Cartiglio. Il cartiglio non è orientato relativamente alla pagina o al bordo. Per nascondere la squadratura ma mantenere l’orientamento del cartiglio rispetto alla squadratura, attivare Nascondi bordo nel pannello Squadratura. |
|
Vincolo Cartiglio |
Se l’opzione Usa solo il Cartiglio non è attiva, specifica la posizione del cartiglio rispetto al bordo. |
|
Margine Cartiglio |
Crea uno spazio per inserire un cartiglio orizzontale o verticale al di fuori della griglia del foglio; la dimensione della griglia si modifica come necessario. |
|
Zona controfirma |
Scegliere se includere un’area di controfirma nel margine della squadratura e, se inclusa, dove collocarla. ● Verticale colloca la controfirma verticalmente nell’angolo superiore sinistro del bordo della squadratura. ● Orizzontale colloca la controfirma orizzontalmente nell’angolo superiore destro del bordo della squadratura. I margini della squadratura potrebbero avere bisogno di aggiustamenti che lascino abbastanza spazio alla controfirma. |
|
Fattore Scala |
Imposta il fattore di scala per il cartiglio; un fattore inferiore ad 1 diminuisce la dimensione del Simbolo; un fattore maggiore di 1 aumenta la sua dimensione. |
|
Usa sempre gli attributi grafici di layout |
Stabilisce il carattere utilizzato nel cartiglio sulla base del Simbolo Squadratura e Cartiglio. Se questa opzione è deselezionata, caratteri e stili possono essere applicati direttamente ai testi. |
|
Coordinazione automatica del progetto (richiesto prodotto Design Series) |
Se questa opzione è attiva anche nelle Preferenze Documento (pannello Visualizzazione), il cartiglio è inserito nel sistema automatico di numerazione e di assegnazione dei nomi del documento. |
|
Grafica Cartiglio |
Indica se il layout attuale del cartiglio è controllato per Stile o per Istanza. |
|
Importa Grafica Cartiglio |
Se l’aspetto grafico del cartiglio è impostato per Istanza, apre il dialogo Impostazione grafica cartiglio; fare doppio clic sulla grafica del cartiglio nel Selettore Risorse per selezionarla. |
|
Modifica layout Cartiglio |
Se l’aspetto grafico del cartiglio è impostato per Istanza, registra le impostazioni attuali e chiude il dialogo Impostazioni Squadratura e Cartiglio ed entra nella modalità Modifica layout Cartiglio. |
|
Registra Grafica Cartiglio |
Se l’aspetto grafico del cartiglio è impostato per Istanza, registra l’attuale layout del cartiglio come un Simbolo 2D nel documento attivo. |
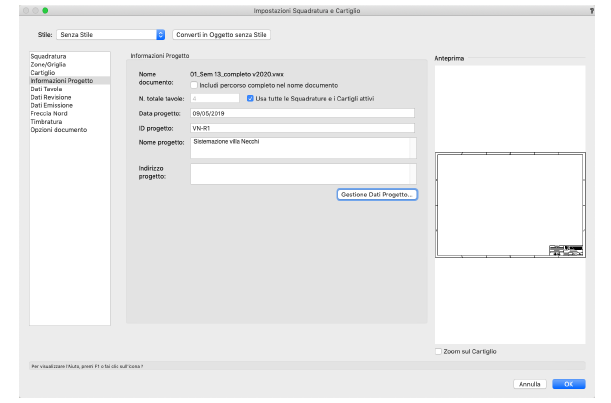
|
Opzione |
Descrizione |
|---|---|
|
Lista dei campi di Informazioni Progetto |
Mostra i campi dei dati di progetto e i loro valori. Alcuni campi sono aggiunti e completati automaticamente. I campi possono essere riordinati o aggiunti nel dialogo Gestione Dati Progetto. Se ci sono troppi campi per una pagina, fare clic sui bottoni per far scorrere la lista. Fare clic su una linea e modificare il valore nel campo di testo che compare nella parte inferiore del dialogo. Solo i campi inclusi automaticamente nella lista e quelli aggiuntivi collegati agli oggetti Testo nell’oggetto Squadratura e Cartiglio compaiono nel pannello Informazioni Progetto. Gli altri campi possono essere visualizzati nel dialogo Gestione Dati Progetto. Scegliere se includere o meno il percorso del documento in Nome documento. Per N. totale tavole, attivare Usa il totale delle Squadrature e Cartigli attive per calcolare automaticamente il numero di tavole nel documento con attiva l’opzione Questo Cartiglio è attivo nella Tavolozza Informazioni; altrimenti inserire il valore numerico conosciuto. |
|
Gestione Dati Progetto |
Apre il dialogo omonimo che permette di specificare e ordinare i campi disponibili. |
Il dialogo Gestione Dati Progetti permette di specificare e ordinare i campi del pannello Informazioni Progetto.
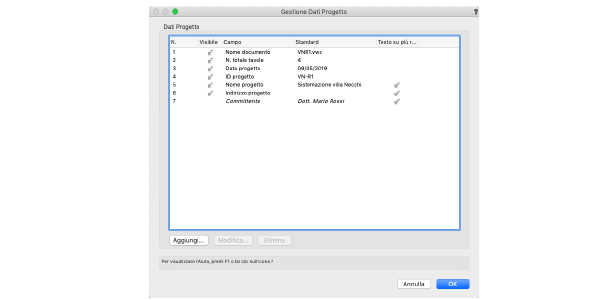
|
Opzione |
Descrizione |
|---|---|
|
N. (ordine dei campi) |
Ordina i campi elencati nel pannello Informazioni Progetto. Fare clic in corrispondenza alla colonna N. del campo da spostare, e trascinarla in alto o in basso nella lista. Una linea orizzontale indica dove verrà inserito il campo nell’ordine attuale. |
|
Lista dei campi dei dati di progetto |
Mostra i campi esistenti dei dati di progetto e i loro valori. Alcuni campi sono aggiunti e completati automaticamente. Si possono aggiungere campi personalizzati; questi campi compaiono in corsivo. |
|
Aggiungi |
Apre il dialogo per aggiungere un campo allo Schedario dei Dati Progetto del cartiglio. |
|
Modifica |
Apre il dialogo per modificare il campo selezionato dello Schedario dei Dati Progetto del cartiglio. |
|
Elimina |
Elimina i campi aggiunti selezionati dallo Schedario Dati Progetto del cartiglio. |
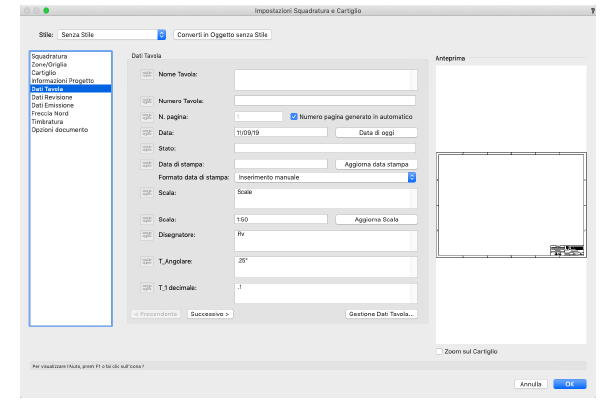
|
Opzione |
Descrizione |
|---|---|
|
Dati Tavola |
Quest’area contiene i campi dello Schedario dell’oggetto Squadratura e Cartiglio e i loro valori. Alcuni campi sono aggiunti e completati in modo automatico. I campi possono essere riordinati e aggiunti nel dialogo Gestione Dati Tavola. Se ci sono troppi campi per stare in una pagina, fare clic sui campi che permettono di scorrere la lista. Solo i campi inclusi automaticamente nella lista e i campi addizionali collegati agli oggetti Testo nel layout della Squadratura e Cartiglio compaiono nel pannello Dati Tavola. Gli altri campi possono essere visti nel dialogo Gestione Dati Tavola. Se l’opzione Coordinazione automatica del progetto è attiva nel pannello Cartiglio, il Nome Tavola e il Numero Tavola sono generati automaticamente; altrimenti, inserire i valori. Se l’opzione Cartiglio attivo della Tavolozza Informazioni è attiva, l’opzione Numero pagina generato in automatico è disponibile. Se è attiva, il Numero Pagina è automaticamente generato in base all’ordine di stack dell’oggetto Squadratura e Cartiglio fra gli altri oggetti dello stesso tipo che hanno attiva l’opzione Cartiglio attivo; altrimenti inserire il numero. Quando l’opzione Numero pagina generato in automatico è attiva, sopravanza l’impostazione Per Stile per l’opzione Numero Pagina. Il campo Stato è definito dall’utente, ed è usato tipicamente per i prefissi del Numero Tavola. Selezionare il formato per la Data di stampa nel menu Formato data di stampa. Se il menu Formato data di stampa è impostato su Inserimento manuale, inserire una data. Se è impostato su uno dei formati automatici, fare clic su Aggiorna data stampa per aggiornare il campo alla data attuale. |
|
Gestione Dati Tavola |
Apre il dialogo omonimo che permette di specificare e ordinare i campi disponibili. |
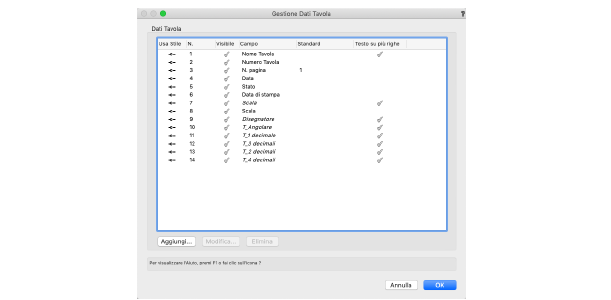
|
Opzione |
Descrizione |
|---|---|
|
N. (ordine dei campi) |
Ordina i campi elencati nel pannello Informazioni Dati Tavola. Fare clic in corrispondenza alla colonna N. del campo da spostare, e trascinarla in alto o in basso nella lista. Una linea orizzontale indica dove verrà inserito il campo nell’ordine attuale. |
|
Lista dei campi dei dati di tavola |
Mostra i campi esistenti dei dati di tavola e i loro valori. Alcuni campi sono aggiunti e completati automaticamente. Si possono aggiungere campi personalizzati; questi campi compaiono in corsivo. |
|
Aggiungi |
Apre il dialogo Definizione Campo Schedario per permettere di aggiungere un campo nello Schedario della tavola; vedere Collegare il testo del Cartiglio agli Schedari. |
|
Modifica |
Apre il dialogo Definizione Campo Schedario per consentire la modifica del campo selezionato nello Schedario della tavola; vedere Collegare il testo del Cartiglio agli Schedari. |
|
Elimina |
Elimina il campo selezionato dallo Schedario della tavola. |

|
Opzione |
Descrizione |
|---|---|
|
Dati Revisione |
Elenca i dati della storia delle revisioni della tavola attiva. La lista delle revisioni è scritta in uno speciale Schedario collegato a ogni oggetto Squadratura e Cartiglio. Questo Schedario non è visibile nella Gestione Risorse ma è disponibile nelle formule dei Fogli Elettronici e durante la creazione di abachi o liste (vedere Fare clic sul bottone Scegli le Tavole da usare per marcare i Lucidi per l’inclusione nelle modifiche dei cartigli., e Creare abachi e liste). |
|
Aggiungi/Modifica |
Aprono il dialogo Aggiungi / Modifica nuova Revisione, che rispettivamente permettono di creare o modificare una revisione del disegno. Accedere al pannello Opzioni documento per impostare il tipo di Numerazione e la Modalità numerazione. |
|
Elimina ultima |
Elimina l’ultima revisione nella lista e reimposta il N. attuale revisione. |
|
Elimina tutte |
Elimina tutte le revisioni dalla lista. |
|
N. attuale Revisione |
Mostra il numero della revisione più recente. |
|
Mostra sul disegno le _ revisioni più recenti |
Specifica quante revisioni elencare nel blocco e nella distinta revisioni; vedere Fare clic sul bottone Scegli le Tavole da usare per marcare i Lucidi per l’inclusione nelle modifiche dei cartigli.. |
|
Direzione |
Specifica in quale ordine elencare le revisioni. Verso l’alto pone in cima la revisione più recente, mentre Verso il basso pone in cima la revisione meno recente. |
|
Fattore spaziatura linee |
Specifica quanto spazio porre fra le revisioni nel blocco loro destinato. |
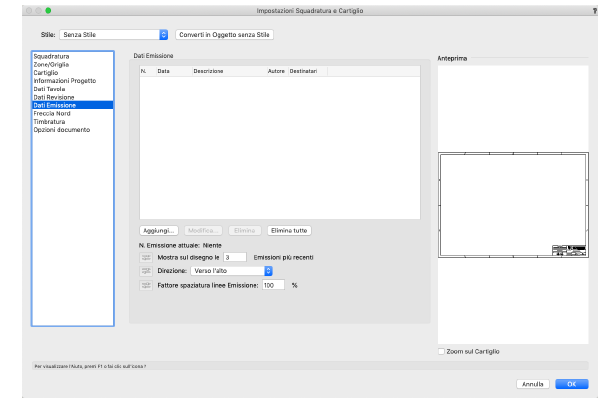
|
Opzione |
Descrizione |
|---|---|
|
Dati Emissione |
Riporta la storia delle emissioni riguardanti la tavola attiva. Le informazioni sono contenute in una serie di Schedari chiamati “Title Block Issue Data-x”, dove x sta per il numero di emissioni. A scopo di rendiconto, l’emissione più recente ha sempre il valore x uguale a 1. I valori delle emissioni meno recenti sono incrementati di uno ogni volta che si aggiunge una emissione. Gli Schedari sono collegati agli oggetti Squadratura e Cartiglio connessi a ciascun numero. Lo Schedario non è visibile nella Gestione Risorse, ma è a disposizione nelle formule dei Fogli Elettronici (vedere Fare clic sul bottone Scegli le Tavole da usare per marcare i Lucidi per l’inclusione nelle modifiche dei cartigli.). |
|
Aggiungi |
Aprono il dialogo Aggiungi nuova Emissione che permette di creare una emissione. Accedere al pannello Opzioni documento per impostare il tipo di Numerazione e la Modalità numerazione per le emissioni. |
|
Modifica |
Apre il dialogo Modifica Emissione esistente che permette di modificare l’emissione selezionata. |
|
Elimina ultima |
Elimina l’ultima emissione nella lista e reimposta il N. Emissione attuale. |
|
Elimina tutte |
Elimina tutte le emissioni dalla lista. |
|
N. Emissione attuale |
Mostra il numero della emissione più recente. |
|
Mostra sul disegno le _ Emissioni più recenti |
Specifica quante emissioni elencare nel blocco e nella distinta revisioni (vedere Fare clic sul bottone Scegli le Tavole da usare per marcare i Lucidi per l’inclusione nelle modifiche dei cartigli.). |
|
Direzione |
Specifica in quale ordine elencare le revisioni. Verso l’alto pone in cima la revisione più recente, mentre Verso il basso pone in cima la revisione meno recente. |
|
Fattore spaziatura linee Emissione |
Specifica quanto spazio porre fra le emissioni, nel loro blocco. |
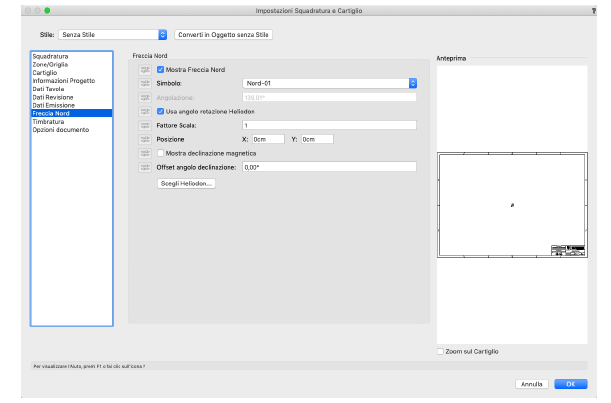
|
Opzione |
Descrizione |
|---|---|
|
Mostra Freccia Nord |
Mostra una freccia che indica la direzione Nord nella squadratura. Modificare il layout del cartiglio per ricollocare il Punto 2D che determina la posizione della Freccia Nord. |
|
Simbolo |
Fare doppio clic su un Simbolo nel Selettore Risorse per sceglierlo come rappresentazione grafica. |
|
Angolazione |
Valore angolare dell’inclinazione della Freccia Nord; se è non attiva l’opzione Usa angolo rotazione Heliodon, inserire l’angolo. |
|
Usa angolo rotazione Heliodon |
Questa opzione imposta il valore Angolazione in modo che sia in accordo con l’angolo di rotazione del primo oggetto Heliodon collocato nel disegno (i Lucidi design vengono considerati prima, poi i Lucidi presentazione); fare clic su Scegli Heliodon per basare l’inclinazione della Freccia Nord su un diverso Heliodon contenuto nel documento. |
|
Fattore Scala |
Specifica il fattore di scala per la Freccia Nord; 1.0=100% |
|
Posizione |
Inserire le coordinate X e Y per la Freccia Nord; la Freccia può anche essere posizionata usando il punto di controllo 2D nel punto di inserimento. |
|
Mostra declinazione magnetica |
Visualizza una linea aggiuntiva dal punto di inserimento del Simbolo della Freccia Nord che indica la declinazione magnetica nord. |
|
Offset angolo declinazione |
Se l’opzione Mostra declinazione magnetica è attiva, inserire l’offset in gradi per la linea di declinazione magnetica nord. |
|
Scegli Heliodon |
Se vi sono diversi Heliodon nel documento, fare clic per scegliere un particolare Heliodon per impostare l’Angolazione. |
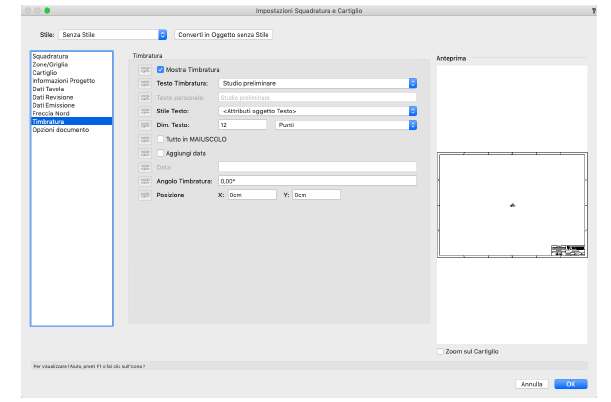
|
Opzione |
Descrizione |
|---|---|
|
Mostra Timbratura |
Marca la Squadratura con un testo al suo interno. |
|
Testo Timbratura |
Scegliere il testo desiderato; se si sceglie la voce Personale, inserire l’espressione nel campo Testo personale. |
|
Stile Testo |
Scegliere la Risorsa Stile Testo da applicare alla Timbratura; se non vi sono Stili Testo disponibili, vengono applicate le attuali impostazioni del testo. La voce <Attributi oggetto Testo> permette di applicare direttamente gli attributi di testo alla Timbratura. |
|
Dim. Testo |
Mostra la dimensione del testo; se Stile Testo è impostato su <Attributi oggetto Testo>, inserire un valore numerico e un’unità di misura. |
|
Tutto in MAIUSCOLO |
Attivando questa opzione, tutto il testo della Timbratura appare in lettere maiuscole; se l’opzione è disattiva, il testo ha solo le iniziali maiuscole. |
|
Aggiungi data |
Aggiunge la data alla Timbratura; inserire la Data, che compare come un suffisso al Testo timbro. |
|
Angolo Timbratura |
Specifica l’inclinazione della Timbratura. |
|
Posizione |
Inserire le coordinate X e Y per la timbratura del disegno; la timbratura può essere posizionata anche usando il punto di controllo 2D nel suo punto di inserimento. |
Le opzioni che riguardano i numeri di revisione e di emissione si applicano a tutti i Lucidi nel documento.
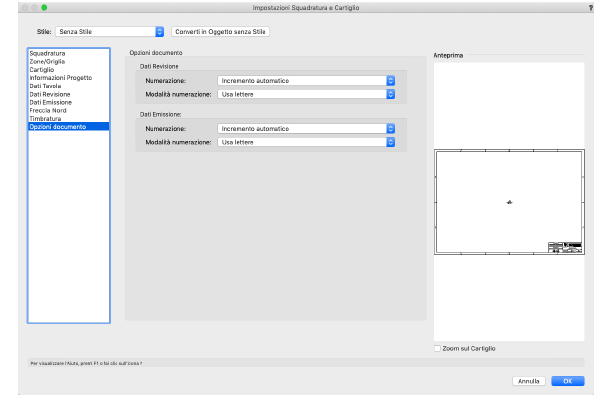
|
Opzione |
Descrizione |
|---|---|
|
Numerazione |
Scegliere se il Numero attuale Revisione e il Numero Emissione attuale devono essere inseriti manualmente o incrementati automaticamente ad ogni aggiunta. |
|
Modalità numerazione |
Se Numerazione è impostata su Incremento automatico, scegliere se usare numeri o lettere. |